Corel Painterを使っていつも描いている方法を、詳しくご紹介します。
大きく分けると
【1】下絵を描き、
【2】色のベタ面で構成されたベース絵を作り、
【3】テクスチャを入れていく、
の三段階です。
※ご利用のバージョンによって、製品画面が一部異なる場合があります。
作者情報
YOUCHAN(ユーチャン):トゴル・カンパニー – Painter Master
イラストレーター [ WEBサイト / Facebookページ ]
STEP 1:下絵を描く
[1]どんな絵にしようか、アイデアラフをいくつか描く。今回は、魚ロボットに決定。
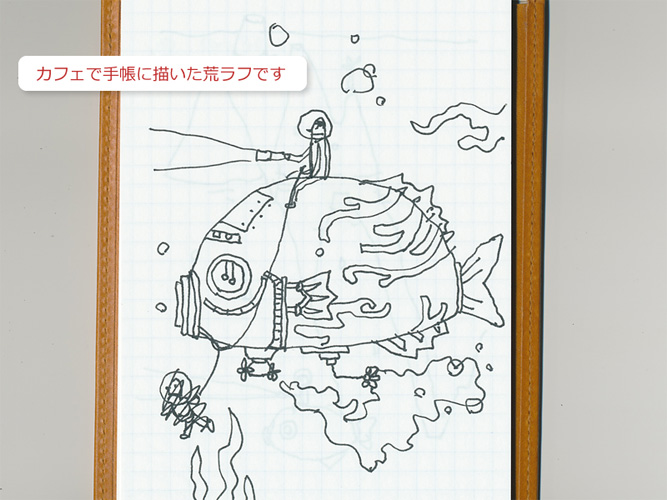
Painterで絵を描こう – カフェで手帳に描いた荒ラフ
[2]ラフスケッチに取りかかる。画面サイズを、A4に塗りたしを付加した寸法にした。デフォルトでは [ インチ ] になっているので [ センチ ] に直して、数字を入力。解像度は 350(dpi) とした。
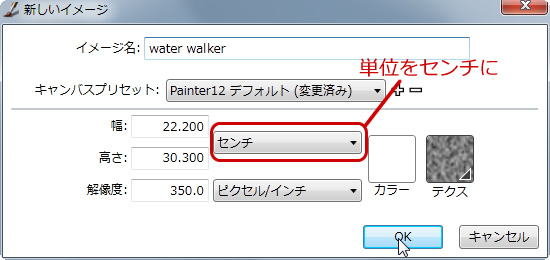
Painterで絵を描こう – ラフスケッチ
[3]下書き用のツールを選ぶ。ここでは [ 鉛筆(2B) ] をチョイスする。ラフ専用にレイヤーをひとつ用意して、そこにどんどん描画をしていく。
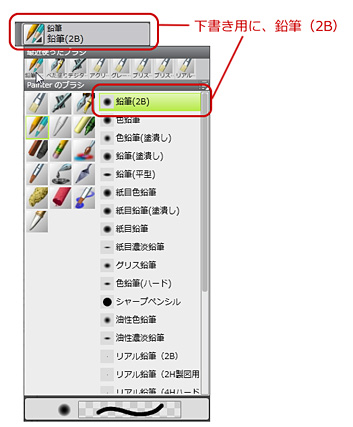
Painterで絵を描こう – 下書き用のツールを選ぶ
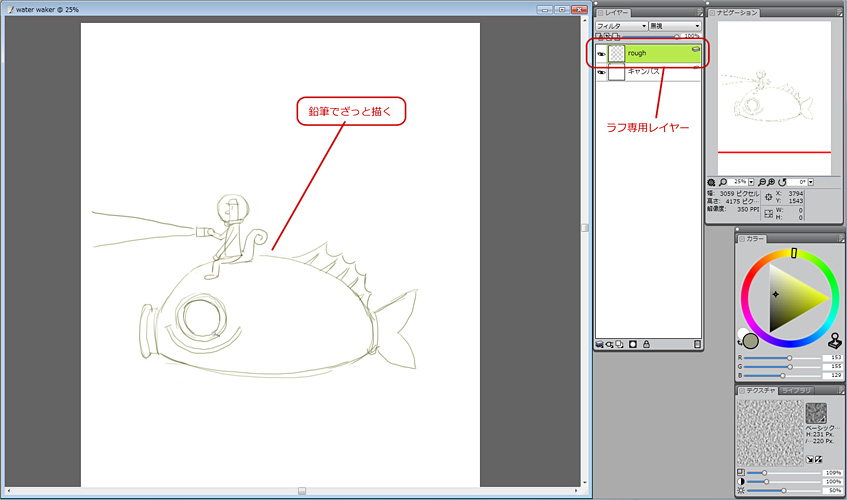
Painterで絵を描こう – 下書き用のツールを選ぶ
[4]ざっと魚と人物のあたりをつける。人物がちょっと前すぎた、と思ったので [ なげなわ選択 ] ツールで該当箇所を選択し、後ろへずらした。
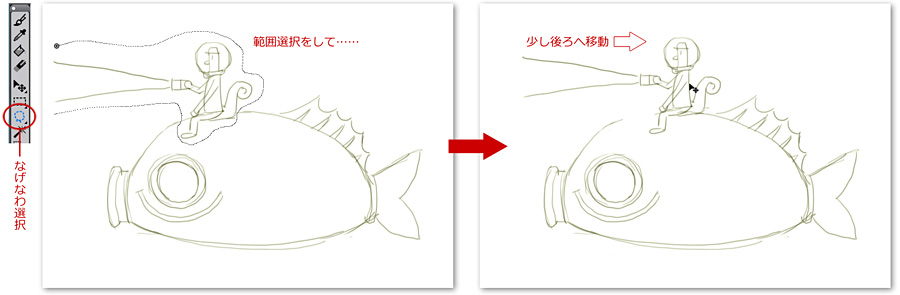
Painterで絵を描こう – [ なげなわ選択 ] ツールで該当箇所を選択
[5]だいたいのアウトラインが決まったので、細かい下書きをしていく。
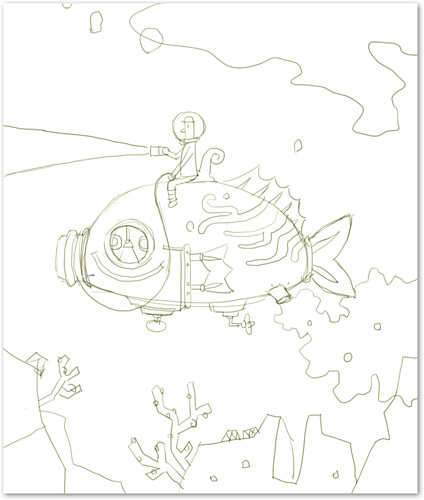
Painterで絵を描こう – 細かい下書きをしていく
[6]形を整えたり・・・
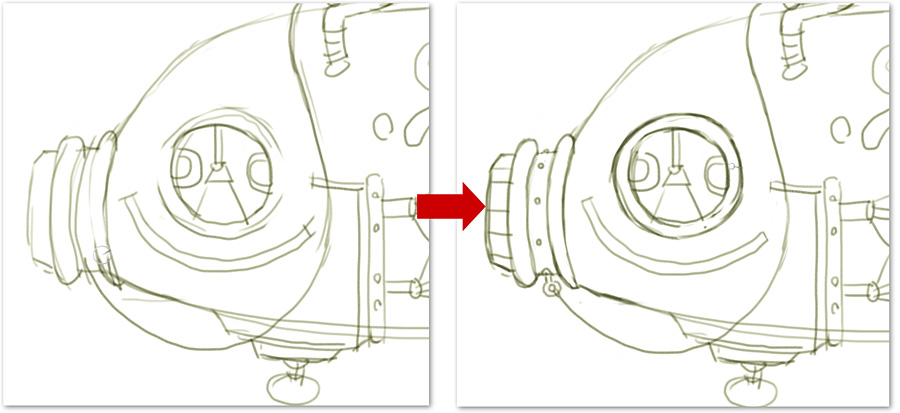
Painterで絵を描こう – 形を整える
[7]細かい部分を描き込んでいく。
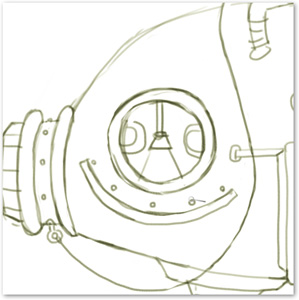
Painterで絵を描こう – 細かい部分を描き込む
[8]光線を、描きやすい角度にするため画面を回転し、描き込んでいく。
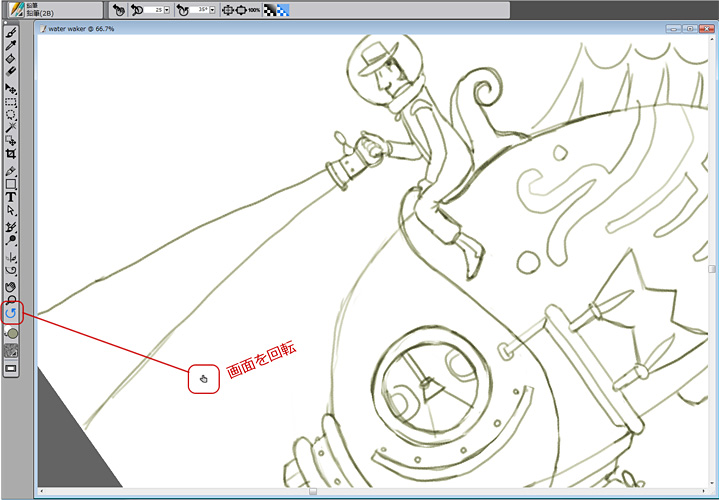
Painterで絵を描こう – 画面を回転し描き込んでいく
[9]足元のサンゴや岩も描き込んでいく。
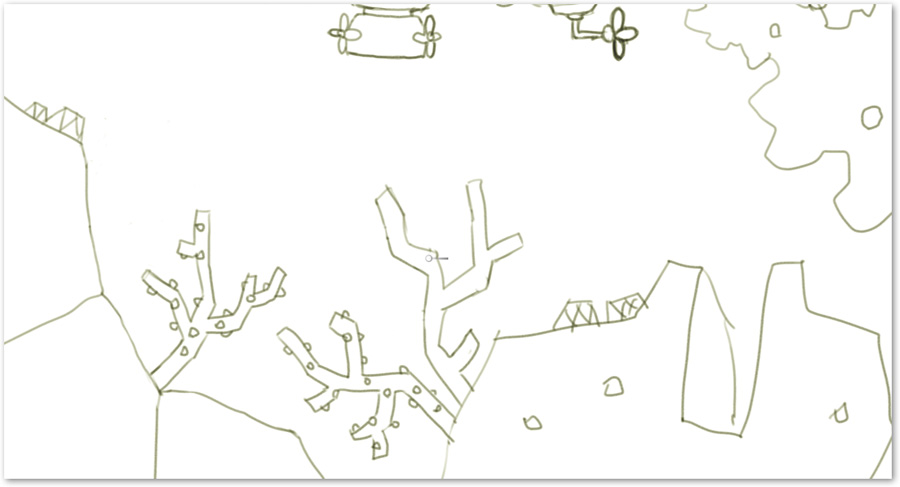
Painterで絵を描こう – 足元のサンゴや岩を描き込む
STEP 2:ベースの絵を描きんでいく
[10]下絵ができたところで、いよいよベース絵に着手。アイテムはレイヤーを分けて塗る。まずは「fish」というレイヤーを追加する。 [ ブラシ ] も [ 色鉛筆 ] から変更し [ ペン(ベタ塗り) ] をチョイス。 [ ペン(ベタ塗り) ] は、フラットな塗りが実現でき、重ね塗りをしても厚ぼったくならないのが特徴。

Painterで絵を描こう – ベース絵を着色
[11]大まかなところから塗っていく。ブラシサイズも適宜変更して塗りやすいサイズで。
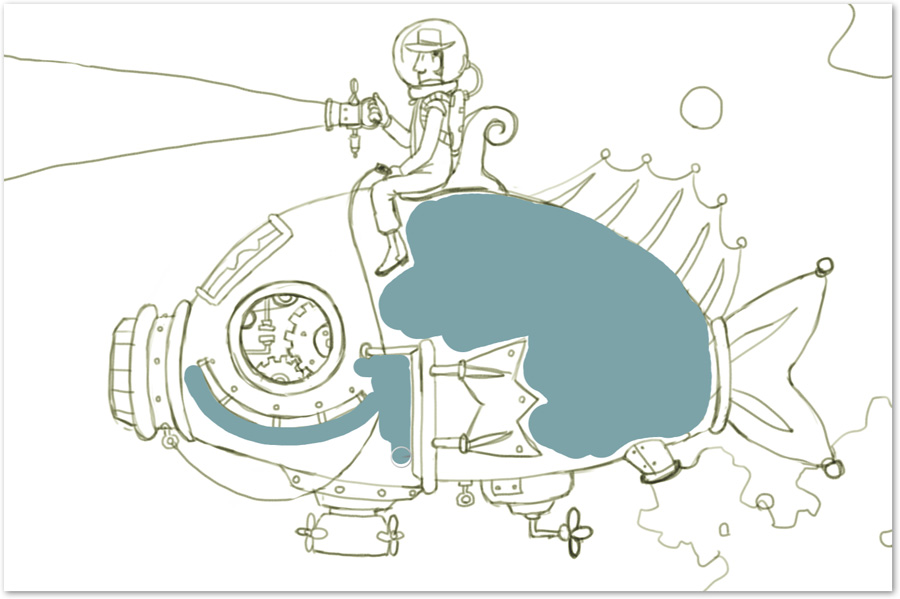
Painterで絵を描こう – 大まかなところから塗っていく
[12]はみ出したりしても、上から塗ってしまえるので、気にせずに。
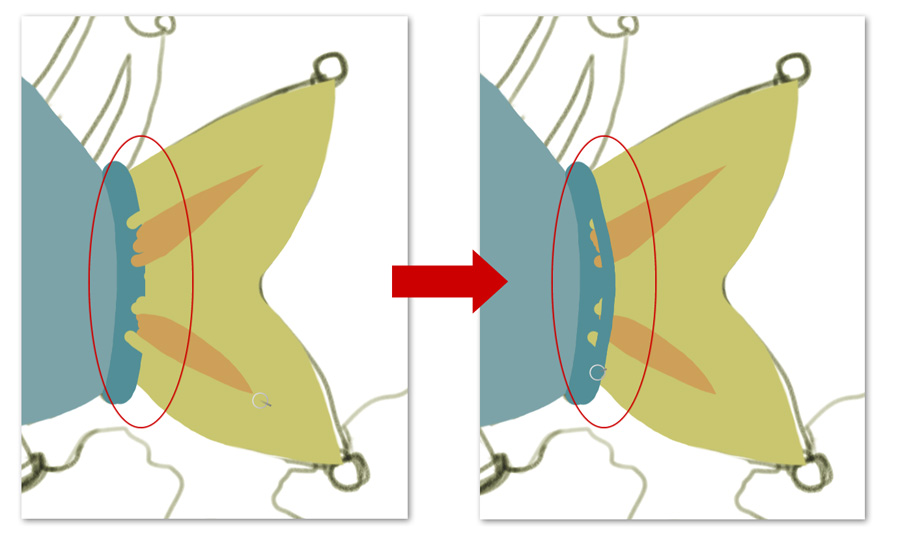
Painterで絵を描こう – はみ出してもOK
[13][ マジックワンド ] ツールで範囲選択しておくと、そのエリアからはみ出さずに塗ることができる。ここでは、噴出口を範囲選択し、2トーンの色にした。
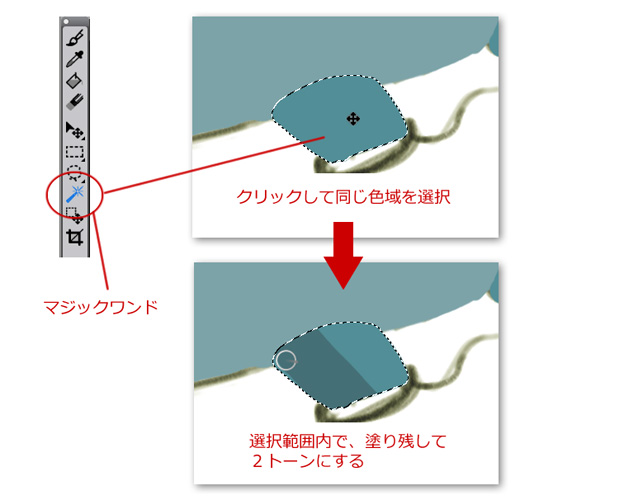
Painterで絵を描こう – ツールで範囲選択
[14]塗りやすい角度に画面を回転させる。背中のカーブが見えなくなったので、描画レイヤーを少し透明度をつけて下絵が見えるようにした。
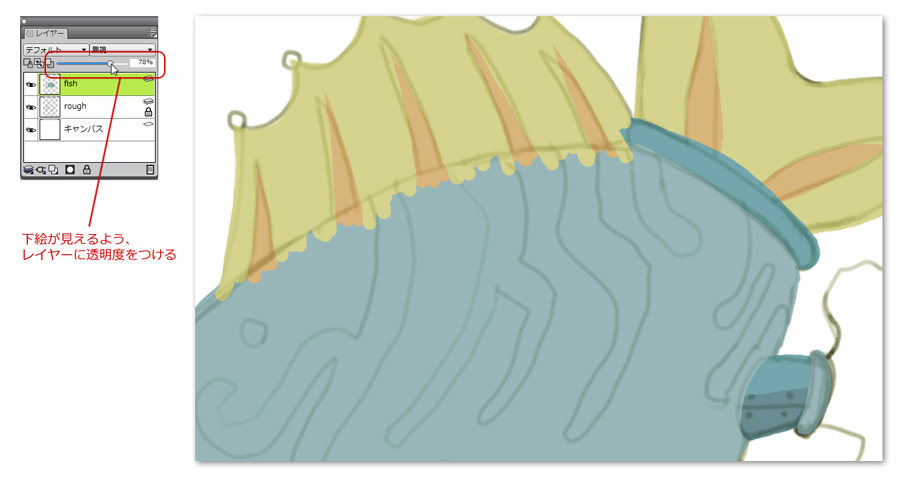
Painterで絵を描こう – 塗りやすい角度で
[15]魚のボディラインを整える。[ 多角形選択ツール ] を使ってボディの形状に範囲選択をする。[ 選択 ] メニューから[ 選択範囲の反転 ]を選び、選択した部分の外を塗れるようにする。
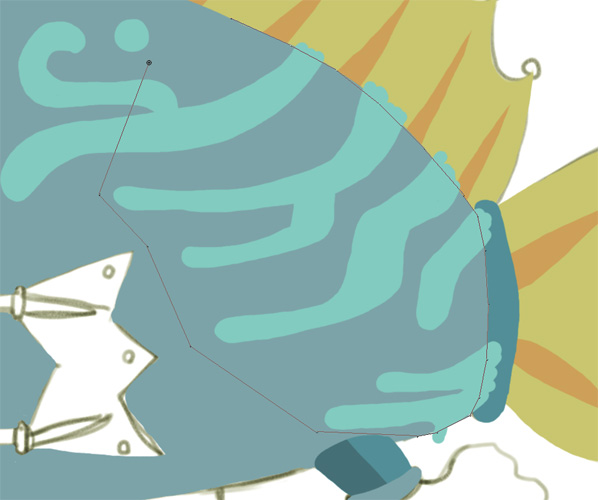
Painterで絵を描こう – 魚のボディラインを整え
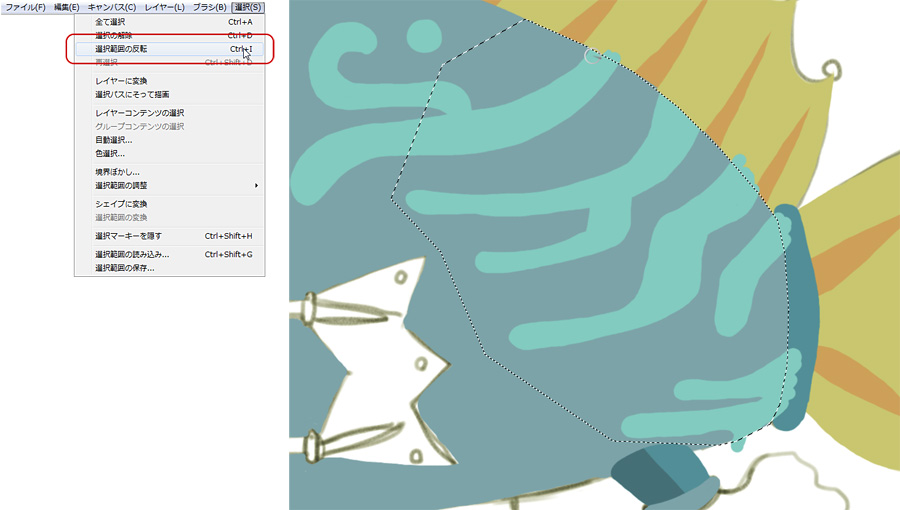
Painterで絵を描こう – 魚のボディラインを整え
[16]目の中の歯車が描けたら、窓枠の内側を整える。[ 楕円形選択ツール ]を使って、仕上げたい大きさの円を描き、やはりここでも[ 選択範囲の反転 ]をして、遠景の選択範囲の外の形を整えていく。
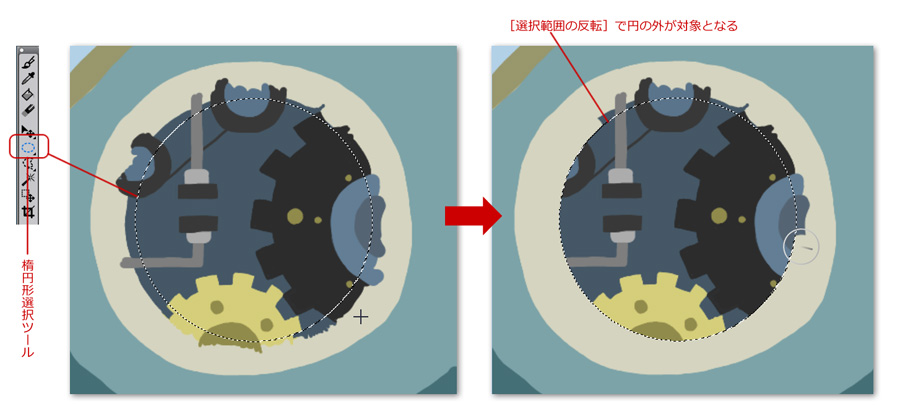
Painterで絵を描こう – 窓枠の内側を整える
[17]窓枠の下のアーチ形のような幾何的な形状を整えるには [ ペン ] ツールでシェイプを作画して選択範囲に変換すると綺麗に作れる。アンカーポイントの修正には [ シェイプ選択ツール ] を使おう。
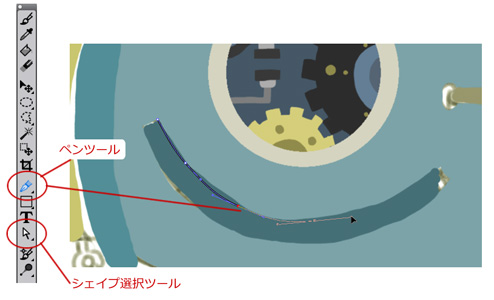
Painterで絵を描こう – ツールを使って修正
[18]シェイプは [ 選択範囲に変換 ] をクリックすればOK。ただし、この変換を行うとき、カレントレイヤーがキャンバスに移るので要注意。レイヤーを常に気にして作業をしよう。
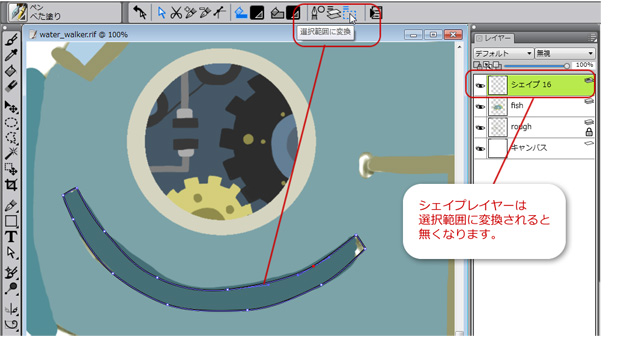
Painterで絵を描こう – レイヤーを常に気にして作業をしよう
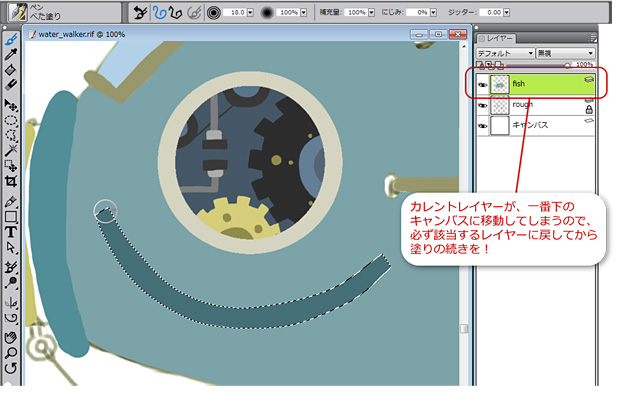
Painterで絵を描こう – レイヤーを常に気にして作業をしよう
[19]人物専用のレイヤーを用意して魚を半透明にし、足元の下絵が見えるようにして、同様に作画していく。
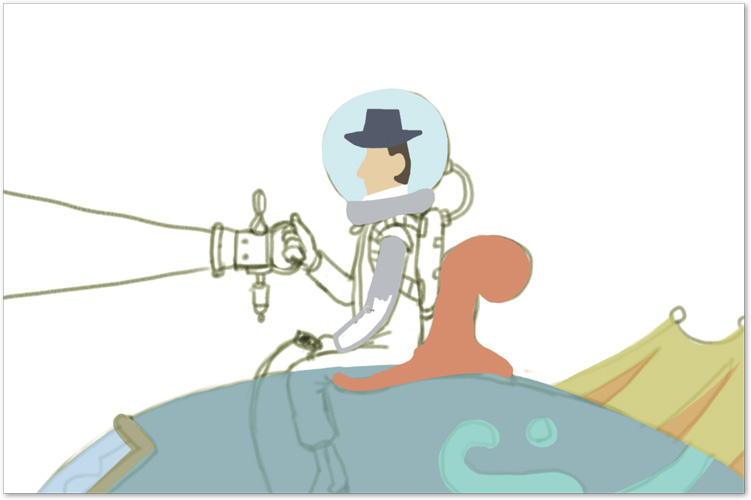
Painterで絵を描こう – 魚を作画
[20]光線専用のレイヤー「light」を作って、シェイプで光線を作図、選択範囲に変換する。レイヤーを「light」に変更して、塗りを施す。
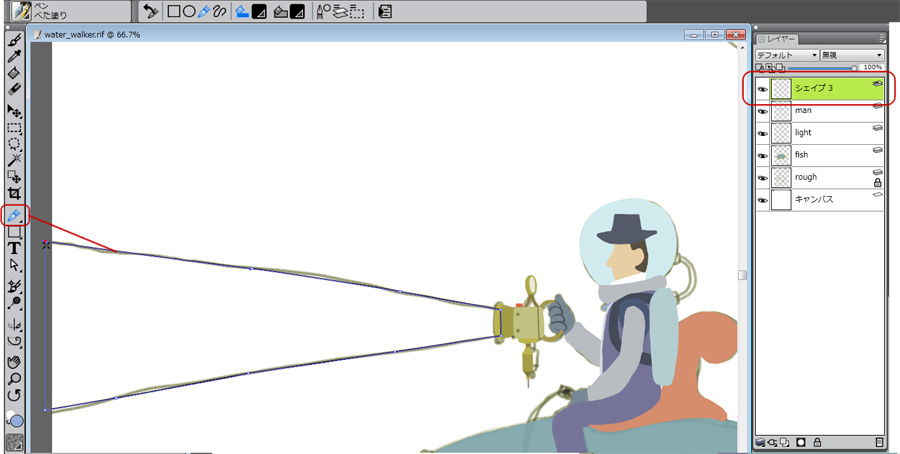
Painterで絵を描こう – シェイプで光線を作図
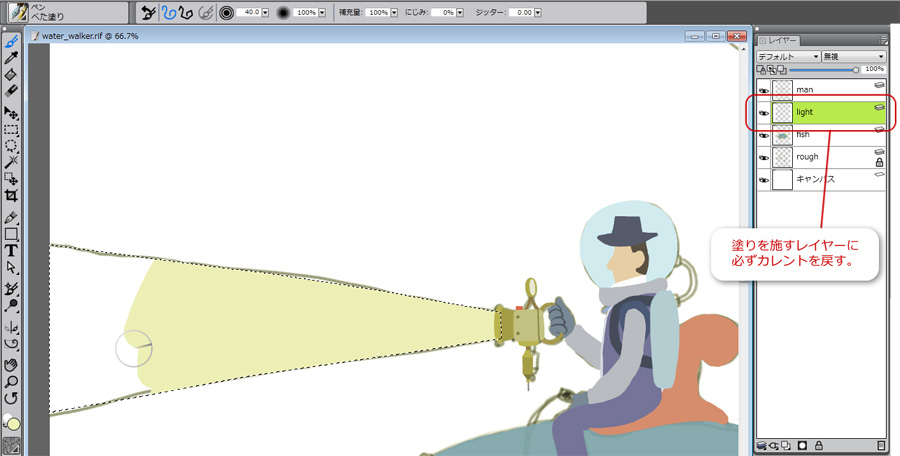
Painterで絵を描こう – レイヤーを「light」に変更
[21]下絵に沿った円を描きたい場合 [ ルーラー ] を表示して [ ガイド ] を利用する。描きたい円の最上辺に横の [ ガイド ] を、再左辺に縦の [ ガイド ] を表示させる。 [ ガイド ] の交差したところにポイントを合わせ[ 楕円形選択ツール ]を右下方向にドラッグすると、望んだ場所に望んだサイズの円が選択できる。
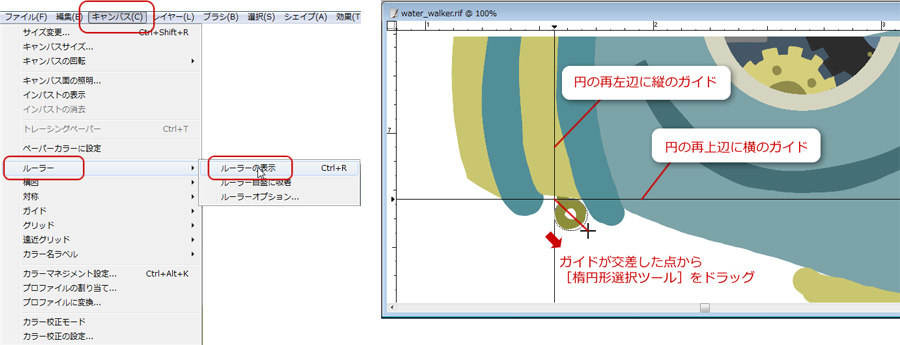
Painterで絵を描こう – [ ルーラー ] を表示
[22]メインの色が塗れたところで背景の色を決める。背景用のレイヤーを用意し、色を決めていく。キャプチャーは、最初に塗った色が弱かったので、もっと深いブルーを塗ったところ。
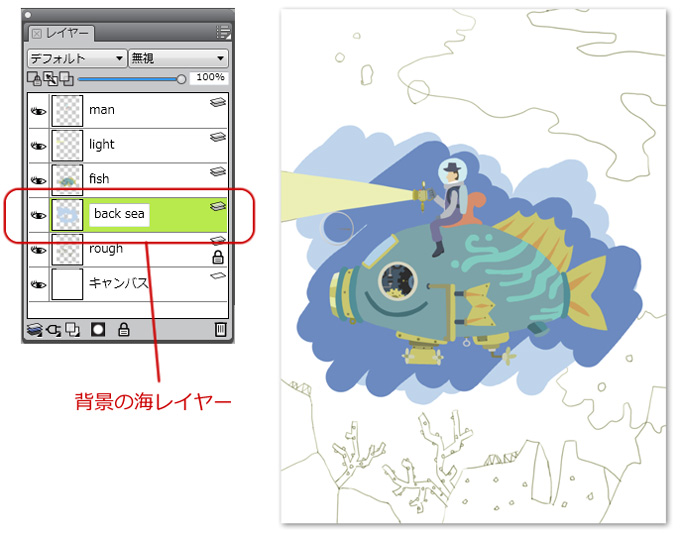
Painterで絵を描こう – 背景の色を決める
[23]背景を塗り終えたら、下絵が見えるように背景レイヤーの透明度を付加して、飛沫や泡、地面のサンゴなどレイヤーを追加して塗っていく。
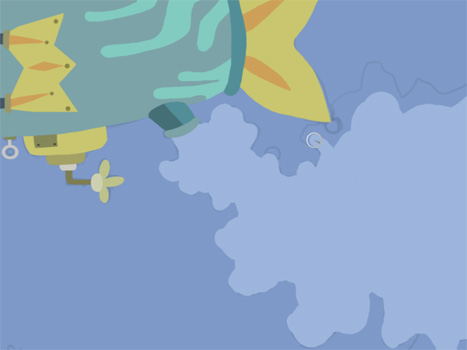
Painterで絵を描こう – レイヤーを追加して塗っていく
[24]表情を描き込んでいく。
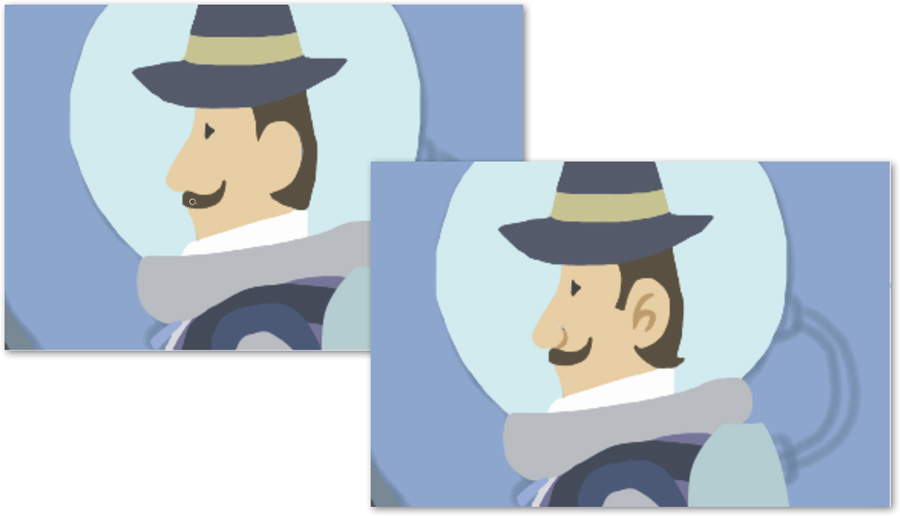
Painterで絵を描こう – 表情を描き込む
[25]ロープのような細いアイテムは、シェイプを使う。[ 選択範囲に変換 ]をクリックし、選択範囲の中に色をつけていく。

Painterで絵を描こう – 細いアイテムにはシェイプを使う
[26]下絵を元に、ベースの着彩が完成。いよいよテクスチャの描きこみに入る。

Painterで絵を描こう – ベースの着彩が完成
STEP 3:テクスチャの描きこみを加える
[27]全体を見ながら細かい部分のテクスチャをつけていくので、[ ナビゲーション ]を大きく取る。
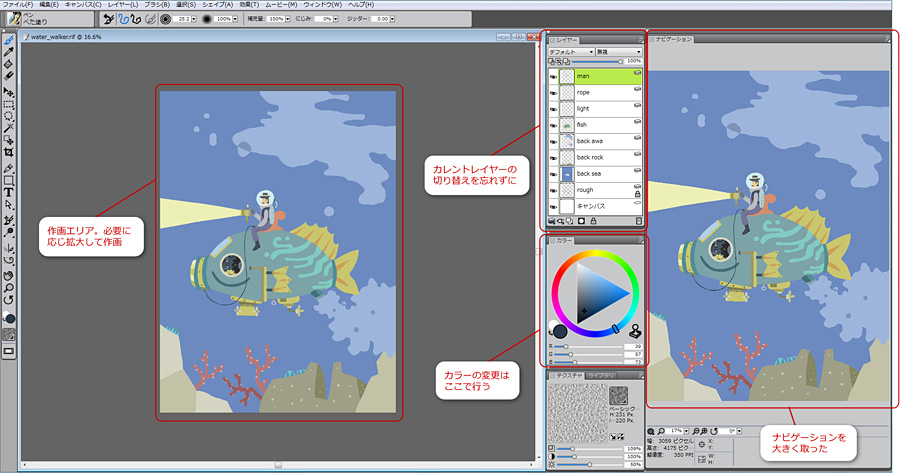
Painterで絵を描こう – [ ナビゲーション ]を大きく取る
[28]ブラシを[ ペン(ベタ塗り) ]から[ アクリル(不透明) ]に変更する。テクスチャの殆どはこのブラシ一本で完了する。
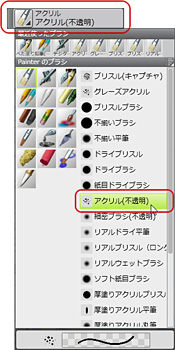
Painterで絵を描こう – ブラシを[ ペン(ベタ塗り) ]から[ アクリル(不透明) ]に変更
[29]魚のボディのメインを [ マジックワンド ] で選択する。デフォルトでは、色の範囲選択の幅が32となっているが、微妙な色の違いが無視されることがあるので、3~12くらいの間で調整するとよい。この範囲選択がマスキングの役割をする。
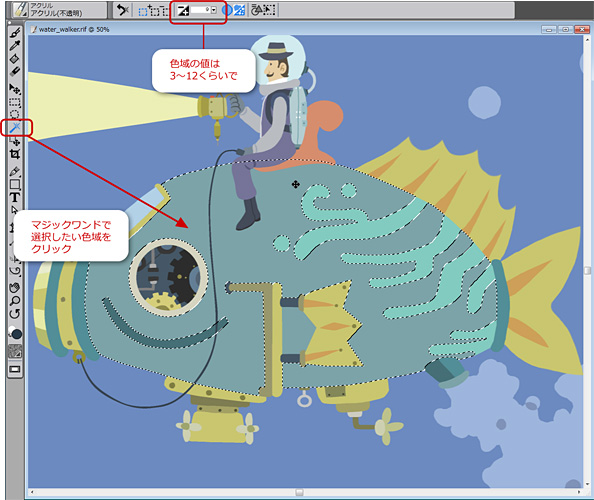
Painterで絵を描こう – [ マジックワンド ] で選択
[30]陰影を気にしながら [ カラーパレット ] の色をどんどん変えつつ、微妙な色をつけていく。モニター画面が大きい人は、ショートカット(Ctrl+1)で [ カラーパレット ] を描画している画面上に表示させながら作業をするとスムーズに。
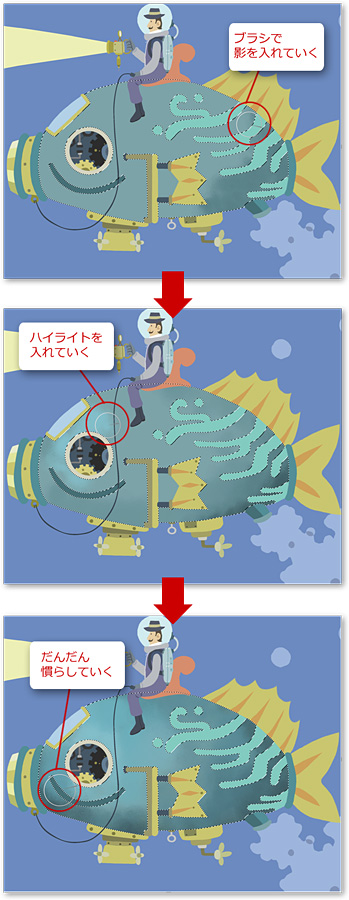
Painterで絵を描こう – 微妙な色をつけていく
[31]魚の模様やパーツにも立体感を意識しながら陰影をつけていく。
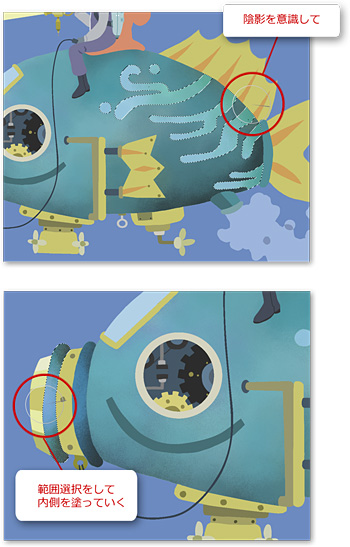
Painterで絵を描こう – 立体感を意識しながら陰影をつけていく
[32] [ 選択範囲 ] を解除したあと、確認した陰影が気に入らなかったときは[ 選択 ]メニューから [ 再選択 ] を。一つ前に選択した範囲選択をもういちどできるので、試行錯誤に便利。

Painterで絵を描こう – [ 再選択 ] が便利
[33]ベースの着彩のときに塗り残しがあると、範囲選択がきれいにできないことがある。そのときは [ アクリル(不透明) ] を [ ペン(ベタ塗り) ] に持ち替えて、該当する部分を塗りたして、もう一度範囲選択をすればOK。
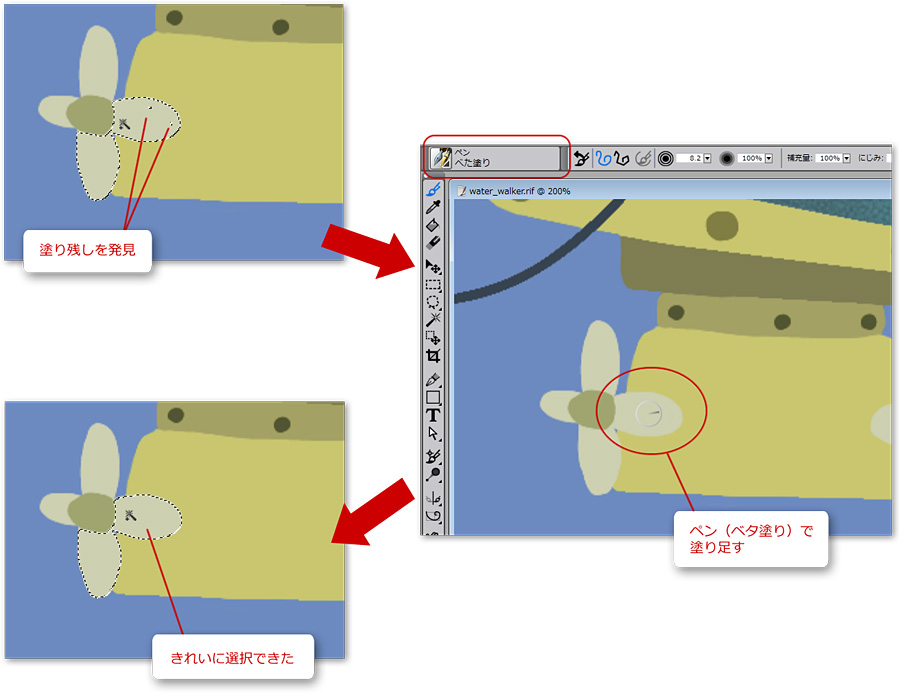
Painterで絵を描こう – [ アクリル(不透明) ] を [ ペン(ベタ塗り) ] に持ち替える
[34]人物の肌は [ エアブラシ ] を使うと、なめらかなタッチで描くことができる。
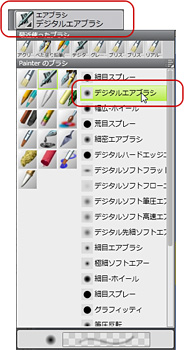
Painterで絵を描こう – 人物の肌は [ エアブラシ ] がおすすめ
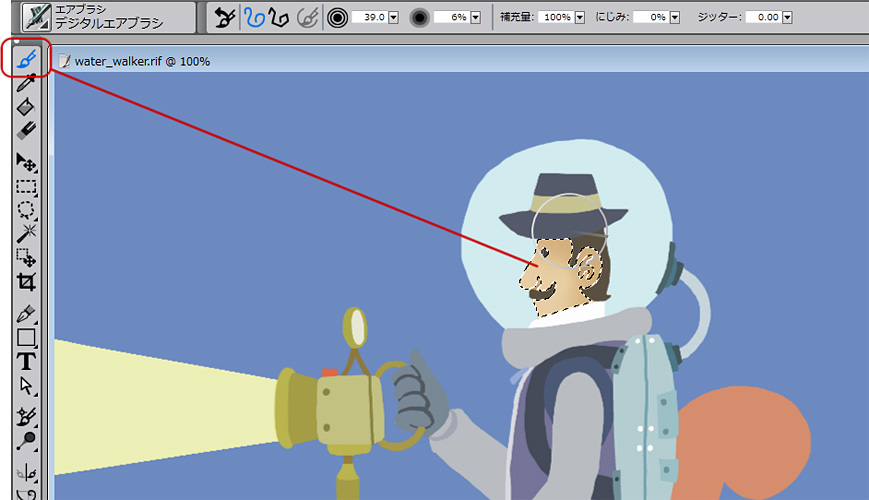
Painterで絵を描こう – 人物の肌は [ エアブラシ ] がおすすめ
[35]塗り忘れた部分が見つかれば、その都度ブラシを [ ペン(ベタ塗り) ] に持ち替えて描き足し [ アクリル(不透明) ] でテクスチャをつけていく。
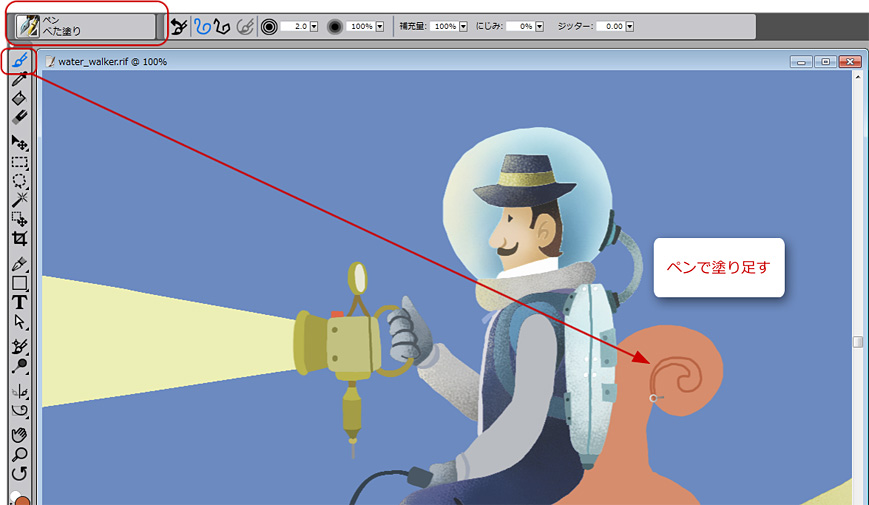
Painterで絵を描こう – テクスチャをつけていく
[36]光線の濃淡を付けていく。[ スポイト ] で背景のブルーを拾って光線の遠くを着彩する。光源に近いところには白を置く。筆のタッチが混ざり合う箇所の色を [ スポイト ] ツールで拾って [ アクリル(不透明) ]で塗りたしの作業を繰り返し、綺麗な色ムラを作る。
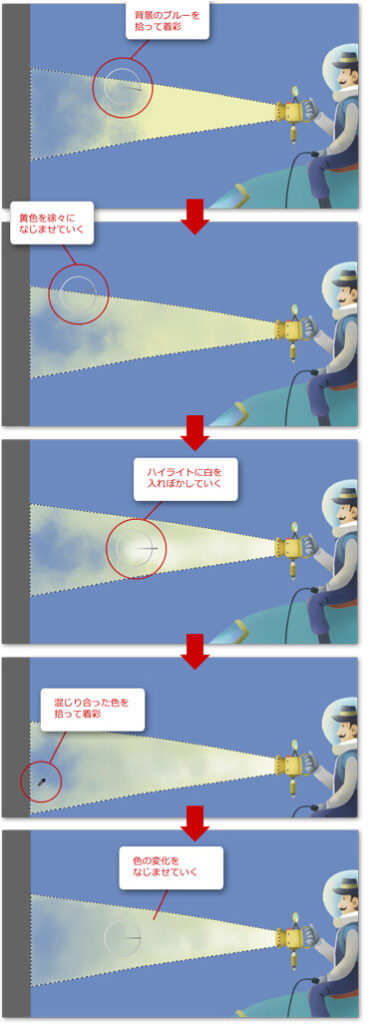
Painterで絵を描こう – 光線の濃淡を付けていく
[37]背景の海に濃淡を付けていく。底は暗く、水面に近づくにつれ明るくなるよう気をつける。差し色として、魚と同じグリーンを水面方向に乗せる。グリーンがうまく残るよう、筆のタッチが混ざり合う箇所の色を [ スポイト ] で拾って [ アクリル(不透明) ] で塗りたし。この作業をを繰り返す。

Painterで絵を描こう – 背景の海に濃淡を付けていく

Painterで絵を描こう – 背景の海に濃淡を付けていく

Painterで絵を描こう – 背景の海に濃淡を付けていく
[38]噴射している飛沫は白っぽくする。岩にかかっているところは岩の色を [ スポイト ] で拾い、透けている感じを出す。
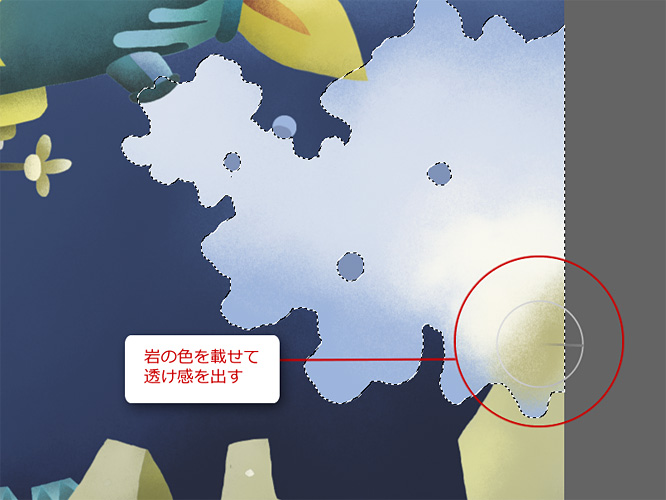
Painterで絵を描こう – 噴射している飛沫は白っぽく
[39]範囲選択を解除し、色の境界に少し白を入れ、飛沫の雰囲気を付加する。ソリッドだった飛沫が柔らかくなる。
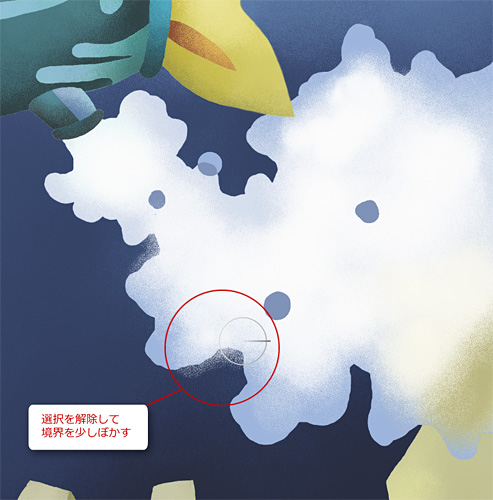
Painterで絵を描こう – 飛沫の雰囲気を付加
[40]背景の色を拾って、波の端をぼかす。
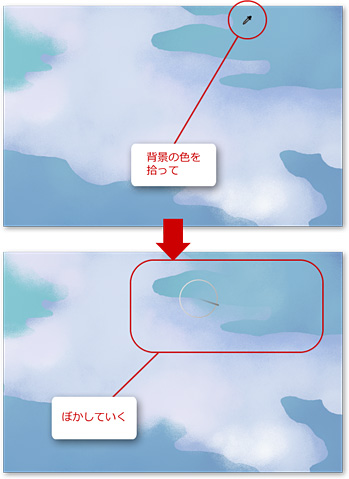
Painterで絵を描こう – 波の端をぼかす
[41]さらにパーツ用 レイヤーを追加し、全体のバランスを見ながら、細かいビスなどを描き加えていく。
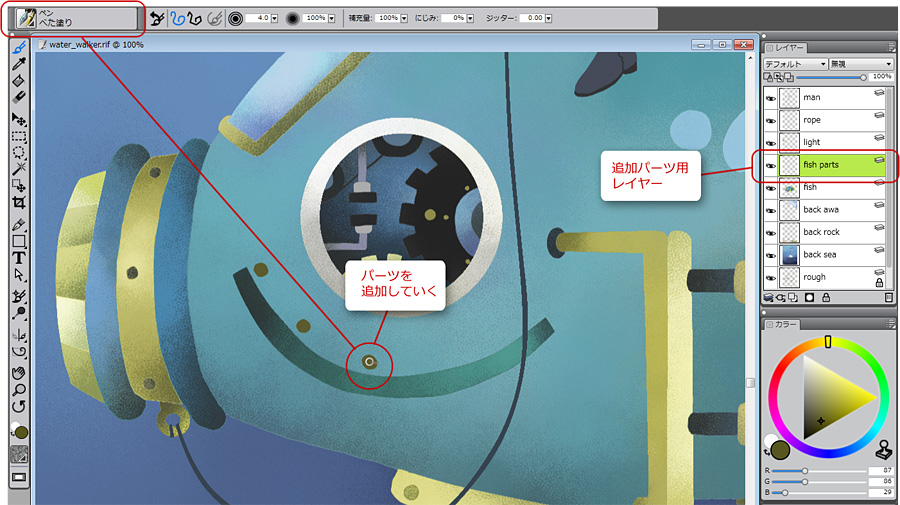
Painterで絵を描こう – 細かいビスなどを描き加えていく
[42]最後に鉛筆でサインを入れて・・・
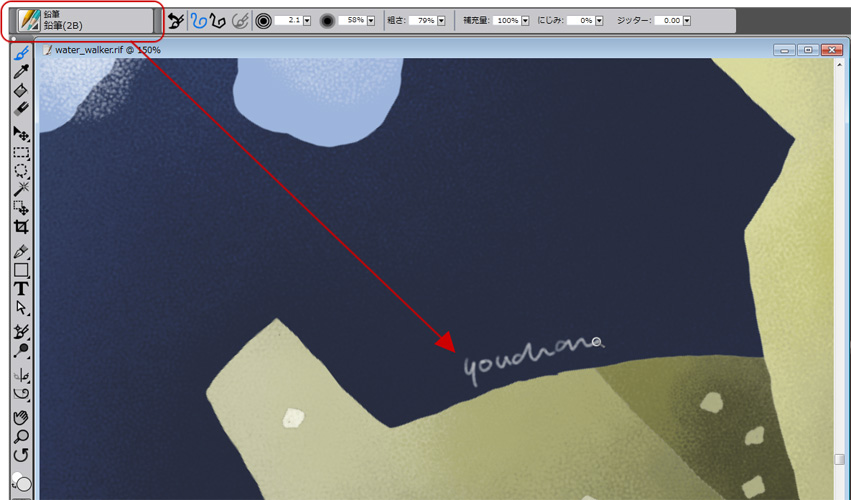
Painterで絵を描こう – 鉛筆でサインを入れる
[43]完成です!

Painterで絵を描こう – 完成作品
余談になるが、 Photoshop 形式に保存すれば、汎用性の高い画像になる。仕事で納品するときなどは PSD 書き出しを行う。
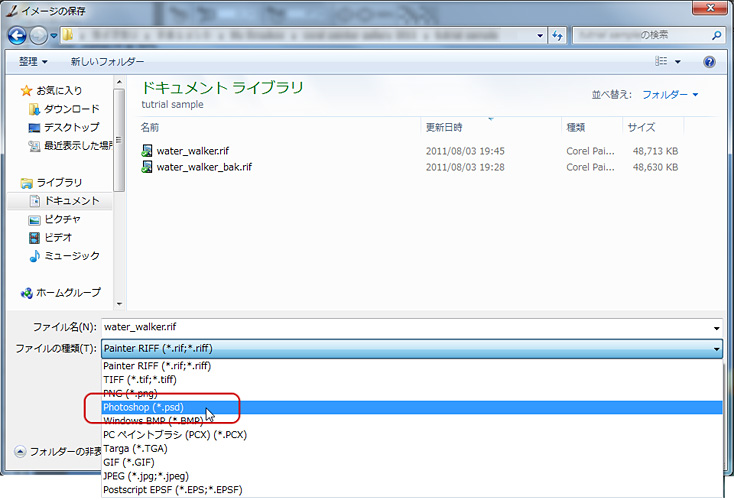
Painterで絵を描こう – 仕事で納品するときなどは PSD 書き出し
あのアーティストも使っているイラストアプリ

個人はコチラから
法人はコチラから










