
海津ヨシノリ – Painter Master
グラフィックデザイナー、イラストレーター、写真家 [ WEBサイト ]
Corel Painter は、デジタルペイントソフトでありながら、アーティスティックなムービー生成が出来る不思議なソフト、という一面も持っています。
1. ムービーメニューから新規ムービーを選択し、新規ムービー作成に入ります。この処理により、通常のPainterファィル(RIF形式)とは異なる、Painterのアニメーションファイル形式であるフレームスタック(FRM形式)が生成されます。このファイルは後から開いてデータを修正することも可能です。
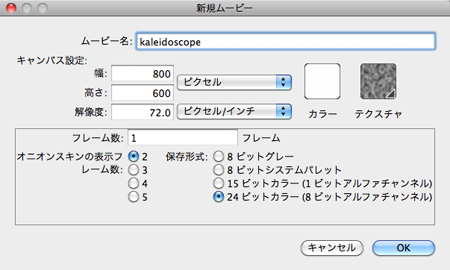
2. 設定直後のフレームスタック画面。ここで新規フレームを設定するなどの調整を行います。いつも思うのですが、ここで欲ばって複雑な設定を試みると全てがぶち壊しとなってしまいます。まず、もっとも簡単な手順でムービーを生成する事が大切です。そしてそれを繰り返し、少しずつ複雑な処理を加えることで、理解が深まります。ちなみにフレームスタック画面下のボタンは、左端から【巻き戻し】【前ステップ】【停止】【再生】【コマ送り】【早送り】となっています。
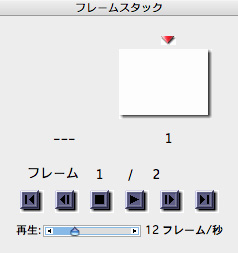
3. ツールボックスの万華鏡を選択するとツールバーにオプション画面が表示されるので、セグメント番号を6に設定しました。これは万華鏡の分割数であり、フレームごとに設定を変更、あるいは万華鏡の中心点を移動させると言った調整が可能です。

4. セグメント番号を6に設定したら黒で一旦塗りつぶします。
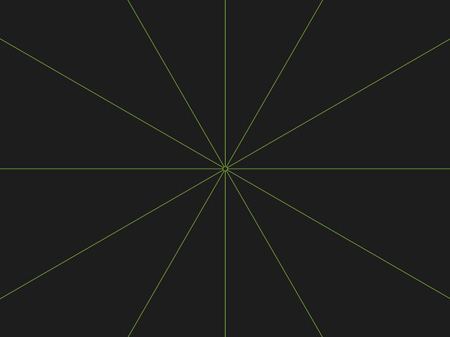
5. アーティストチョークにてブラシを調整します。ブラシは全ての物が利用可能ですが、デリケートな描画を行うブラシはどちらかというと向いていません。ムービー生成後にデリケートな部分が丸め込まれてしまうからです。これはPainterの問題ではなく、ムービーの問題です。ただし、再生中にそれを確認することは出来ない程度の問題ですので、あまり神経質になる必要はありません。

6. カラーリングを遊びながら万華鏡を描いていきます。あまり多くのストロークを描き込んだり、多くの色を散在させたりするような処理は避けた方が良好な結果を生み出します。もちろんこのあたりのさじ加減は実際に数作品作り込んでみないと分かりません。
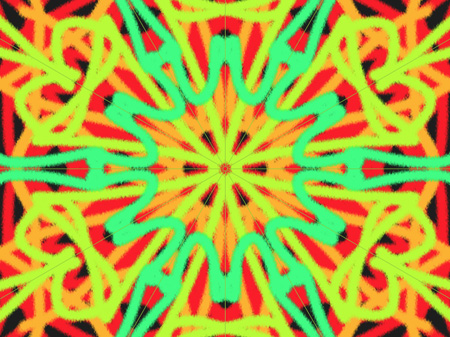
7. 一画面として完結したらコマ送りボタンにてフレームを追加し、同じように描いていきます。
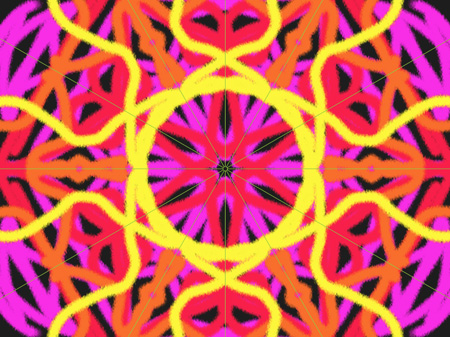
8. 二画面描いた時点でのフレームスタック画面の状態。必要に応じて前ステップボタンやコマ送りボタンにてフレームを移動し、修正などを行うと良いでしょう。
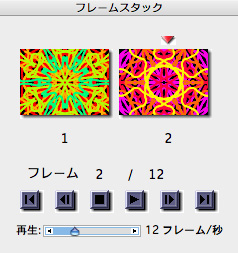
9. ひたすら万華鏡を十二面ほど描いていきます。描く枚数はそれほど重要ではありません。適当な枚数で終了しても後から追加することも可能です。また、そのままムービーにしても大きなミスは発生しません。時々フレームスタック画面の再生フレーム数調整でイメージを確認する事も大切です。
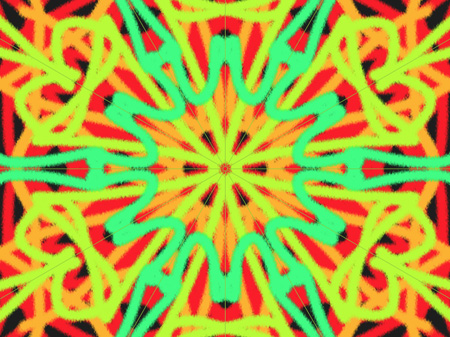
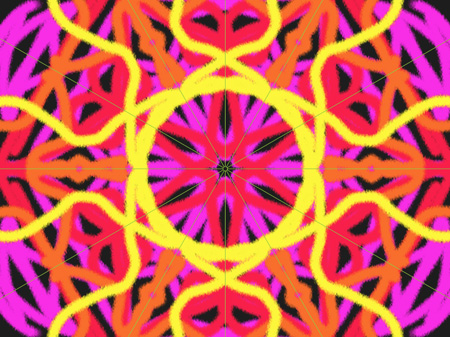
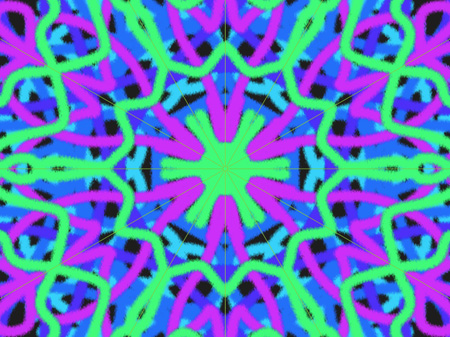
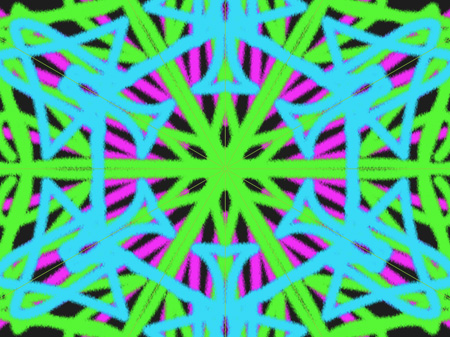
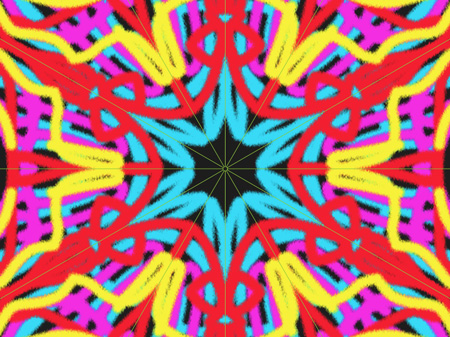
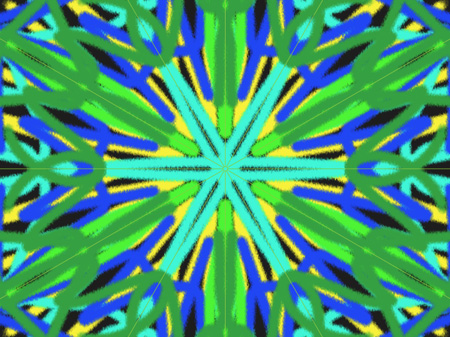

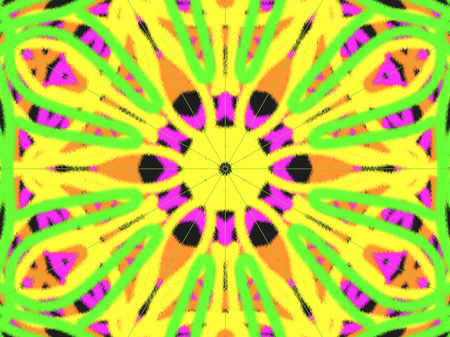
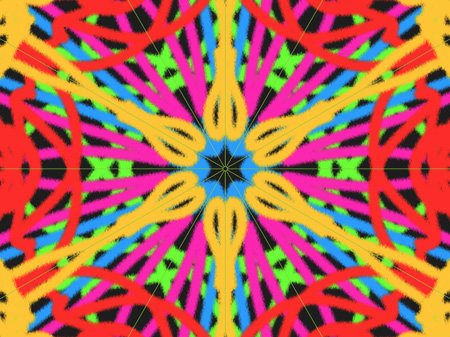
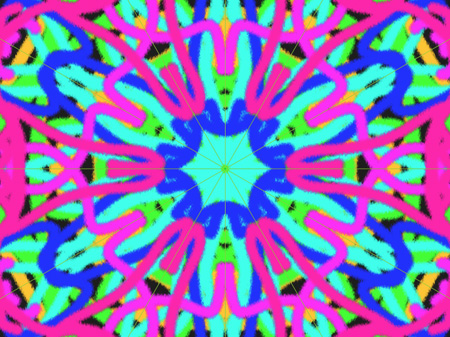
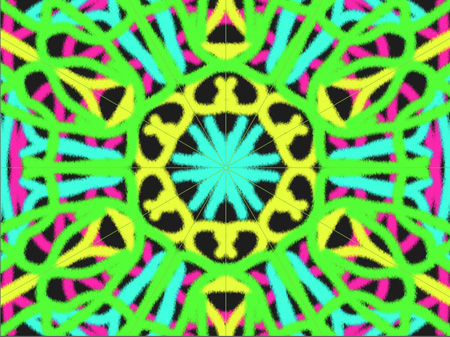
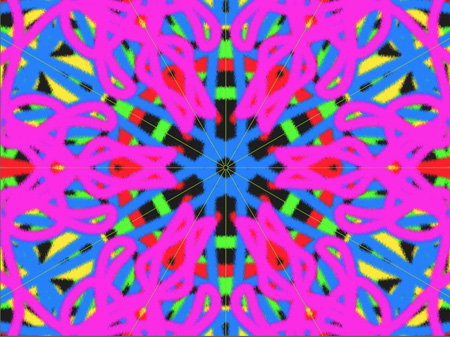
10. 完成したムービーの書き出しは、ファイルメニューの【別名で保存】にてQuickTimeを選択します。
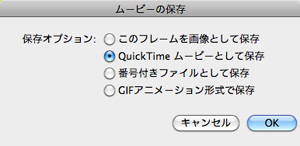
11. QuickTime書き出しのオプション画面にて必要事項を設定し、あとは書き出すだけです。QuickTimeでの再生は繰り返し再生設定にしないと直ぐに終了してしまいます。
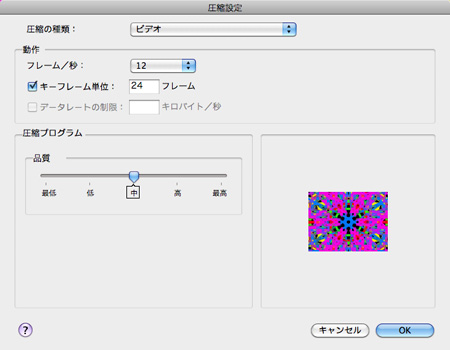
12. FRM形式のフレーム元ファイルはリアルタイムに修正に内容が変更されてしまうので、アレンジ処理を行いたい場合は一旦ファイルを閉じてからデスクトップ上で複製を作成し、その複製を開いて加工するという手順が便利です。
【効果メニュー > 特殊効果 > カスタムレンガ】にて十二画面を全て変更。
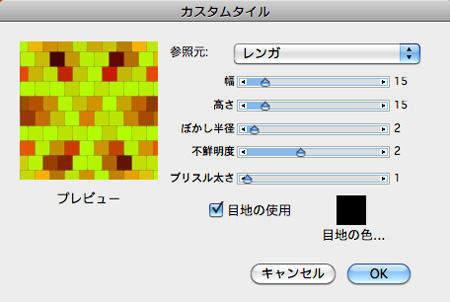
13. 【効果メニュー > フォーカス > モーションブラー】の設定を十二画面全てに実行。
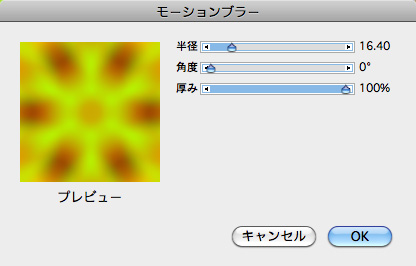
14. 手順13を処理後に【効果メニュー > 色調処理 > ポスタライズ】の設定を十二画面全てに実行。
画面毎にセグメント番号を変更したり、万華鏡の角度や中心位置を変更したりするだけでもユークなムービーを創り出すことが出来ます。様々なブラシをその特性を理解しながら殴り書きするだけでも楽しい映像作成に繋がります。
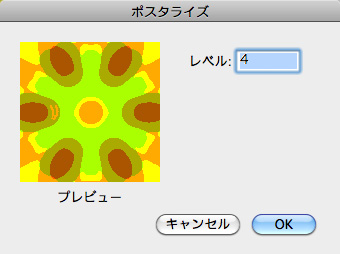
あのアーティストも使っているイラストアプリ

個人はコチラから
法人はコチラから










