
コーレルドローは多機能でいろんなことができますが、この記事では初心者向けの基本的な機能をわかりやすくご紹介します。
6. オブジェクトの重なり順を変更(レイヤー・オブジェクト)
図形や画像、テキストを配置する際、それぞれを重ねることが多々あります。どちらが”より上に表示されるか”などの順序を変更する方法はいくつかあります。
方法1:オブジェクトを選択して、右クリックし、「重ね順」から「一つ前面」「一つ背面」などを選択します。
方法2:画面右側の「オブジェクト」ドッキングウィンドウを使用して、上下にドラッグ&ドロップで重なり順を調整できます。
ページごとにデータを確認できる他、グループ化やレイヤー(層)を作ることができるので、グループごとやレイヤーごと移動させたり、調整などを行うことができます。

作例。表紙ページで(画像と背景カラー)のレイヤー1の上に、(文字とオブジェクト)のレイヤー2が重なっている
レイヤー1にあった図形を一番上にドラッグすると、文字の上にくるので文字が見えなくなった

重ね順はマウスでドラッグして変更できる
7. コーレルドローの基本的な機能・使い方
コーレルドローには四角や丸、三角など基本図形の他に、星や吹き出しなどさまざまな図形が登録されています。変形したり、複数の図形を結合してオリジナルの形状を作ったりすることができます。
- 長方形ツールを使ってみよう
ツールバーから長方形ツールを選択し、画面上でドラッグして長方形を作成します。
.png)
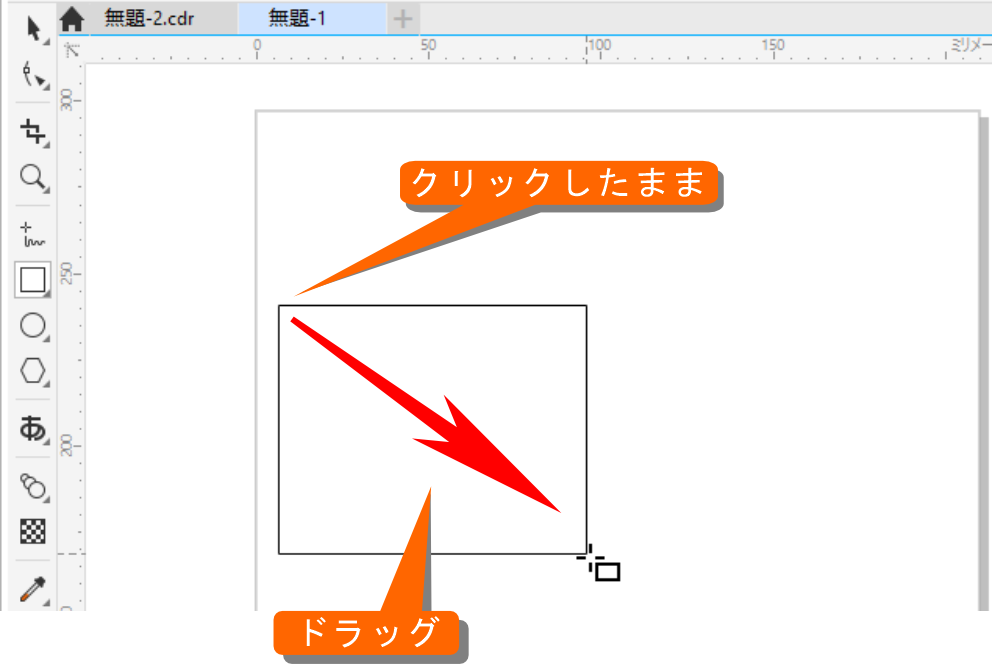
四角が描画できました。選択ツールを使って、黒い■(ハンドル)を動かすと、サイズを自由に変更ができます。ダブルクリックで回転などができます。
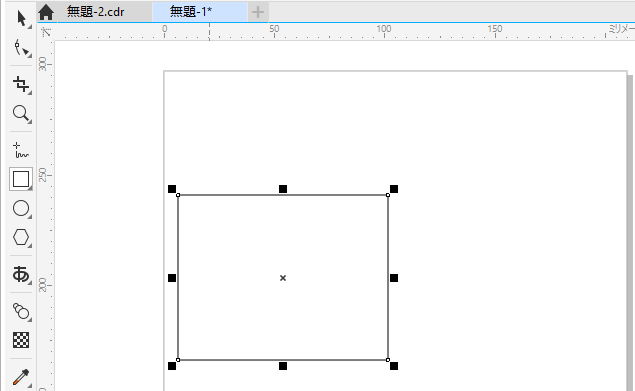
長方形ツールで作成した四角は、「整形ツール」を使って頂点の白い四角□(ノード)をドラッグすると、角が丸くなります。また、形状はオプションパネルにある「丸型の角」「スカラップの角」「面取りコーナー」から好きなものを選択することができます。
.png)
- 曲線に変換
図形を選択し、右クリックして「曲線に変換」をクリックすると、頂点の白い四角□(ノード)をドラッグして変形することができます。
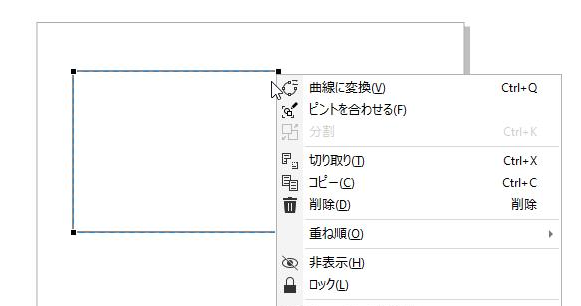
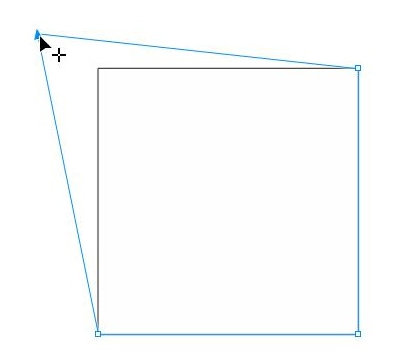
- 図形の色を変更する
図形を選択している状態で、画面右側のカラーパレットをクリックすると面の色を変更できます。右クリックすると線の色を変更できます。線の太さはプロパティバーやドッキングウィンドウのプロパティにある輪郭(次の画像では1.0mmとなっている箇所)で変更ができます。
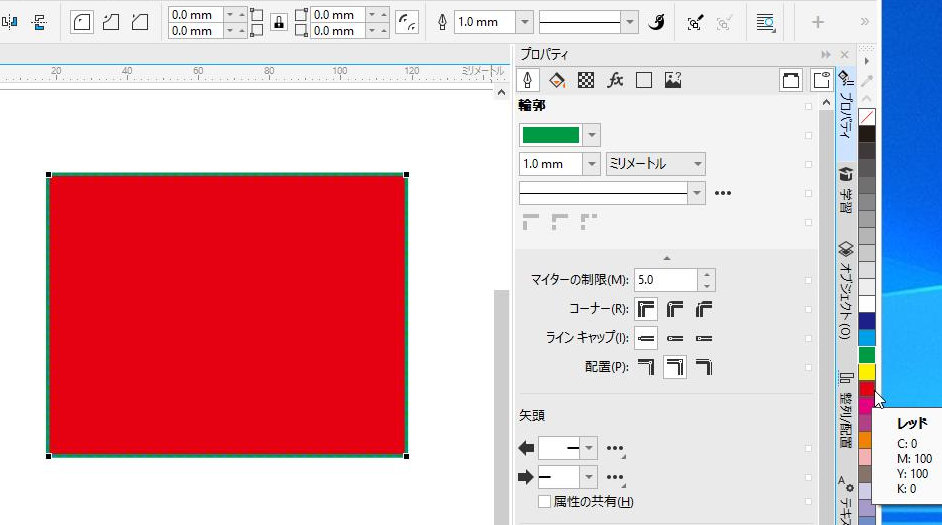
単色ではなくグラデーションを設定した場合などは、ドッキングウィンドウのプロパティでバケツの形をした「塗りつぶし」でグラデーションを選択することで任意の色に変更ができます。下の画像のような、カラフルなものから、白から黒などシンプルなものまで、様々なグラデーションや模様、テクスチャがあります。
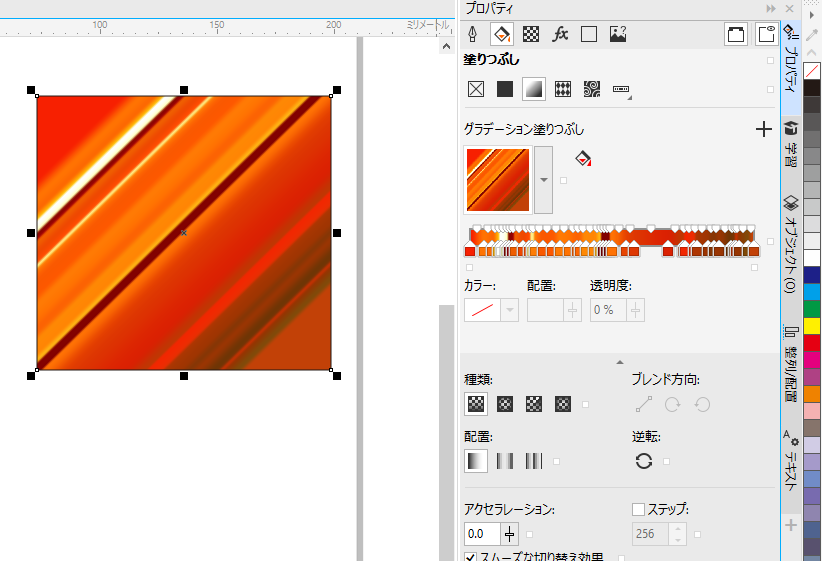
- 文字を入力する
文字を入力するにはテキストツールを使います。テキストには二種類あり、クリックして書き始める「アートテキスト」と、枠を作成して入力していく「段落テキスト」があります。アートテキストは一行で完結するタイトルなどに向いており、図形と同じように文字サイズを変更することができます。段落テキストは枠のサイズを変更しても文字のサイズは変わっていかないため、新聞の本文など、長文を記載するのに向いています。
アートテキストを入力する場合は、テキストツールを選択して、文字を入力したいところをクリックして文字を入力しはじめます。
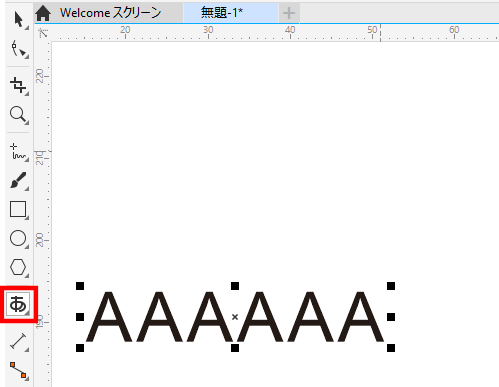
アートテキストとして、文字を入力している様子
段落テキストは、図形のように範囲を指定してから入力します。また、図形をクリックしても段落テキストが作成されます。
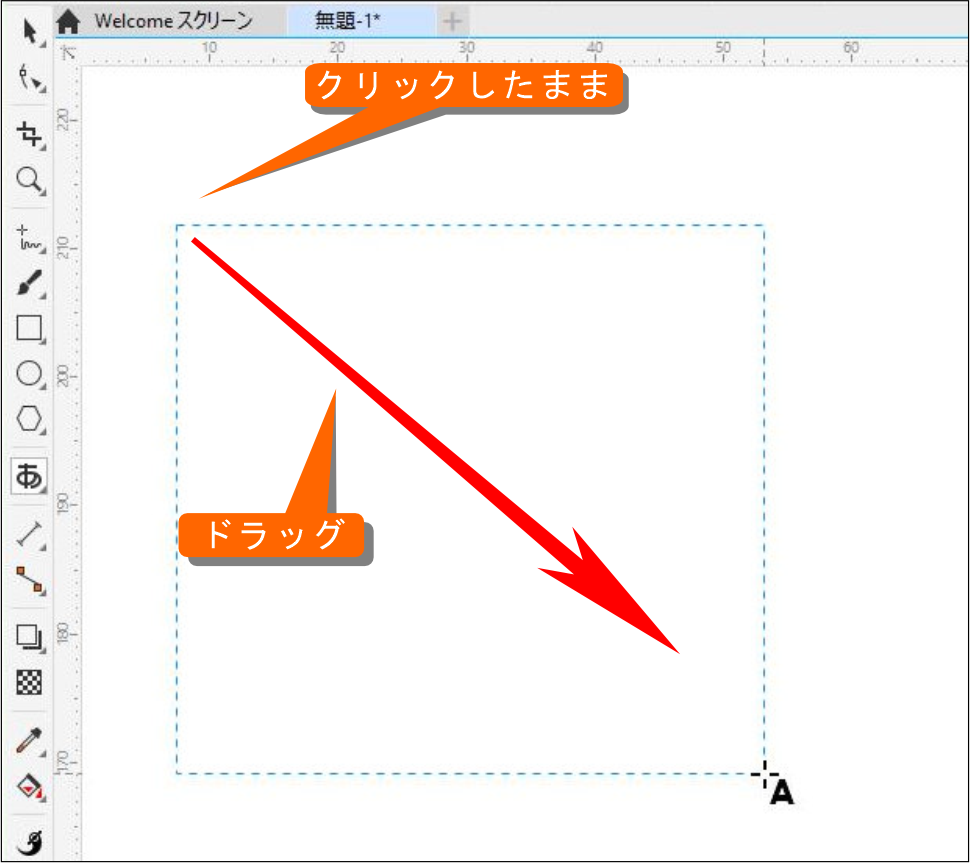
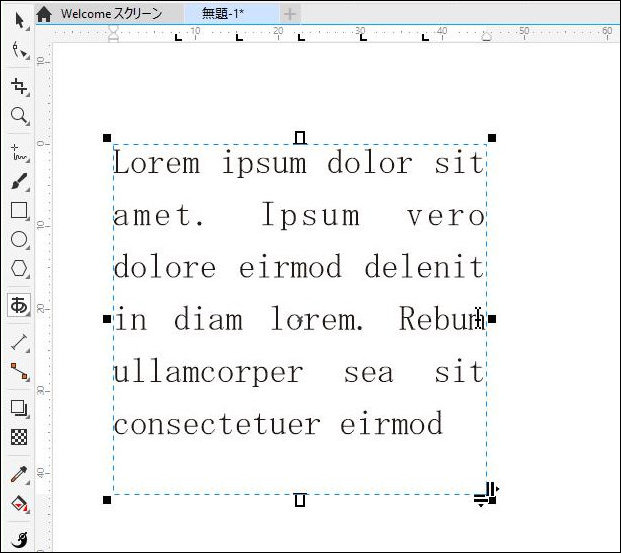
段落テキストを作成
テキストツールを曲線に近づけると、カーソルの形が波線に変わります。クリックすると曲線に沿ってテキストが入力できます。
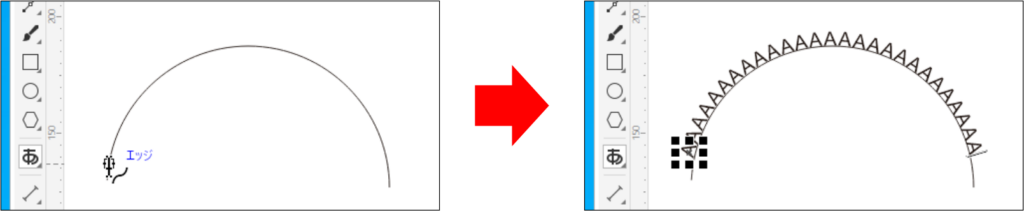
テキストツールを選択している状態で星型や円形など、図形をクリックすると、図形の中に段落テキストが入力できるようになります。
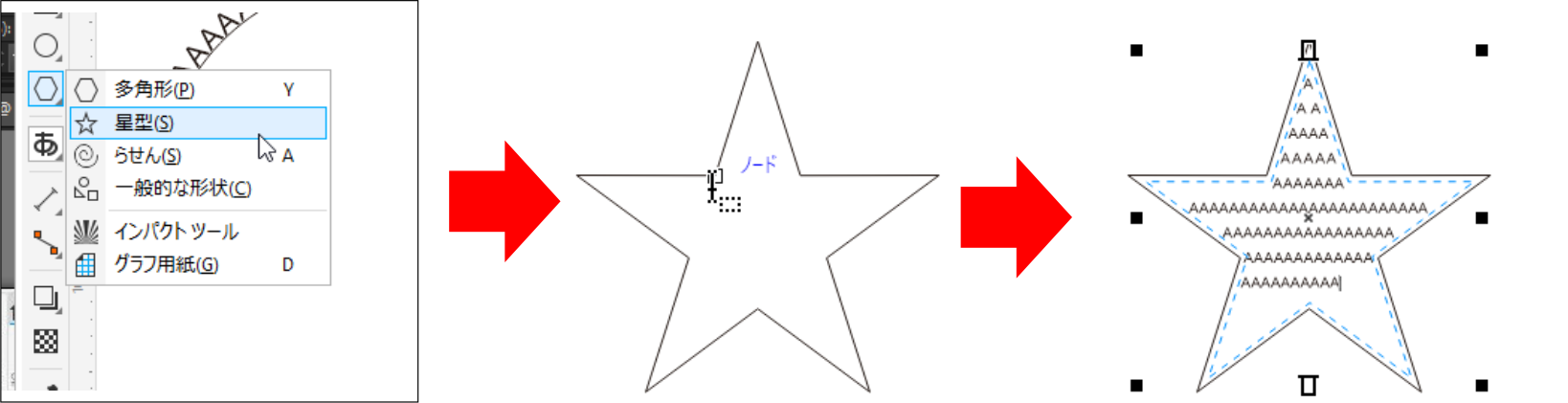
フォント(文字の形)は、オプションパネルで選択するか、ドッキングウィンドウの「フォント」で設定します。
- 画像の配置
画像を読み込みたいときは、コーレルドローにドラッグ&ドロップするか、右クリックして「インポート」を選択し、画像を選択します。
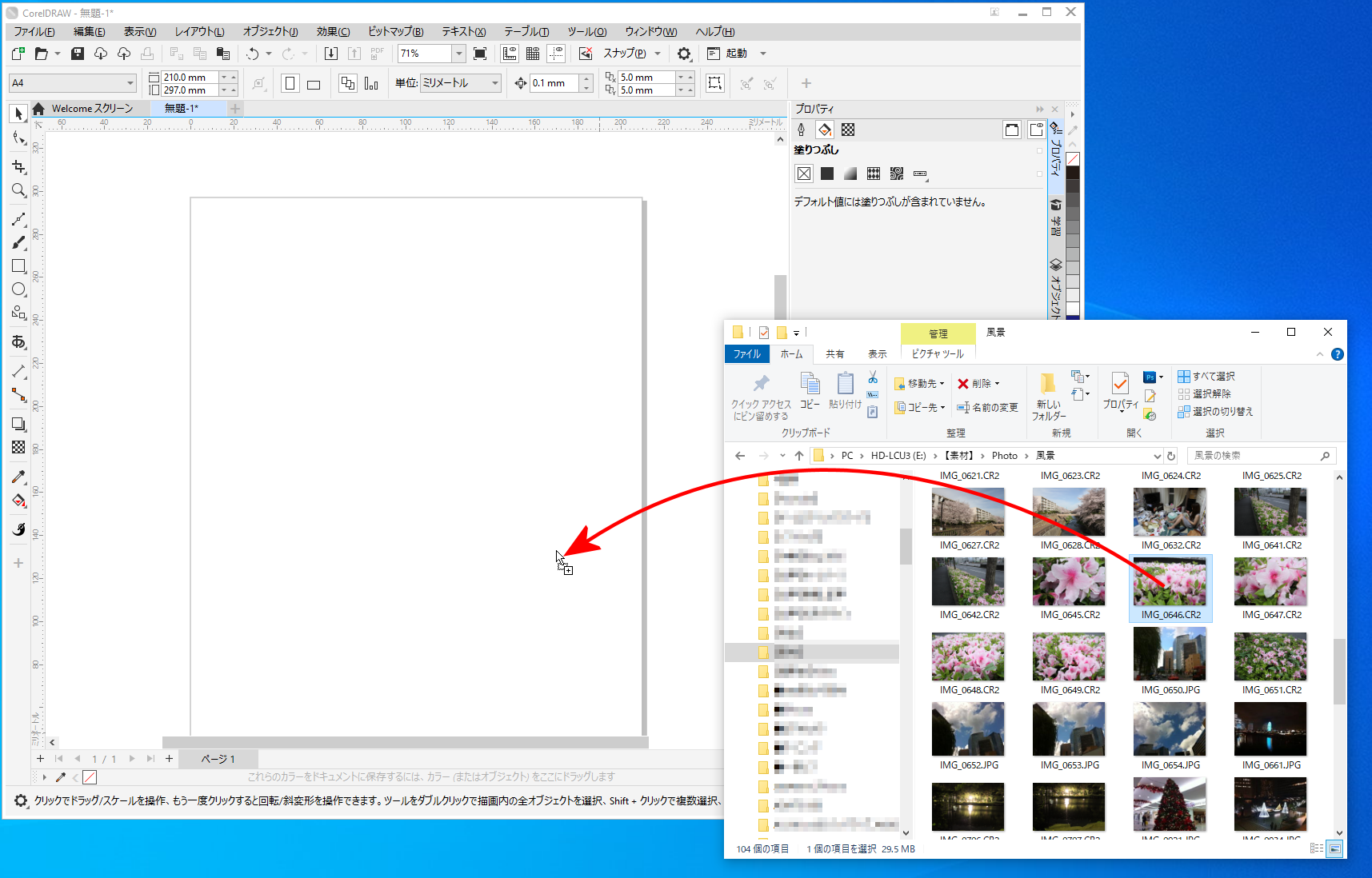
画像をドラッグ&ドロップ
マウスで右クリックをし「インポート」をクリックして、画像を選択すると、マウスでドラッグしたサイズで画像を配置できます。
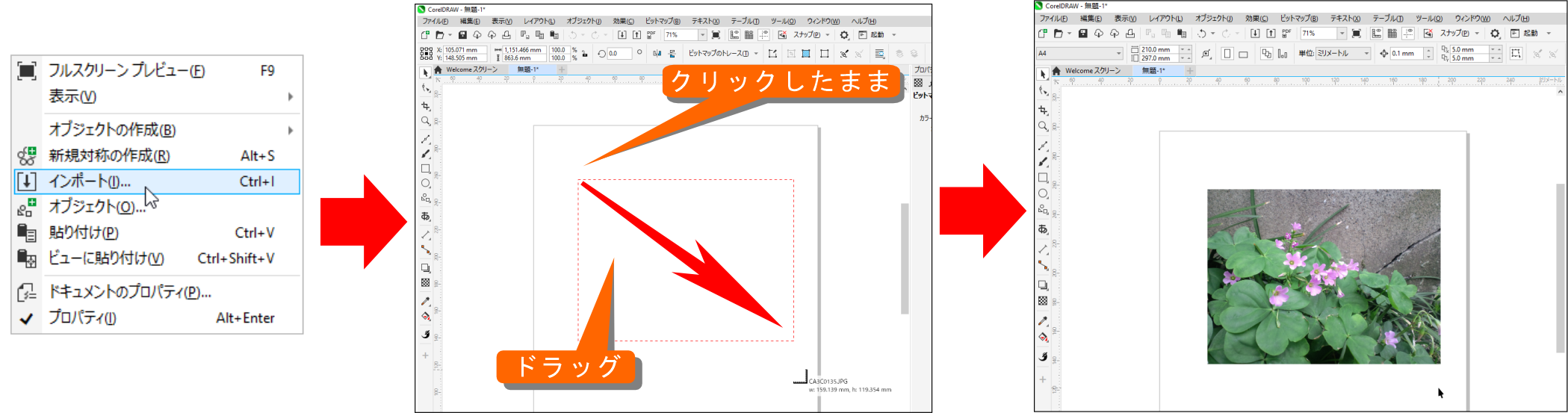
8. 初心者向けコーレルドローの使い方が学べる動画
CorelDRAW は公式や非公式など様々な動画が youtube などでアップロードされています。
9.【実践編】テンプレートから簡単作成
初心者の人や、プロでも時短したいときに便利なのが、テンプレートです。プロがデザインしたものから作成することができます。
ファイルメニューをクリックし「テンプレートから新規作成」をクリックします。

チラシやバナーなど様々なデザインテンプレートを選ぶことができ、カテゴリーでフィルターをかけることができます。

今回はこちらの名刺のデザインを操作してみましょう。

図形を選択して別の色にしてみました。また文字の色を黒にしました。色を変えるときは、変更したい図形やテキストを選択して、画面右側のカラーパレットをクリックします。適用したい色(コーポレートカラーなど)がある場合は、スポイトで色を取得することもできます。

アイコンを会社のロゴや好きなアイコンに差し替えてみましょう。今回は趣味であるスポーツのアイコンを適用してみます。ドッキングウィンドウで「アセット」を表示すると、無料で使えるアイコンなどが出てきます。下向き矢印のダウンロードボタンをクリックして、素材を増やすこともできます。
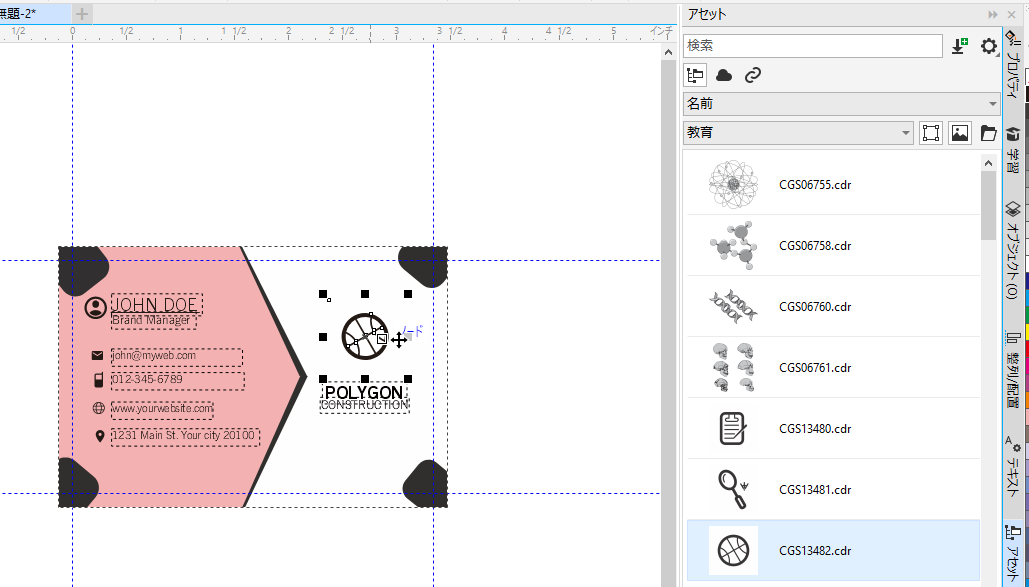
テキストを入力しなおしたり、フォントを変えてみましょう。CorelDRAWはウェルカム画面から高品質な欧文書体、和文書体をダウンロードできます。また選択した文字でプレビューが表示される他、編集画面上でも選択するとライブ的に切り替わっていくので、使いたいフォントが選びやすいです。
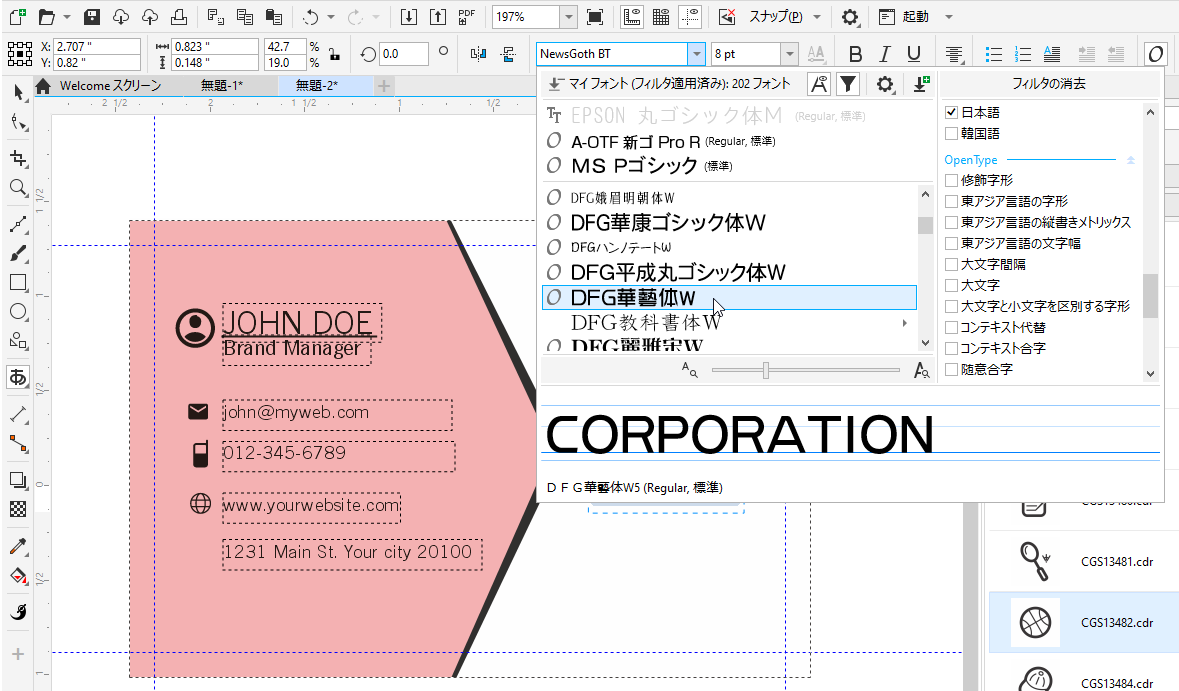
10.コーレルドローは操作していて楽しい!
コーレルドローは機能がたくさん搭載されていますが、基本的な使い方はとてもシンプルです。基本的な使い方をマスターすれば、Wordなどで利用する簡単な図、アイコンの作成からWebコンテンツ、名刺やパンフレットなども作成することができます。
ぜひ実際に操作して楽しんでデザインしましょう!
コーレルドローは公式サイトから無料体験版をダウンロードすることができます。クレジットカードは不要で、メールアドレスの登録だけで15日間無料で使えますので、ぜひダウンロードして使ってみてください。
前のページへ( 2 / 2 )
今日から試せば、今日からプロのデザイナー

無料15日間トライアル実施中
個人はコチラから
法人はコチラから










