
CorelDRAW(コーレルドロー)は世界中の幅広い分野で使われているグラフィックデザインソフトです。直感的でわかりやすい操作性でありながら高度な機能を搭載しており、初心者からプロのデザイン現場など幅広い分野で利用されています。
コーレルドローは多機能でいろんなことができますが、この記事では初心者向けの基本的な機能をわかりやすくご紹介します。
【目次】
- CorelDRAWの基礎知識 ベクターとラスター
- 新規ファイルの作成
- ファイルを保存する
- 画面構成(ボタンの場所などについて)
- 図形と線を描く仕組み「パス」
- オブジェクトの重なり順を変更(レイヤー・オブジェクト)
- コーレルドローの基本的な機能・使い方
長方形ツールを使ってみよう
曲線に変換
図形の色を変更する
文字を描画する - 初心者向けコーレルドローの使い方が学べる動画
- 【実践編】コーレルドローで簡単に作れるバナーデザイン
1. CorelDRAWの基礎知識 ベクターとラスター
コーレルドローは、テキスト、図形、写真などの画像を組み合わせて作品を作ることができるソフトです。ロゴ、イラスト、ポスター、チラシ、Webデザインなど、幅広い用途で利用できます。
図形やテキストはベクター形式という「拡大表示、印刷してもきれいなデータ」で編集できるので、ポスターやチラシなどの印刷物にも適しています。また、ラスターデータも同時に扱うことができます。
ベクターとラスター
簡単に2種類の画像についてご紹介します。
ベクター形式:点、線、色などの情報で構成されたデータです。拡大縮小しても画質が劣化しません。写真のような細かい表現は苦手です。
ラスター形式:小さな四角形の集合体で構成されたデータです。水彩イラストや写真など、細かい表現を得意としています。

小さな大きさの「あ」を拡大した様子。左側はベクター形式。右側はラスター形式。
2. 新規ファイル作成
まず新規ファイルを作成してみましょう。
コーレルドローを起動すると「Welcomeスクリーン」が表示されます。
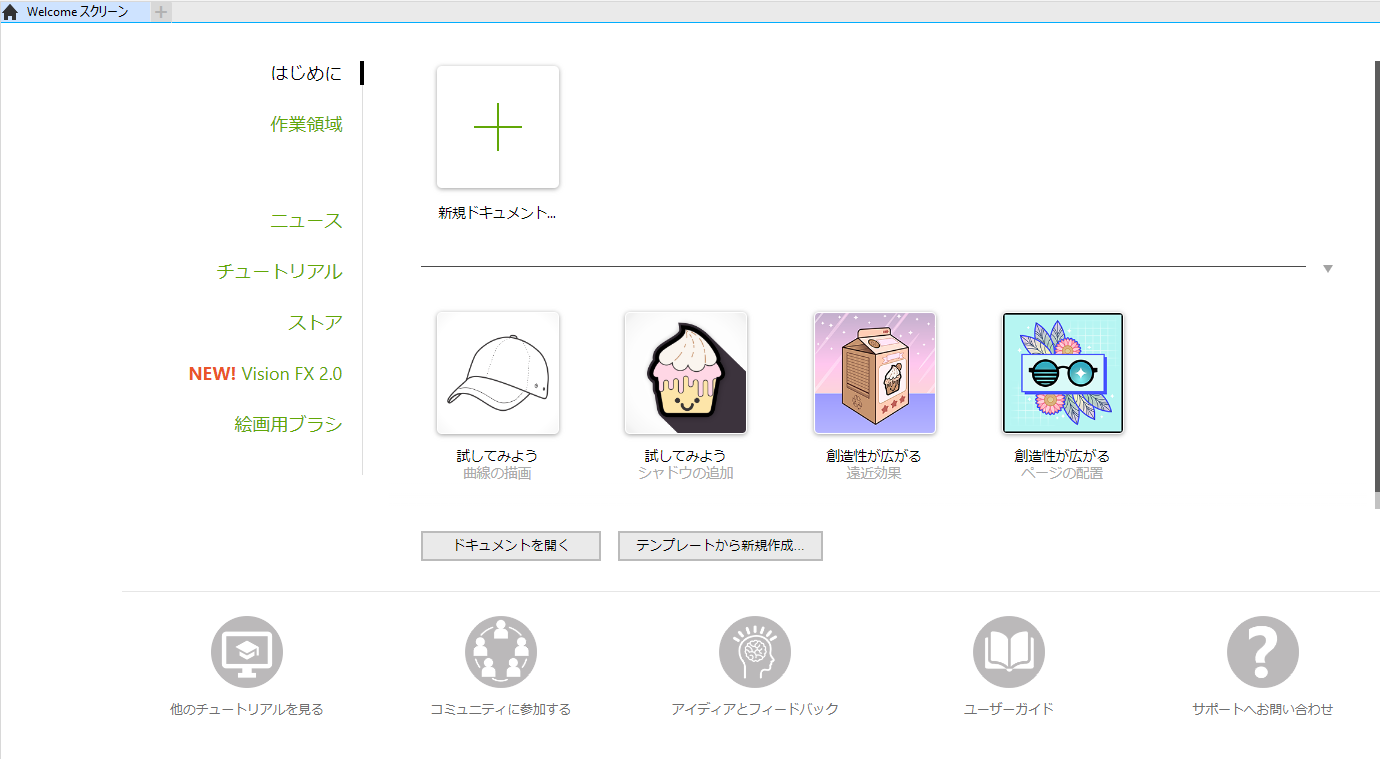
画面左の「はじめに」をクリックし、「新規ドキュメント」をクリックします。
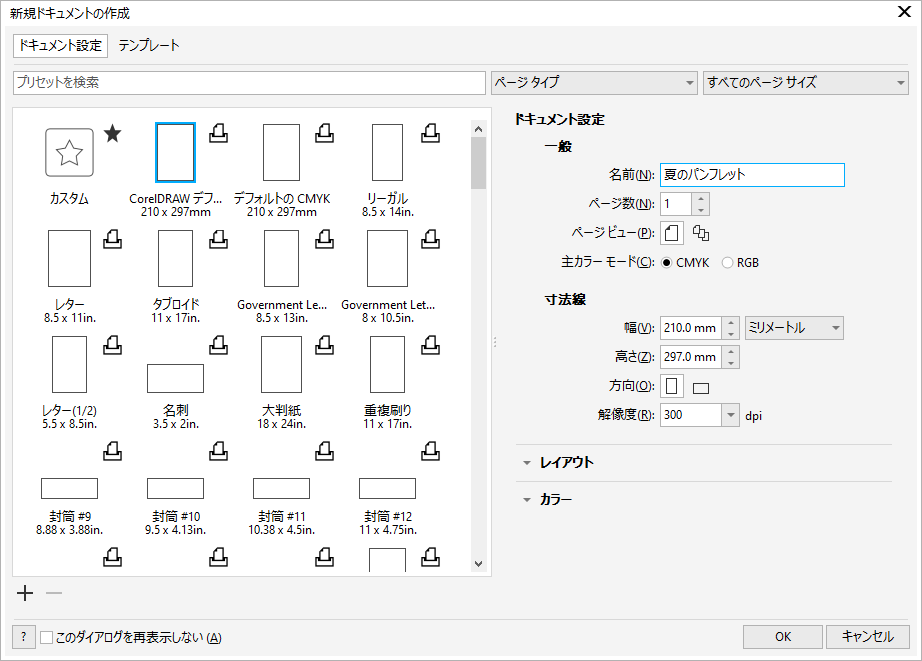
「新規ドキュメントの作成」画面では2つの方法で作成が始められます。
- ドキュメント設定…真っ白なキャンパスから自由な発想で作成する。
- テンプレート…「プロが作成したデザイン」を使って作成する。
ドキュメント設定の、基本の大きさはA4用紙です。B5やWebバナーなど、サイズを変更したい場合は一覧から選択します。わかりやすいファイルの名前を入力し、「OK」をクリックします。
ドキュメント設定の「主カラーモード」は、印刷用か画面で表示する用かの違いです。
- CMYK…印刷用。インクのシアン、マゼンタ、イエロー、キープレート(階調・黒)で構成
- RGB…画面用。Webや動画の素材などに利用。光の三原色(赤、緑、青)で構成
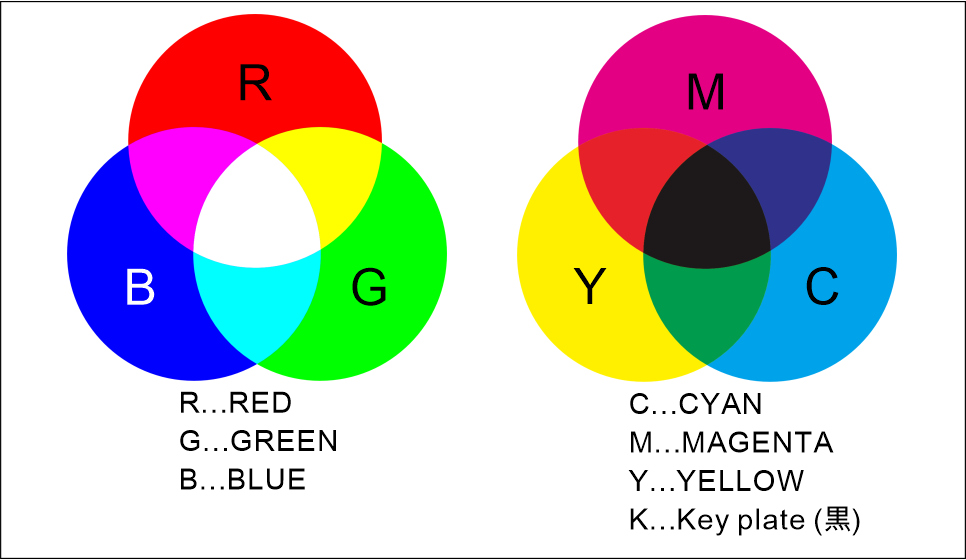
解像度の数値は、画像のきめ細かさ(ドットパーインチ)です。Web用は72dpi、印刷用は300dpiが良く使われています。任意の数値にしておくとよいでしょう。
3. ファイルを保存する
上書き保存するときは、画面左上にあるフロッピーの形をしたアイコン「保存」をクリックするか、「ファイル」メニューから「保存」を選択します。基本の保存形式は「cdr形式」です。
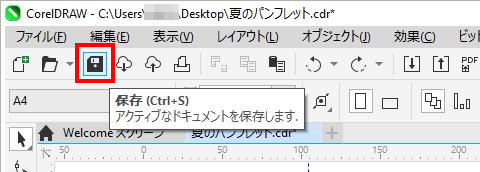
「名前を付けて保存」では、別のファイルとして保存したり、別形式(PDFや.AIなど)に保存できます。完成に至るまでの間、名前を変更しながら別に保存することで、作成途中で消した要素を復活させたり、軌道修正を行うことができます。
.png)
画像データとして、JPEGやPNGなどの形式で出力するときは、ファイルメニューから「エクスポート」を選択します。
4. 画面構成(ボタンの場所などについて)
コーレルドローには様々な機能がついており、ボタンをクリックして操作などを行います。
.png)
| 機能名 | 説明 |
| (1) ツールボックス | オブジェクトの作成や修正に使うツールを選択できます。 |
| (2) ドキュメントタブ | 複数のドキュメントを同時に開くと、ブラウザのようにタブ表示されます。 |
| (3) タイトルバー | 現在編集しているドキュメントのファイル名が表示されます。 |
| (4) メニューバー | ファイルを開いたり保存できる「ファイル」や、効果を適用したり、基本設定や表示設定などを行えます。 |
| (5) ツールバー | よく使うメニューや便利なショートカットが表示されています。 |
| (6) 描画ウィンドウ | オブジェクトや画像が表示できるエリアです。(12) の描画ページからはみ出ていると印刷などで反映しません。 |
| (7) プロパティバー | ツールボックスで選択したツールの詳細設定ができます。 |
| (8) ドッキングウィンドウ | ツールの詳細設定ができるウィンドウ郡です。 |
| (9) ルーラー | 寸法を測ったりガイドラインを作成するのに利用できます。 |
| (10) ドキュメントパレット | 1ページ目や最終ページなど、ページ移動する際に利用できます。 |
| (11) ドキュメントナビゲーター | ページがタブで表示されます。 |
| (12) 描画ページ | 印刷領域。ドキュメントサイズ。 |
| (13) ステータスバー | 選択したツールの説明が表示されたり、プロパティを表示できます。 |
| (14) ナビゲーター | 拡大縮小やスクローラーを使って表示場所を移動できます。 |
| (15) カラーパレット | クリックするだけでオブジェクトの色を指定できます。 |
5. 図形と線を描く仕組み「パス」
コーレルドローで図形を描いたり、線を描いたりすると、細い線で構成された「パス」が作られます。このパスは、図形や線の形を決める重要な要素です。
パスには始点と終点があり、それぞれ白い四角で表現されています。この白い四角のことを「ノード」といいます。また、円や図形などは「パスを閉じる」という機能があり、線ではなく図形として色を塗るなどができます。
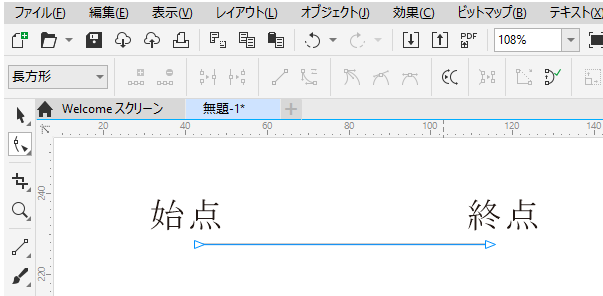
曲線の「ノード」からは「ベジェハンドル」という線が伸びており、パスの曲線を調整できます。
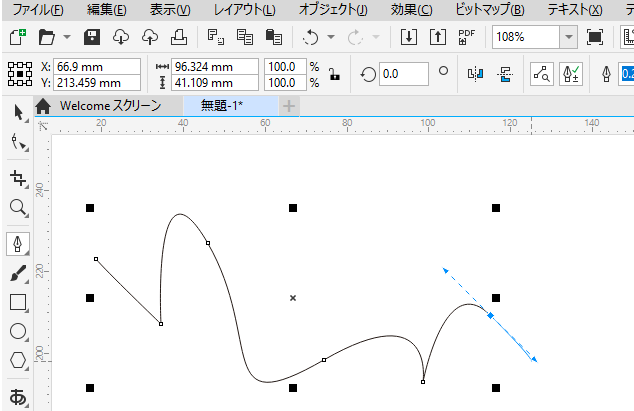
パスの好きな位置でクリックすると、ノードを増やしたり、不要なノードを削除することができます。また、ノードは自由に位置を変更できます。
( 1 / 2 )次のページへ
今日から試せば、今日からプロのデザイナー

無料15日間トライアル実施中
個人はコチラから
法人はコチラから










