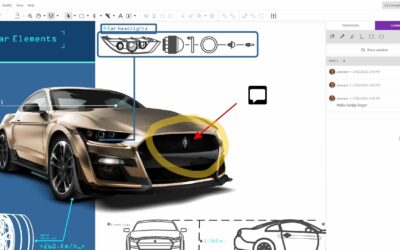by Marc Bech
テキストは、デザインおよびデザインのレイアウトにおいて重要な要素です。テキストはプロジェクトのトーンを決めるため、デザインを考えるにあたり、適切な書体を選択することはとても大切です。CorelDRAWでは、プロジェクトに最も適した書体を選択し、フォント サイズやスタイルを指定できます。また、OpenType® フォントを使用して個性的な独自のスタイルを適用することもできますが、すべてのOpenType フォントが高度なOpenType機能を持つわけではありません。
※欧文フォントのみ対応
このチュートリアルでは、以下の内容を学習します。
- フォントと書体
- 書体を選択する
- CorelDRAW のOpenTypeへの対応 ※欧文フォントのみ
- OpenType フォントを使用する
フォントと書体
「フォント」と「書体」はしばしば混同されるタイポグラフィ用語ですが、正確には同じではありません。フォントとは、1つの書体 (たとえば太字や斜体など) を持つ文字、数字、記号などの字体の集合です。書体とはフォント ファミリーとも呼ばれ、統一されたデザイン特性を持つ複数のフォントで構成されたフォント セットのことです。別の言い方をすれば、フォントとは字体 (いわゆるグリフ) を画面上や印刷物上に表示するメカニズムです。一方、書体は字体のスタイルや視覚的特性を 1 つのフォント グループに統合したものです。
以下の表は書体とフォントの例です。フォントとは配信メカニズムであり、書体とは創造的側面に影響するものです。
| 書体 (フォント ファミリー) Helvetica Neue Times New Roman Verdana | フォント Helvetica Neue Bold-Italic Times New Roman Normal Verdana Bold-Italic |
書体を選択する
書体は異なる形状とサイズ、統一された特性と表現性を持ちます。テキストはプロジェクトのトーンを決めるため、デザインを考えるにあたり、適切な書体を選択することはとても大切です。また、書体によって伝達効率が左右されます。たとえば、ポスターに読みにくい書体を使用したり適切でない特性の書体を使用すると、ポスターのメッセージは対象顧客に伝わらないでしょう (図 1を参照)。

「Menu」という単語に適用された2つの書体のうち、右のカジュアルな書体よりも左のエレガントな書体の方が高級レストランのメニューに適しています。
適切な書体を選ぶにあたって考慮すべき項目をいくつかご紹介します。
- デザインのトーンに最も合った書体を選択する。ホビー用かプロ向けか? 特定の年齢層を対象としているか?
- デザインの最終出力に最も適した書体を選択する (大きな標識、web、ニュースレター、パンフレット、印刷など)。
- ドキュメントに使用する書体はなるべく少なくする。一般的には 1 つのドキュメントに 3~4 種類以上は使用しない。
- 読みやすく分かりやすい書式文字を使用する。
- 対象者の年齢に適した書式を選択する。
- 見出しの書式は大きなサイズで表示したときに見た目の良く目立つものにする。
- 本文の書式は読みやすさを重視する。
- 多言語のドキュメントでは多言語をサポートする書式を選択する。
CorelDRAW® Graphics Suite のOpenType® サポート
CorelDRAW® Graphics Suite では、テキスト エンジンの使用により、コンテキスト代替やスタイル代替、分数、合字、序数、飾り文字、小型大文字、スワッシュ字型など、膨大な種類のタイポグラフィ機能を保管できる、高度なOpenType フォントを活用できます (※欧文フォントのみ。また、このチュートリアルの最後にこれらの用語の短い説明があります)。これら機能の多くは CorelDRAW のスタイル セットを使用することで一度に適用できます。OpenType フォントは Unicode を基にしており、多言語に対応するため非常に柔軟で使い勝手に優れています。
OpenType 機能には [オブジェクトのプロパティ] ドッキング ウィンドウからアクセスでき、フォントがこれらの機能に対応している場合、文字の代替表示 (Glyph) を選択してスタイルの設定を調整できます。たとえば、さまざまな数字、分数、合字の Glyph を適用して、テキストに独自の外観を付加できます。さらに、CorelDRAW のインタラクティブな OpenType 機能により、選択したテキストに適用可能な OpenType 機能を確認できます。
OpenType® フォントの高度な機能を活用する方法
それでは、CorelDRAW で使用できる OpenType タイポグラフィ機能をいくつか実際に使ってみましょう。
- 新規ファイルを CorelDRAW で開きます。ページを横置き(水平方向)モードに設定します。ページ サイズはデフォルトで構いません。
- 図 2 を見本にして、以下の作業を行います。
- テキストを 1 行入力し、ページの最上部近くに中央揃えにします。Arial フォントの サイズ 36 を使用して、次のテキストを入力します。”This is a NOT an Advanced (Enter キーを押す) OpenType Font, (Enter キーを押す) 99/100, 7th”
- 1 行目の下に、Gabriola フォント(Windows® 7 に搭載) の フォント サイズ 60 を使用して、次のように 2 行目を入力します。”This IS an Advanced OpenType Font, (Enter キーを押す) 99/100, 7th”
- 3 行目は OpenType フォントの Corbel または Calibri を使用して、フォント サイズ 72 で ”7th” と入力します。

注意:Gabriola、Corbel、または Calibri 書体が無い場合は他の OpenType フォントを使用できますが、ここで説明する高度な OpenType 機能を持たない可能性があります。CorelDRAW X6 には、高度な OpenType 機能を持つ OpenType フォントが複数同梱されています。CorelDRAW では、フォント リスト ボックスの書体名の左に OpenType フォントを表す「O」マークが表示されます (図 3 を参照)。

- [ウィンドウ] > [ドッキング ウィンドウ] > [オブジェクトのプロパティ] をクリックします。
- 上部の文字アイコンが選択されていることを確認します (図 4 を参照)。CorelDRAW ウィンドウで選択されているテキストで使用可能なテキスト プロパティが表示されます。OpenType フォントのデザインのオプションは多岐にわたるため、選択した書式によってこれらオプションの表示は異なります。

CorelDRAW には、これらの OpenType デザイン オプションの多くにテキスト自身からアクセスできる新機能があります。これらのオプションを確実にオンにして使用可能にする必要があります。
- テキスト ツールをクリックして、画面上部のプロパティ バーにある [インタラクティブ OpenType] オプションをオンにします (図 5 を参照)。

- テキスト ツールで、2 番目の文字列の「OpenType」を選択します (図 6 を参照)。選択テキストの下部に下向きの矢印が表示されます (1)。
- 下向きの矢印をクリックすると、この選択テキストに使用できる OpenType 機能を示すインタラクティブ OpenType 候補リストが表示されます。候補の上にマウス カーソルを合わせると、選択テキストのリアルタイム プレビューを見ることができます (2)。このインタラクティブ機能は、一度に一行のテキストにしか機能しません。

- 前述と同様に、一番下の「7th」テキストを選択します。[オブジェクト プロパティ] ドッキング ウィンドウのタイプ オプション セクションで (図 7 を参照)、さまざまなオプションの上にマウス カーソルを合わせてみましょう。アイコンの色が濃いものはその機能が使用できることを表します。アイコンの色が薄いものは、選択したフォントではその機能が使用できなことを表します。マウス カーソルを合わせたままにすると、選択したテキストにそのオプションが使用できるかどうかを示すポップアップ メッセージが表示されます。

- 分数に戻って強調表示し、小さな下向きの矢印をもう一度クリックします。分数のオプションは、先ほどの文字で表示されたオプションとは異なります (図 8 を参照)。カーソルを分数スタイルの候補の上に合わせて [オブジェクト プロパティ] ドッキング ウィンドウを確認すると、オプション セクションの該当するオプションが強調表示されることが分かります。この OpenType フォントの分数セットで使用できるのはそれらのオプションです。

- 一方で、 [オブジェクト プロパティ] ドッキング ウィンドウでオプションをクリックして、使用可能なオプションを適用することもできます (図 9 を参照)。

- 最後に、一番上の文字列の Arial テキストを選択してみましょう。選択テキストの下に、使用可能なスタイル オプションを示す下向きの矢印は表示されませんし、[オブジェクト プロパティ] ドッキング ウィンドウにもオプション表示はありません。これは、Arial は OpenType フォントであっても、ここで説明しているような機能を持っていないからです。OpenType というテキストには従来のオプションが多少残っているだけです。
他にも多数のタイポグラフィ機能が CorelDRAW には存在します。たとえば、これらの新しいテキスト機能を使用したファイルを、この機能をサポートしていない CorelDRAW の旧バージョン形式で保存することができます。[ファイル] > [名前を付けて保存] を選択し、表示されるダイアログボックスで古いバージョンを選択します (図 10 を参照)。

[保存] ボタンをクリックするとダイアログ ボックスが表示され、ドキュメントを編集可能バージョンと非編集バージョンのどちらで保存するかを選択できます (図 11 を参照)。[テキストの編集可能性を維持] を選択すると、OpenType 機能が削除されて置換されますが、文字は編集可能なテキストのまま保存されます。非編集バージョンの [テキストの外観を維持] を選択すると、互換性のない OpenType テキストがカーブに変換されます。文字をテキストとして編集することはできなくなり、ベクトルとして編集することになります。

定義
分数: 分数は、数学で使用される分数そのままです。.多くのフォントでは、1/4、½、3/8th などの値を入力して分数を作成できますが、一般的でない値の場合は、特定のキーボード コマンドの組み合わせが必要です。多くの OpenType フォントでは、一般的でない分数を容易に使用することができ、複数の分数を組み合わせたデザインを作成することもできます。
合字: 2 文字以上の文字の組み合わせから構成される文字。
序数: E序数とは、First、Second、Seventh などのような物の順序を表す数です。この機能をサポートするフォントでは、1st、2nd、7th などのように入力できます。
飾り文字: Dingbat 書体などのような非常に装飾的なフォントがあります。文字ではないのですが、書体として適用できる装飾です。
スワッシュ: スワッシュとは、誇張されたセリフのことです。隣接した文字やテキスト行まで伸びていることもよくあります。
スタイル セット: 選択テキストに代替スタイルを適用します。
今日から試せば、今日からプロのデザイナー

無料15日間トライアル実施中
個人はコチラから
法人はコチラから