
PaintShop Pro 向けの グランジ スプラッシュ ブラシ コレクション(Grunge Splash Brush Collection) の2つのブラシを使って、あなたの写真プロジェクトにファンキーなグランジ効果を加えてみませんか?
ブラシの使い方はとても簡単で、形、サイズ、色を選択してクリックするだけで写真に加えることができます。回転や不透明度を調整することで、よりユニークな印象を与えることができます。
ブラシの追加方法
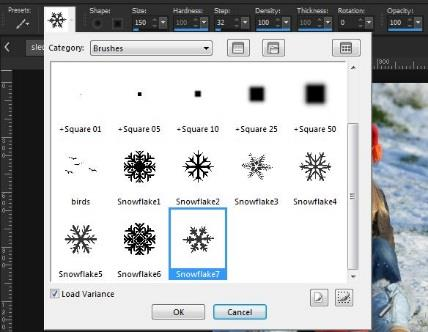
PaintShop Pro ブラシのインストールと使用方法を簡単に説明します。
ブラシのインストール
ブラシ ファイルをダウンロードしたら、適切な場所に保管する習慣をつけると便利です。そうすれば、「ブラシのヒント」ドロップリストに表示されます。各ブラシには、.PspScript ファイルと .PspBrush ファイルの 2 つのファイルがあります。以下の場所を参照して、これらのファイルを Brushes フォルダに貼り付けてください。
C:Users\%ユーザフォルダー%\Documents\Corel PaintShop Pro\%バージョン%\ブラシ
※注 %ユーザフォルダー%は利用しているユーザー固有のフォルダ名。%バージョン%はお使いの PaintShop Pro バージョン (17, 2020, 2021 など)が入ります。
ブラシを使う
1. [編集] ワークスペースを使います。
2.[ツールバー]-[ツール]-[ペイントブラシ]を選択します。

3. [マテリアル] パレットで、前景と背景の色とマテリアルを選択します。
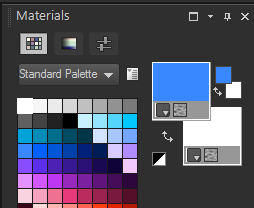
4.[ツール オプション] パレットで、[ブラシの先端] ドロップリストからプリセットのブラシの先端を選択します。
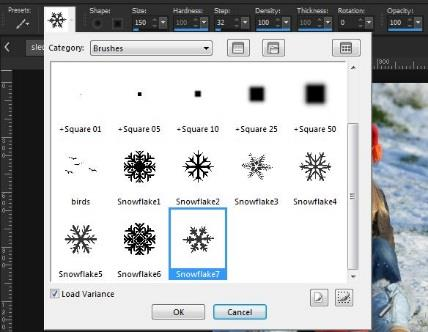
5. ブラシの形状、サイズ、不透明度、硬さ、太さ、回転などのブラシオプションを指定します。
これで、ペイントを始めることができます。ブラシチップでクリックするだけで、写真に追加できます。回転と不透明度でバリエーションをつけてみてください。
ヒント1: ALTキーを押しながらマウスを上下にドラッグすると、ブラシのサイズを簡単に変更できます。
ヒント2: 編集の柔軟性を高めるには、まず新しいラスターレイヤーを作成し、そのレイヤーにブラシストロークを適用します。これにより、ブラシイメージを写真から独立して操作したり、サイズを変更したり移動したり、エフェクトを追加したりすることができます。
一度の購入で全てが永久に手に入るプロのツール

無料30日間トライアル実施中
個人はコチラから
法人はコチラから









