このチュートリアルでは、Corel PaintShop Pro 2023で導入された新機能「焦点合成」について説明します。
この機能を使うと、同じシーンを異なる焦点距離で撮影した複数の画像を合成して、個々のオリジナル画像よりも被写界深度の深い最終的な合成画像を作成することができます。
焦点合成 には、同じシーンを異なる焦点距離で撮影した複数のショットが必要です。まず、カメラを三脚などに固定して撮影します。焦点をマニュアルに設定し、撮影中にフォーカルリングで絞りの設定を変えて撮影します。
風景写真では、前景、中景、後景の3枚以上の撮影をお勧めします。

マクロ撮影の場合は、細部まで写し込むために8枚以上20枚以下が目安です。
このチュートリアルでは、PaintShop Pro の [完全] ワークスペースの [編集] 画面で作業しています。
ワークスペースを切り替えるには、ホームアイコンをクリックして「ようこそ」画面を表示し、[作業領域]を選択します。[焦点合成] は、[完全] ワークスペースの他に、[写真] および [基本] ワークスペースでも使用できます。
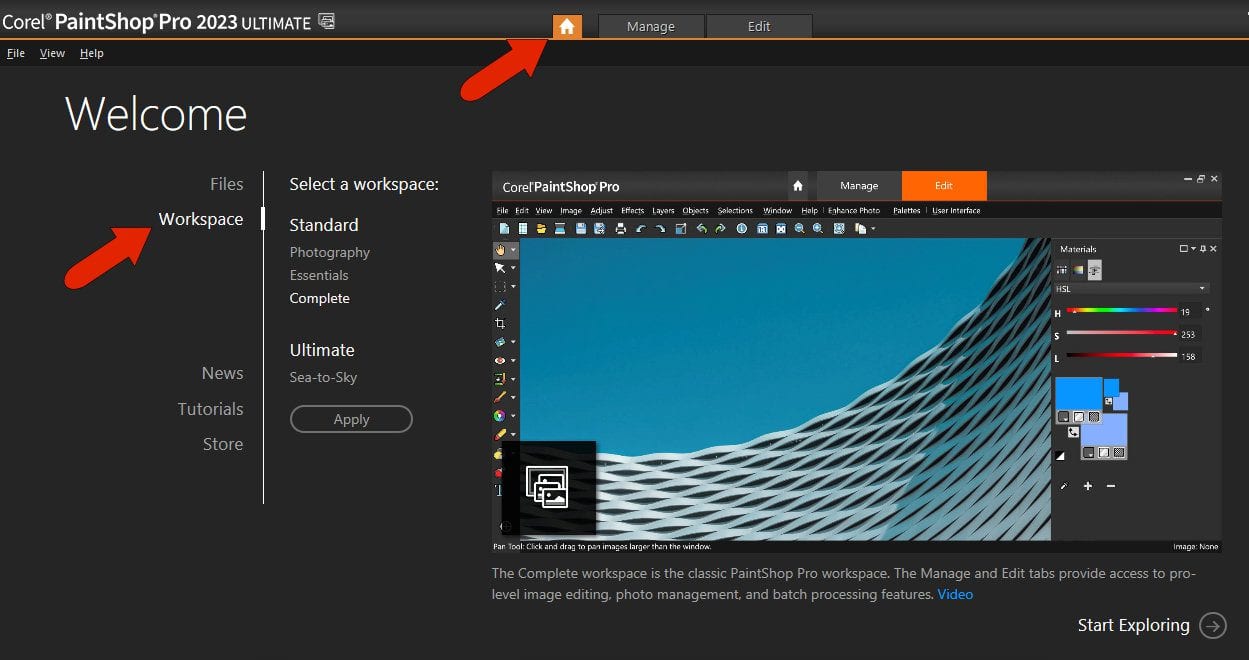
ワークスペースを変更した場合は、[適用] をクリックし、[編集] 画面に戻ってください。
ワークスペースに画像がない状態で、[ファイル] > [焦点合成] を選択しま す。このウィンドウには、手順を説明する [入門] ウィンドウと、ヘルプ記事を開く [詳細] ボタン があります。
このウィンドウは、[このウィンドウを再び表示しない] のボックスをクリックするまで、[焦点合成 ] を起動するたびに表示されます。[閉じる] をクリックします。
手順1:写真の追加と合成
トレイにデフォルト画像が読み込まれている場合、[写真の削除]アイコンをクリックして削除します。次に、[写真を追加]をクリックし、スタックする画像が含まれているフォルダを参照します。それらをすべて持ってきた後、画像のサムネイルがトレイに表示されます。
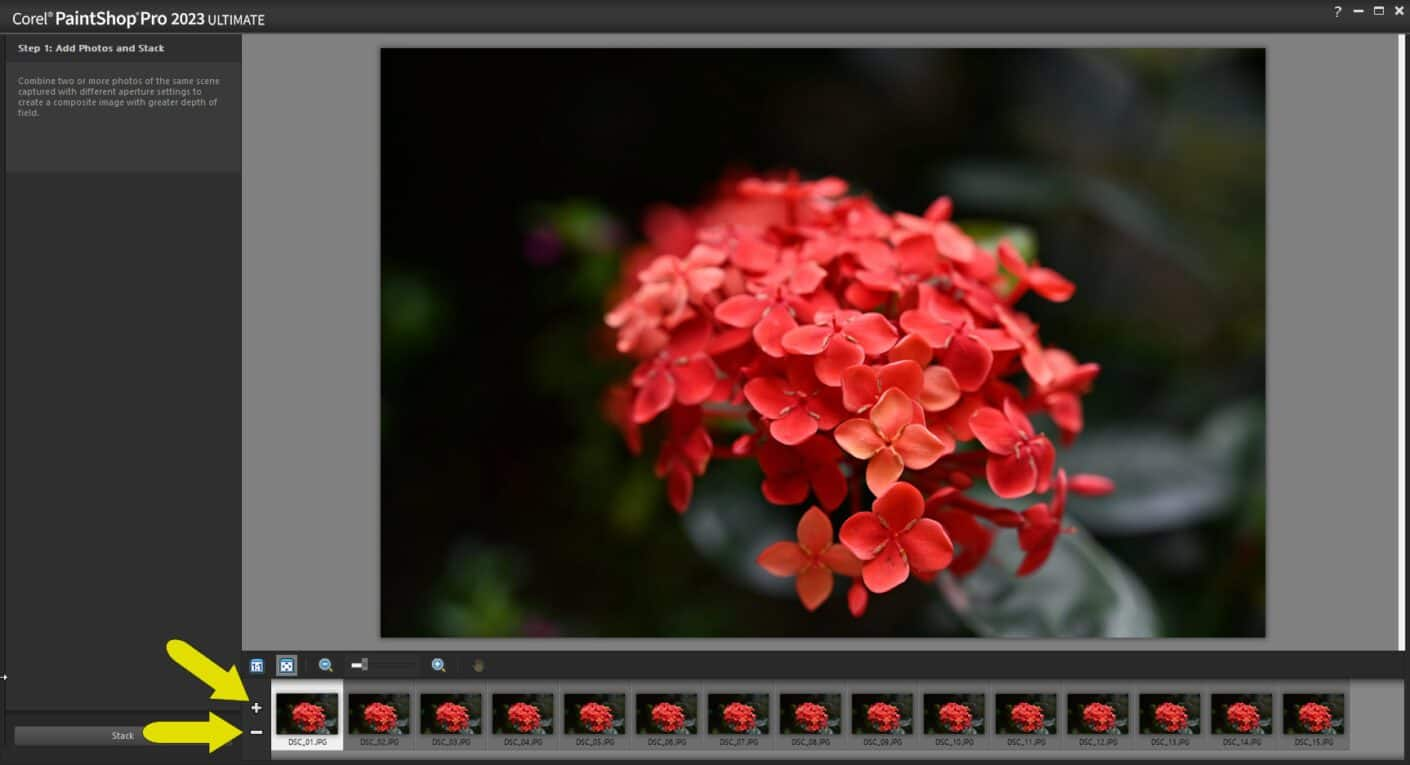
画像をクリックしながら、花群の中心から中央、そして奥へとピントが移動していく様子を確認してください。
次のステップに進むには、[合成]をクリックします。
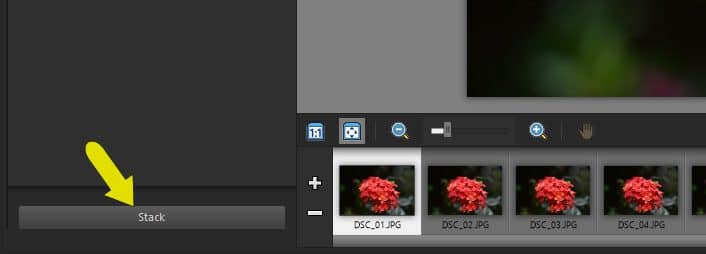
これは、それぞれの写真の異なる焦点エリアを結合した合成画像です。

手順2:焦点エリアを選択する
手順2に進みます。編集を行う場合は、ピントの合う範囲を選択します。ほぼ完璧な画像に見えますが、いくつか修正可能な部分があります。
まず、一番上の花の縁にある小さな光点に注目してみましょう。この場所を見つけるには、ズームを大きくし、パンツールを使ってその場所をワークスペース内に持ってきます。ここでは、暗い背景があるはずの場所に、いくつかの明るいピクセルがあります。
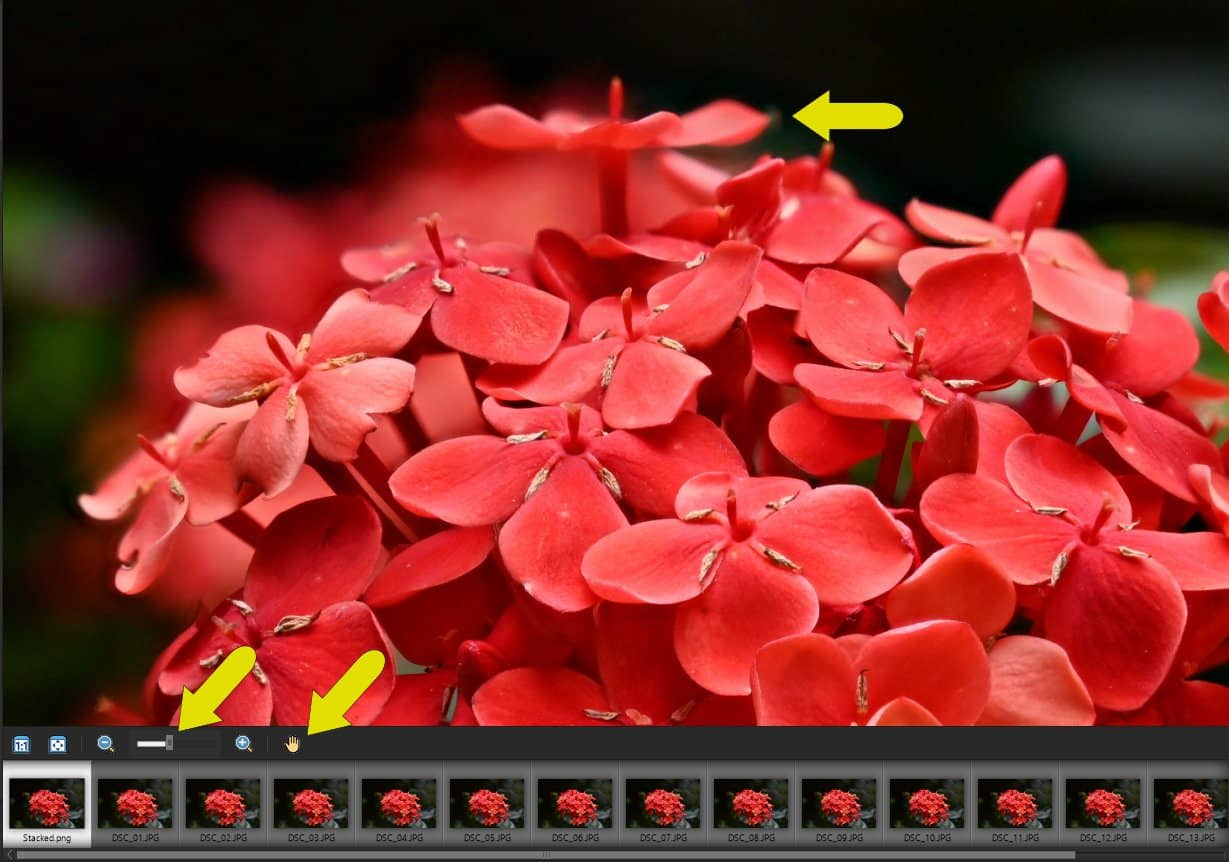
この部分を塗るために使う画像は、トレイの最後の1枚です。この画像を選択すると、一番上の花に焦点が当たりますが、この光のスポットはありません。次に、「ブラシの使用」をクリックします。すると自動的に「合成をプレビュー」が有効になります。
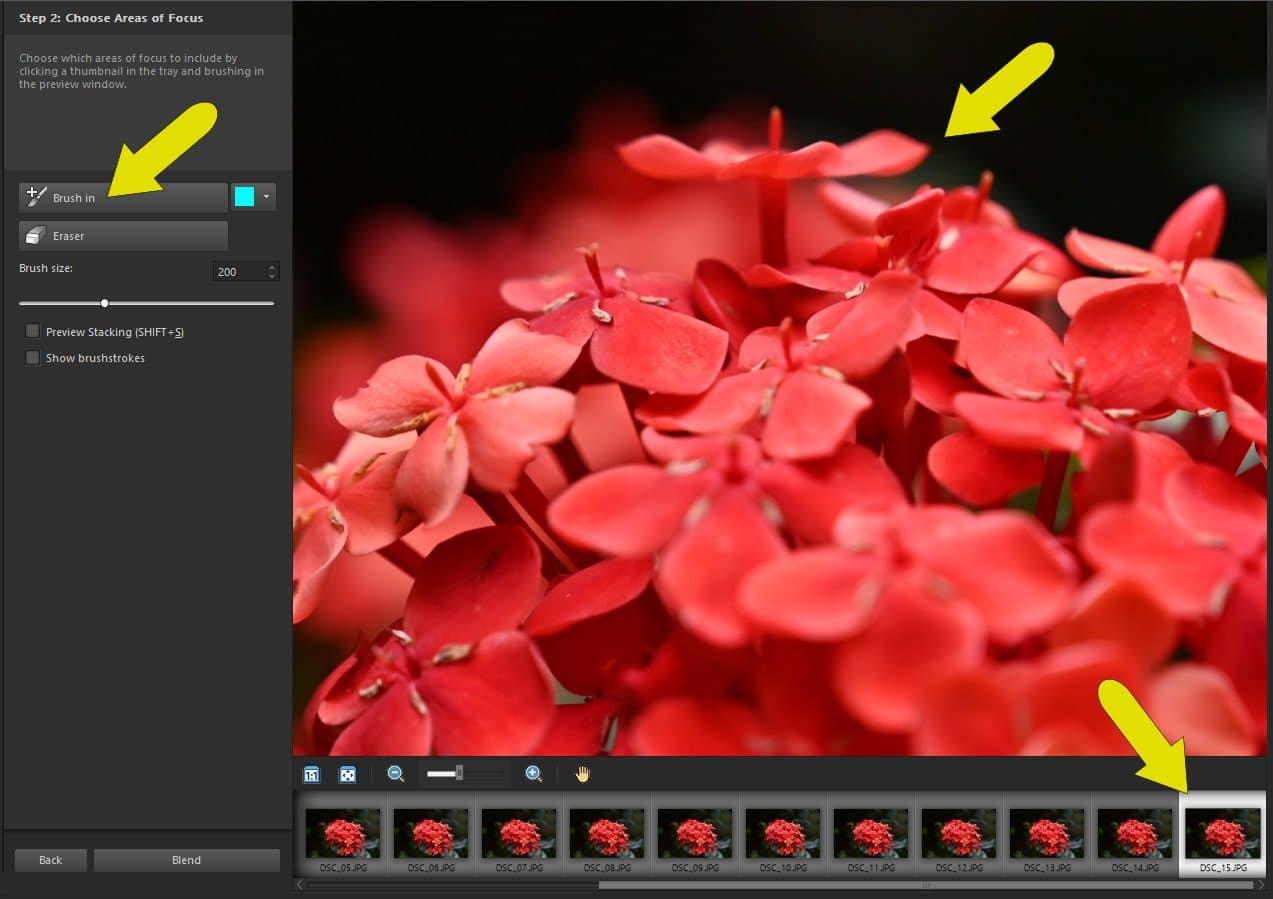
ブラシのサイズは、スライダーで調整するか、値を入力するか、Altキーを押しながらカーソルを上下にドラッグして調整できます。 問題の場所にカーソルを移動すると、置き換えられたピクセルがどのように見えるかが表示され、修復中のブラシをクリックしたりドラッグしたりすることができます。

もうひとつの修正箇所は、赤い花びらの上にあるこの小さな茶色い点です。
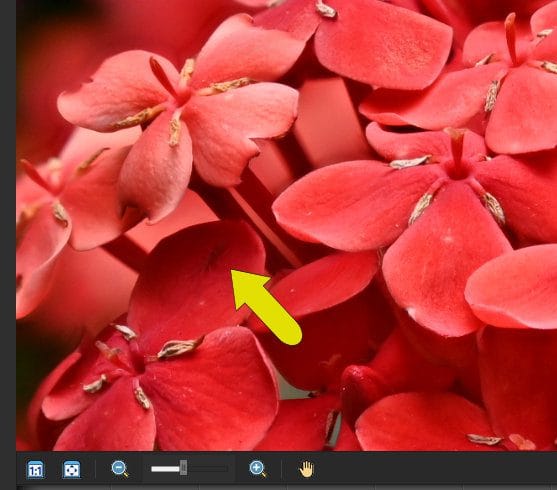
この修正のために選択する写真を見つけるには、まず「合成をプレビュー」を無効にして、トレイから画像を見ることができるようにします。すると自動的に「ブラシストロークを表示する」が有効になり、前回の修復でブラシを入れた部分がブラシの色で表示されます。
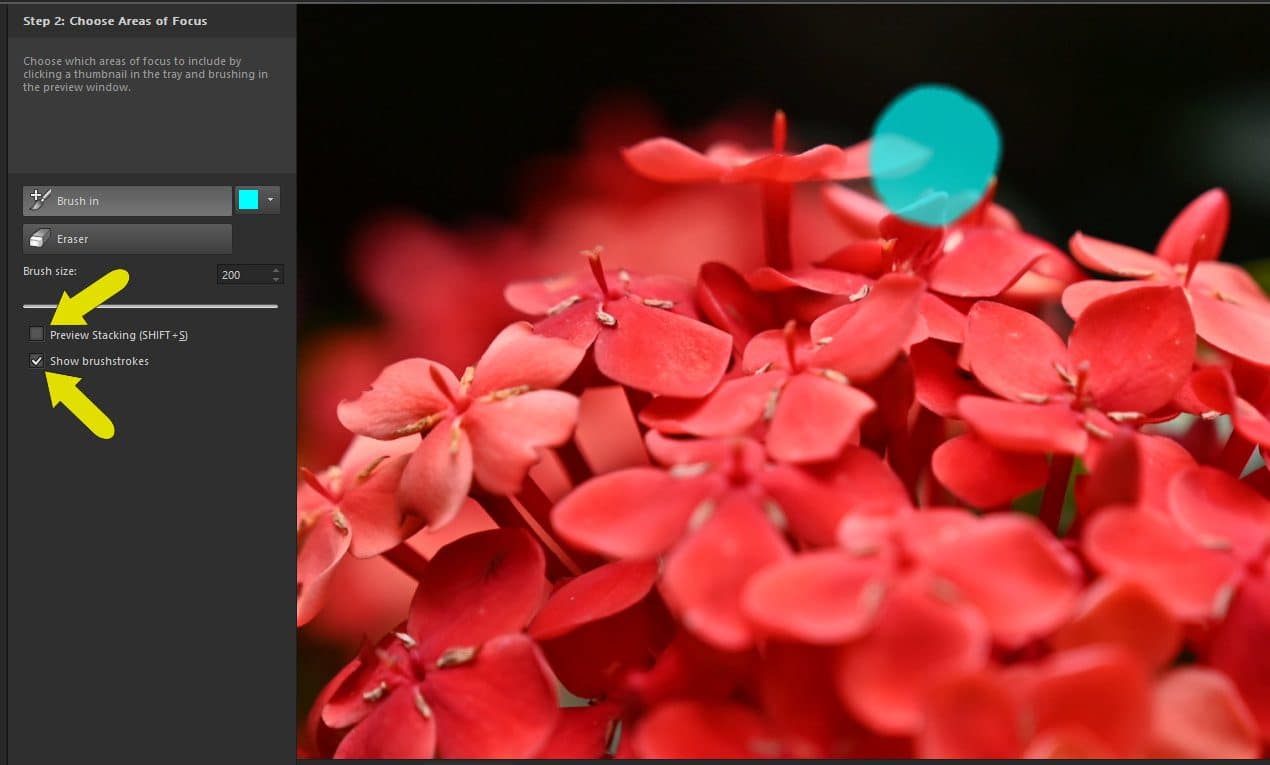
もし、以前に追加したブラシストロークを削除したい場合は、それを消去することができます。たとえば、光の点の周囲にブラシで描かれたこの領域全体は必要ないので、[消しゴム]をクリックして、修正したい小さな領域以外をすべて削除します。

茶色い点の話に戻りますが、修正に使う画像は、外側の花にピントが合っている、最後のほうの画像の一つです。画像12にはシミがないことが確認できたので、「合成をプレビュー」を再度有効にし、ブラシを適用をクリックして、シミの上にブラシを適用します。
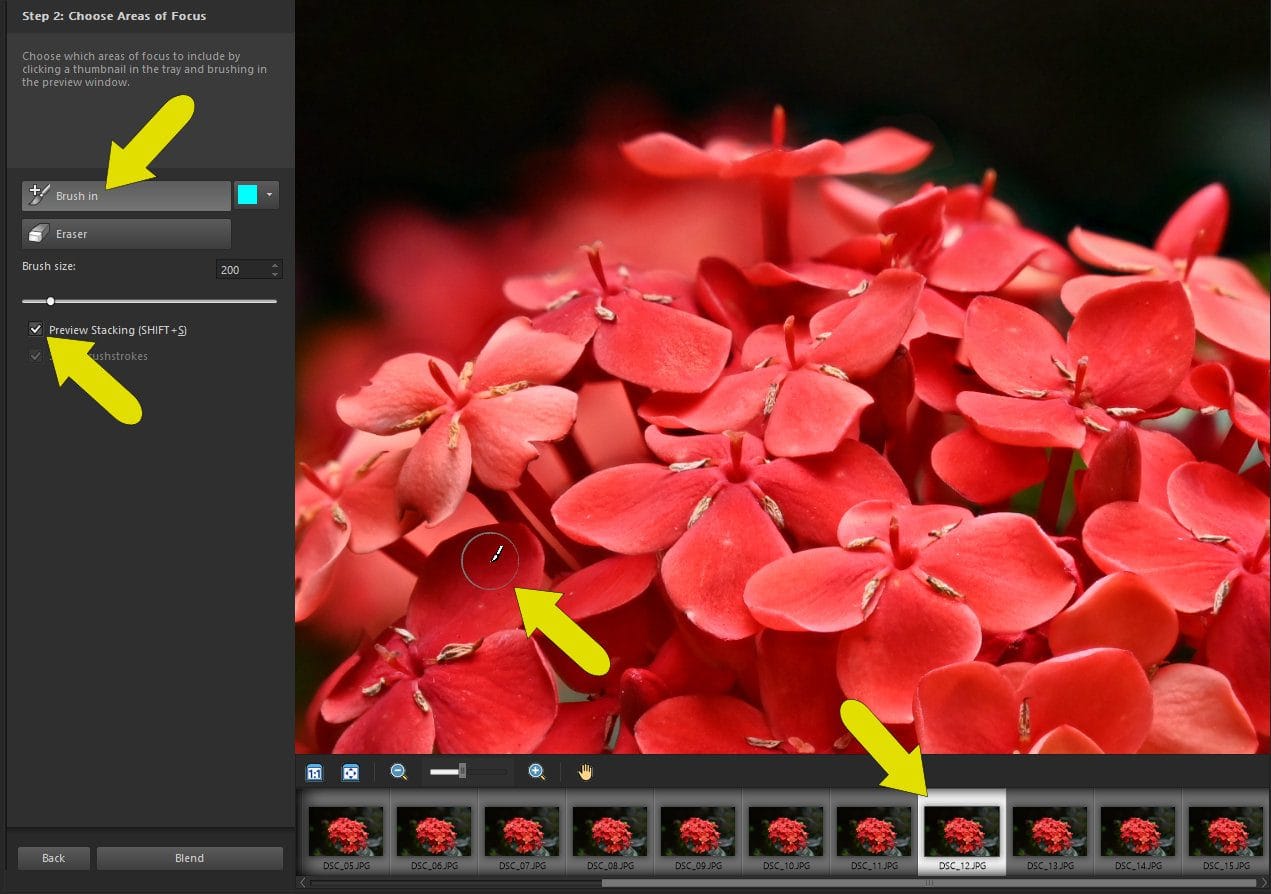
「ウィンドウに合わせる」をクリックして、画像全体を表示します。「合成]をクリックして、合成を完了します。
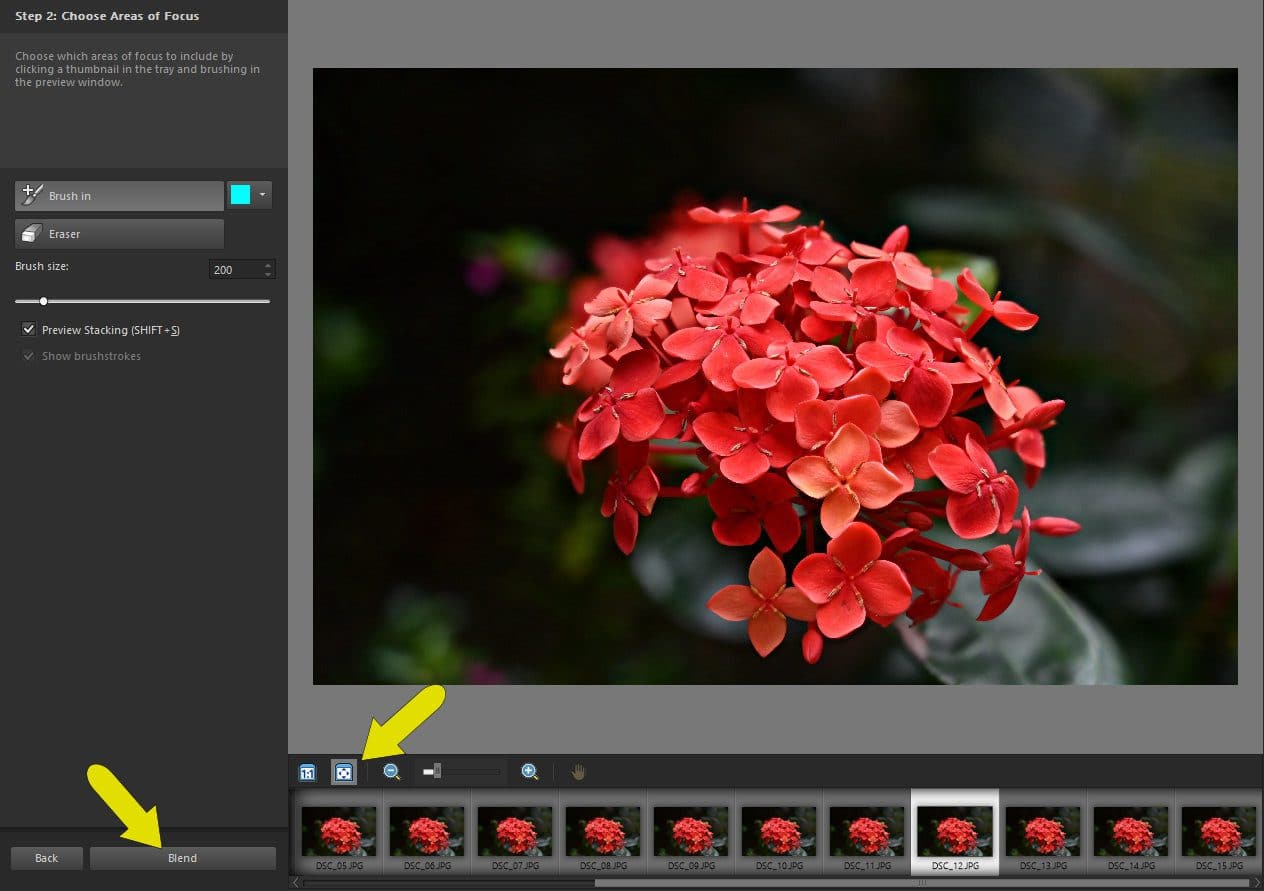
手順3: 切り抜きとノイズの除去
[トリミングツール]では、幅と高さを入力するか、エッジをドラッグして、縦横比を維持するかしないかを選択し、画像サイズを調整できます。PaintShop Proのクロップツールでおなじみのオプションもここに表示され、比率を変更したり、黄金比、三角形、グリッドなどを表示することができます。[適用] のチェックボタンをクリックすると、トリミングが完了します。
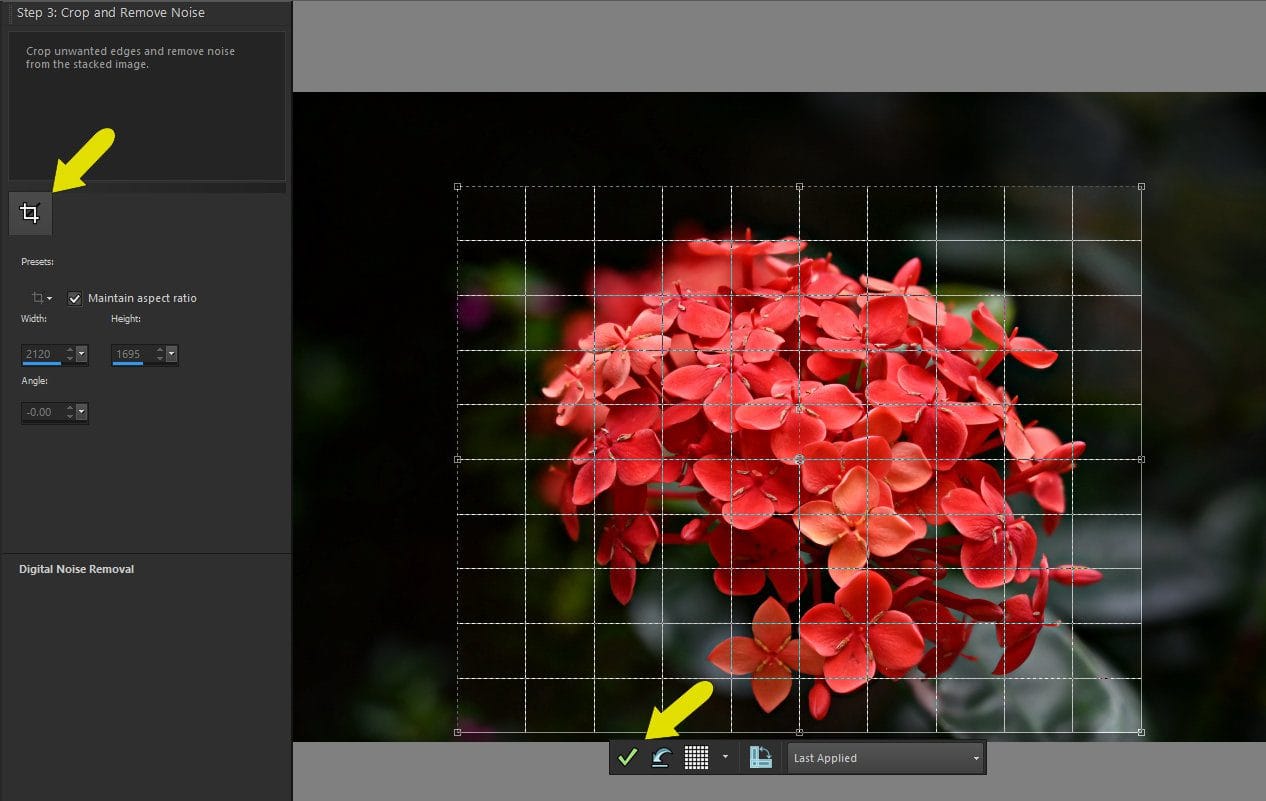
デジタルノイズ除去はオプションで、そのままの写真でよければ変更する必要はありません。
設定できる項目は次のとおりです。
- [詳細の範囲]は、ノイズ除去を行わない 0 から、画像全体を処理する 100 までです。
- [補正ブレンド]は、補正後の画像をどの程度オリジナル画像になじませるかを設定します。デフォルト値は 70 です。
- [シャープネス]は、ノイズ除去を行った後、画像にどのようなシャープネス処理を行うか(もしあれば)を制御します。
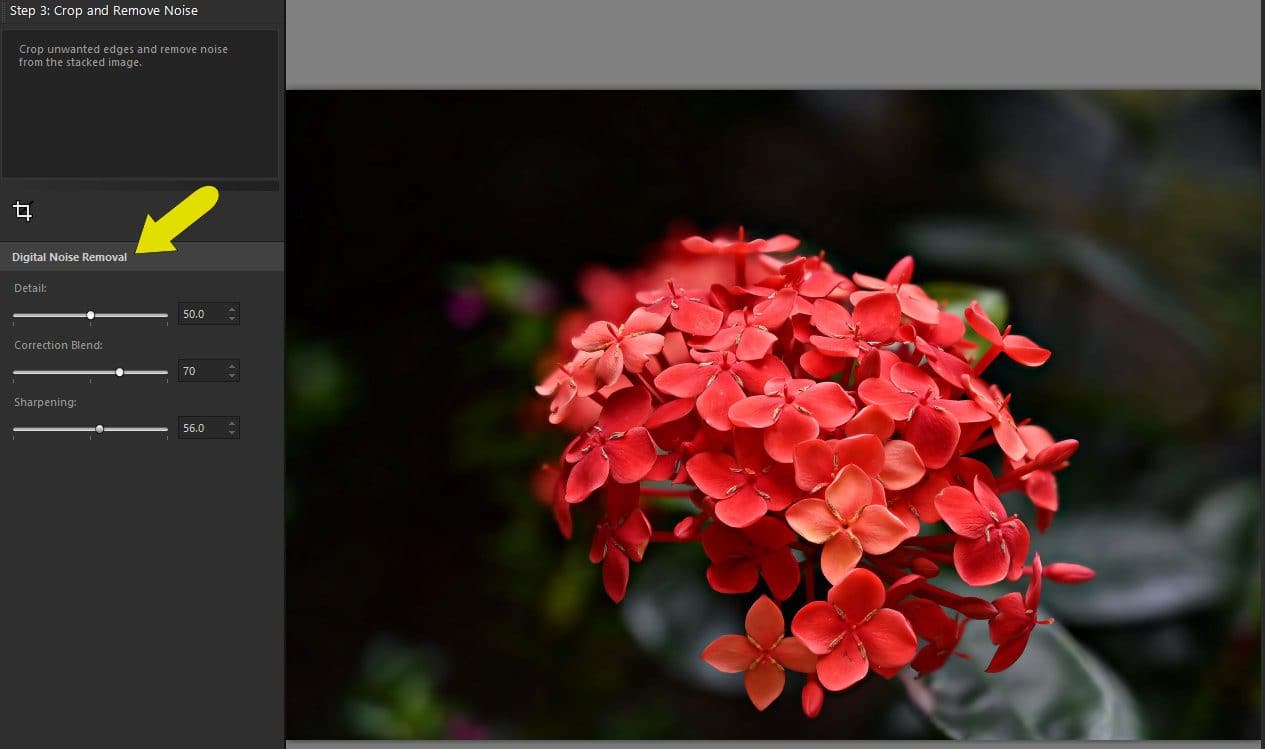
値を変更すると、処理中に数秒後にプレビューが更新されます。希望する結果が得られたら、[PaintShop で仕上げる] をクリックします。
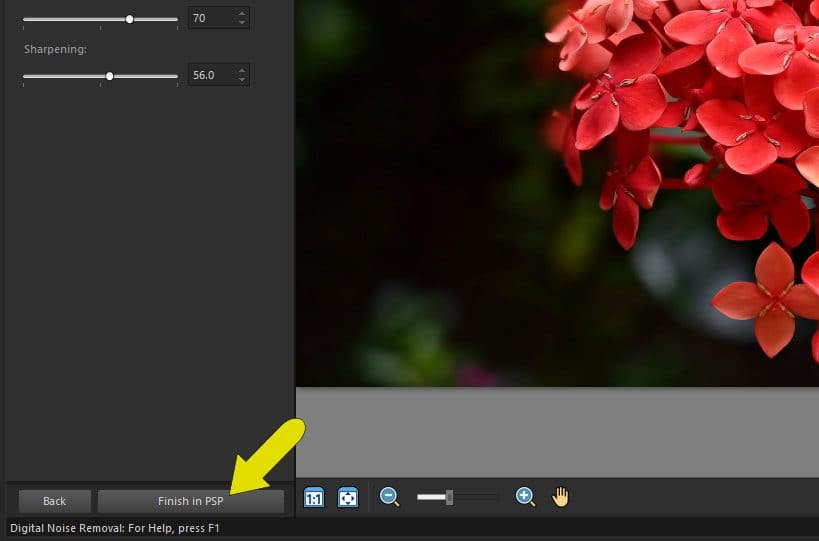
これで合成した画像が PaintShop Pro の編集画面に戻り、他の画像編集ツールで作業を続けることができます。
焦点合成を使うと、数回のクリックで、異なる焦点エリアを持つ一連の画像を重ね合わせ、どのソース画像よりも被写界深度の深い最終合成画像を作成することができます。
ビデオは下記から自動翻訳をオンにしてご覧ください。
ご覧いただきありがとうございます。このチュートリアルがお役に立てれば幸いです。
一度の購入で全てが永久に手に入るプロのツール

無料30日間トライアル実施中
個人はコチラから
法人はコチラから
この記事は、 How to Use Focus Stacking を翻訳したものです。









