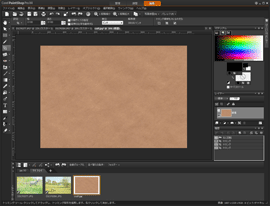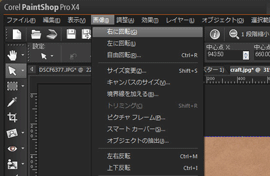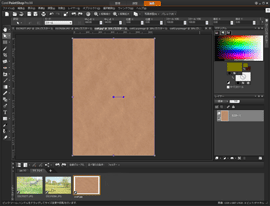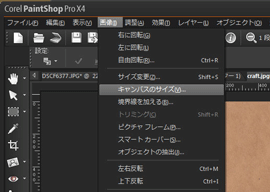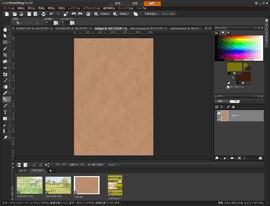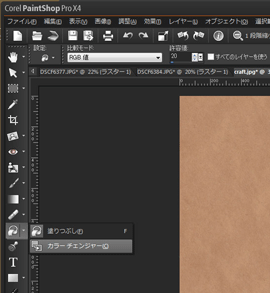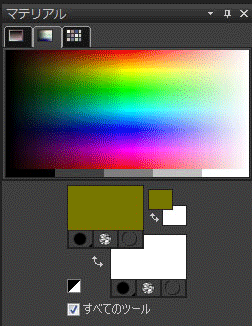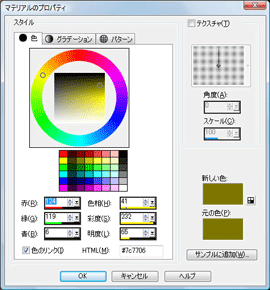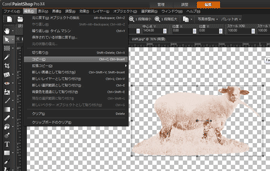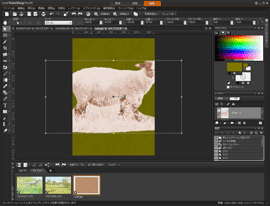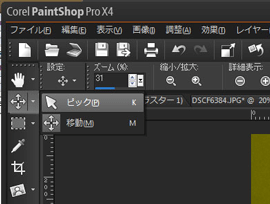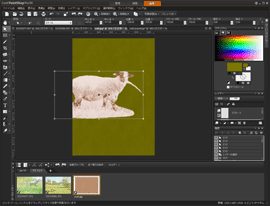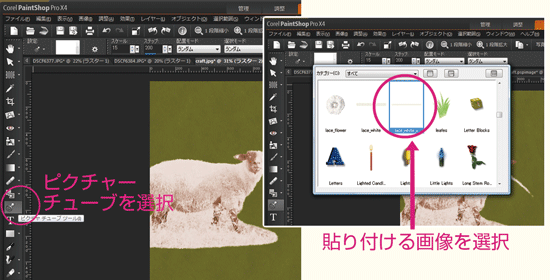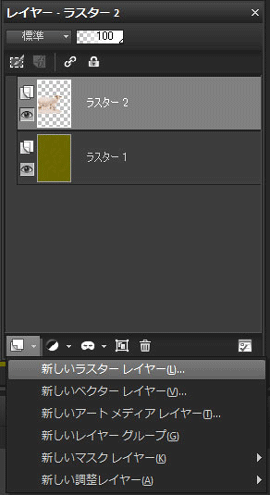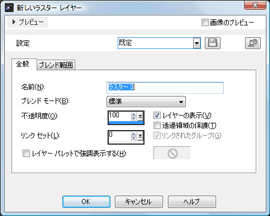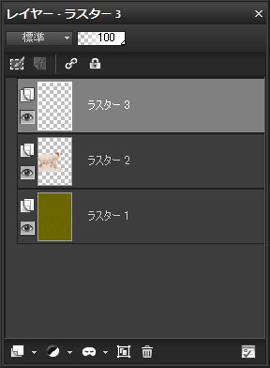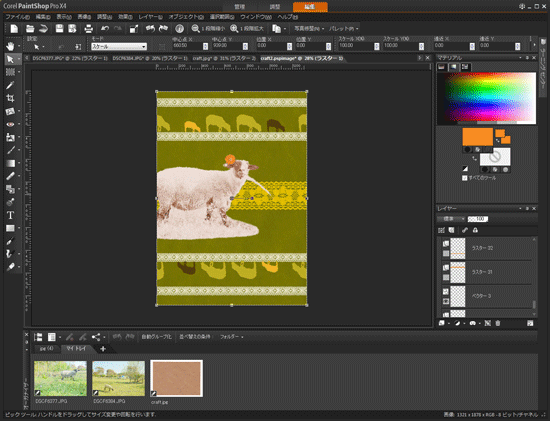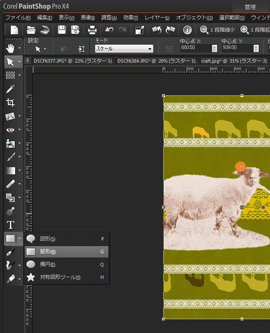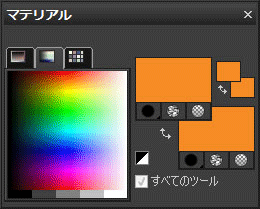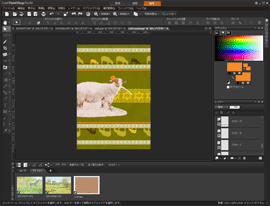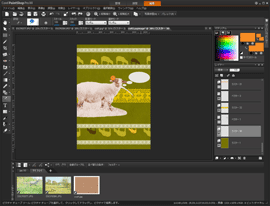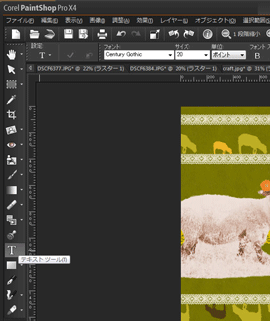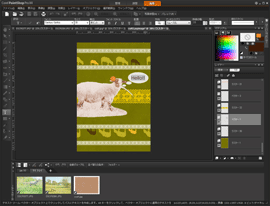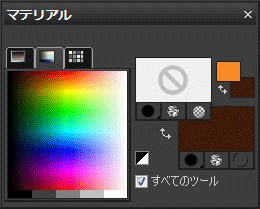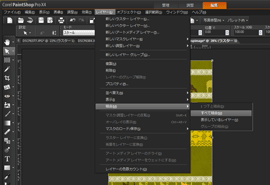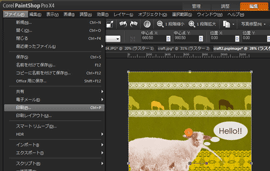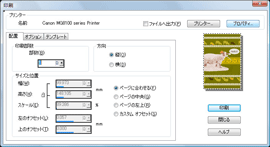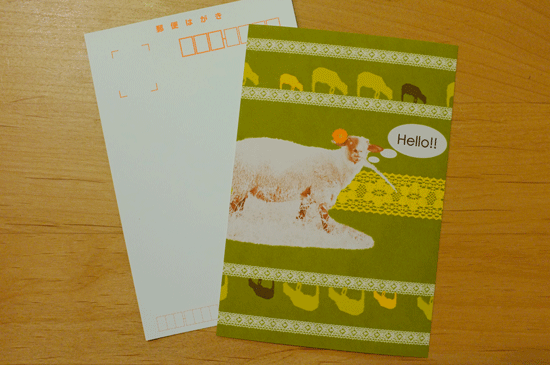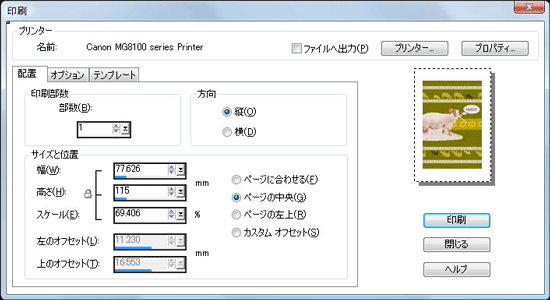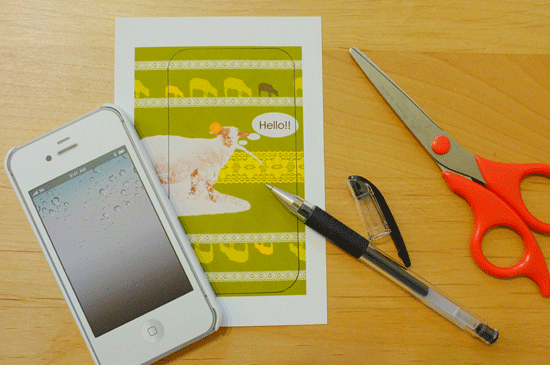コラージュ用の写真素材が揃ったところで、次は背景画像の下準備です。
スキャナーなどをお持ちの方は、お気に入りの柄紙などをスキャンしたり、写真に撮影したりして使っても良いですネ。
1.まずは、背景となる画像を開きます。
ここでは、手作り感を出したかったのでクラフト用紙の写真を使います。
2.今回は縦位置でコラージュするので、画像を回転させます。
3.画像>右に回転 を選択すると画像が回転します。
4.のちほど、ポストカードとして印刷するので、キャンバスサイズを変更します。
画像調整>キャンバスサイズ を選択します。
5.「縦横の比率を保持する」にチェックを入れ、「縦横比率」を(はがきサイズ 100mm ÷ 148mm =)0.675、「高さ」「幅」は元のサイズ以内になるよう入力します。
6.背景画像をポストカードサイズに調整できました。

このままでもかわいいのですが、羊さんと背景が同系色で同化してしまうので背景画像の色を変えてみましょう!
1.まず、「カラーチェンジャー」ツールを選択します。
2.変更後の色を指定したいので、「マテリアルパレット」で前景色をダブルクリックします。
3.「マテリアルのプロパティ」で色を自由に変更します。
4.背景画像上でクリックすると、画像の色が指定の色に置き換わります。
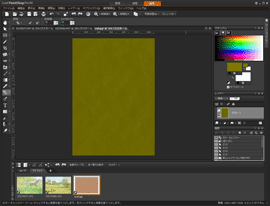

画を重ねあわせていくことを「コラージュ」と言います。
(2)で切り抜いた画像を背景画像に重ねていきましょう。
1.(2)の画面で切り抜いた画像を選択した状態で 編集>コピー を選択します。
2.背景画像のウィンドウを表示&選択した状態にし、「Ctrl+V」で(2)の切り抜き画像を貼り付けます。
画像が貼り付けられました。

貼り付けた画像は背景画像よりも大きいことが多いので、画像を縮小する方法を覚えましょう!
1.画像の拡大・縮小にはピックツールを使います。「ピック」ツールを選び、写真を囲む点線の枠の角を内側にドラッグして縮めます。
2.(2)の手順と同じように「オブジェクトの抽出」ツールを使い、必要な部分を切り抜きます。
画像のサイズが大きすぎると、画像を囲む枠が見えないので、 その場合はツールバーの「一段階縮小」ボタンを数回クリックして画像の表示倍率を小さくし、 画像の外側を広く表示させると作業がしやすくなります。
画像の縮小ができたら、画像を丁度よい位置に配置します。
画像の位置を調整するには、写真の中央をドラッグすると移動できますヨ♪

手順(3)(4)で追加したピクチャーチューブを使ってさらに可愛く飾り付けして行きましょう^^
1.まずは「ピクチャーチューブ」ツールを選び、貼り付ける画像を選択します。

ピクチャーチューブを貼り付ける前に、新規レイヤーを作成しましょう。
レイヤーとは透明な下敷きを重ねたイメージのようなもので、背景画像上に直接画像を重ねるより、別のレイヤーに重ねると大きさや位置調整がしやすくなるんですヨ♪
2.新しいレイヤーを作成するには「レイヤーパレット」左下のアイコンをクリックし、
「新しいラスターレイヤー」を選択します。
3.特に設定を変える必要はないので、そのまま「OK」をクリックします。
「名前」をつけておくと、どの画像のレイヤーなのか区別しやすいかもしれませんネ。
4.レイヤーパレット内のレイヤーリストで新しいレイヤーが選択されているのを確認します。
選択されていない場合は、新しいレイヤーをクリックしましょう。
5.ピクチャーチューブを好きな場所にぺたぺたと貼り付けていきます。
レイヤーひとつにピクチャーチューブひとつを貼りつけていくと調整しやすいでしょう。
ちなみに、レイヤーの重ね順も変更することができます。
レイヤーパレットで移動させたいレイヤーを選択してから
ドラッグすると選択したレイヤーの移動が可能です。
また、ピクチャーチューブも画像同様に色や大きさ・位置などを調整できます。
色の置き換えは手順(5)の「マテリアルパレット」で、
大きさや位置の調整は手順(7)の「ピックツール」で行います。
6.(3)で自作したピクチャーチューブ「ひつじ」や(4)で追加したピクチャーチューブを好きなようにします。
コラージュも完成に近づいてきましたね。

このままでは少し寂しいので、色で塗りつぶした四角を描画してみたいと思います。
1.四角い図形を描くには「矩形ツール」で「矩形」を選択します。
2.図形の線と塗りつぶしの色を指定したいので、「マテリアルパレット」で前景色と背景色を好きな色に選択しておきます。
3.新しいラスターレイヤーを作成し、作成したレイヤー上に四角を描いていきます。
ここでは、オレンジやブラウンの色で色味を追加してみました。
4.色味が加わって可愛らしくなりましたネ♪

文字を入れるとおしゃれ度がぐぐーんとアップするので、コラージュの仕上げに文字を入れてみましょう。
1.「ピクチャーチューブ」で吹き出しの画像を貼り付けます。
2.文字を挿入するには「テキストツール」を選択します。
3.文字入れしたい場所にマウスを合わせ、文字を入力します。
4.フォント(書体)やサイズは画面上部のパレット、
5.文字色は「マテリアルパレット」の背景色で変更できます。
6.最後にすべてのレイヤーを結合します。
レイヤー>結合>すべて結合 を選ぶと、すべてのレイヤーが結合されます。
これでコラージュ画像が完成しました!

コラージュ画像が完成したらポストカードとして印刷し、
カタチで残しましょう!
1.コラージュ画像はがき用紙に印刷したいので、ファイル>印刷 を選択します。
2.「印刷」画面で「サイズと位置」の「ページに合わせる」を選択し、
「プロパティ」をクリックします。
3.プリンターの種類によって設定は異なりますが、共通する項目として「用紙サイズ」をはがき、「印刷の向き」を「縦」に設定します。
「フチなし」機能がある場合は有効にします。
4.プリンターに用紙をセットします。
「印刷」画面で「印刷」をクリックして印刷を実行します。

5.ポストカードの完成です!

印刷時に印刷サイズを調整すれば、iPhoneケースも作れますよ!
まずは、iPhoneケースとラベル用紙(はがきサイズ)をご準備ください。
iPhoneケースは、プラスチック製などの表面がツルツルしているものが
ラベルを貼り付けやすいのでオススメです。
1.まず、「印刷」画面で「サイズと位置」の「ページの中央」を選択します。
次に「幅」「高さ」を調整します。
2.定規でiPhoneの幅と高さを測り、入力します。 ちなみに、iPhone4 ⁄ 4sですとおおよそ幅57mm×高さ115mmになりますが、 今回作成したコラージュ画像ですとケースサイズをはみ出してしまうので ご了承ください。

ピッタリサイズで作りたい場合、手順(5)の「キャンバスサイズ」設定で「縦横比率」を0.495に設定してからコラージュ画像を編集・作成すると良いでしょう。
3.幅と高さが入力できたらプリンターに用紙をセットし、手順(12)と同じくはがきサイズで印刷します。※ラベル用紙の用紙設定に従って印刷設定を行なって下さい。
4.印刷したラベル用紙の上からiPhoneケースを重ね、ペンでなぞって型取りします。
型取りができたらハサミやカッターで切り取ります。
5.最後はケースに貼りあわせて完成です!
世界にひとつだけのオリジナルiPhoneケースが出来上がりましたネ♪
「ゆるかわコラージュレッスン」は以上になりますが
いかがでしたか?
楽しく作成しているうちに、PaintShop Pro の操作も
覚えて頂けたのではなかと思います^^
ここでお伝えした操作を覚えれば写真をより楽しむことが出来ますので、
ぜひぜひ色々なものを作成してみてくださいネ♪


きょん♪
ゆるかわ写真家。神奈川県生まれ。一児の母。 フォトマスター検定1級取得。PHaT PHOTOハイパークラス卒業。 「空をより青く撮りたい!」という一心でフィルム一眼レフを購入したのをきっかけに写真の魅力にはまる。 2008年春に始めた写真ブログが分かりやすいと評判になり、女性向け写真講師や執筆活動を行うように。 日常生活に見え隠れする「かわいい」や「すてき」を夢ごこちなやわらかいトーンで切り取るのが得意。 横浜山下町にて、女性が通いやすい少人数制の小さな写真教室「Atelier photo*chocot」を主宰。 著書に『はじめての「ゆるかわ写真」レッスン』(技術評論社)、『子ども写真の撮り方手帖』(毎日コミュニケーションズ)。
著書▪はじめての「ゆるかわ写真」レッスン ~”撮りたいもの”をイメージのままに撮り下ろすレシピ集
Website :
▪カメラ女子「きょん♪」の簡単ステキ写真術
▪Atelier photo*chocot 小さな小さな写真の学校
Twitter
@camerajoshi
一度の購入で全てが永久に手に入るプロのツール

無料30日間トライアル実施中
個人はコチラから
法人はコチラから