
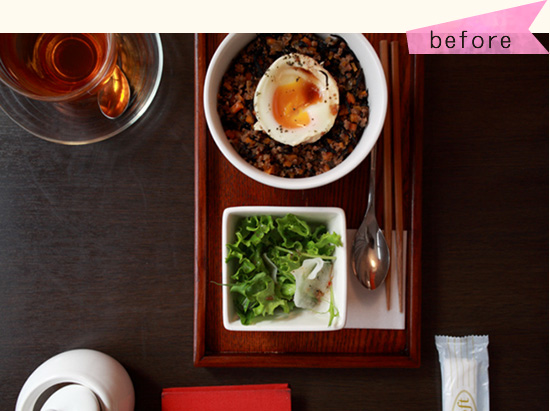
チュートリアル「今日からできる!写真の撮り方1~実践編」で取り上げた「クローンブラシ」。クローンブラシを使えば、「これが写っていなければステキなのに・・・」と思うものを取り除くことができます。
チュートリアルでは簡単にしか取り上げませんでしたので、ここで詳しく説明しますね。

1.クローンブラシで取り除くものを決める
まずはクローンブラシで取り除くものを決めましょう。
今回は右下のおしぼりを取り除くことにします。
2.写真を拡大する
細かい作業なので、まず写真を拡大して作業しやすいようにしましょう。
拡大する方法はいろいろありますが、まずは「表示」の「拡大」を使ってみましょう。
200%~400%くらいに拡大します。
どのくらい拡大しているかは、写真の上についているタブで知ることができます。
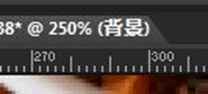
3.クローンブラシを使う
「ツールバー」から「クローンブラシ」を選択します。

選択すると画面上部にこのようなツールバーが表示されます。
形状は消すものによって変えます。今回は四角を選択します。
サイズや硬さは消す場所をよく観察して決定します。

おしぼり右側の机は左側に比べて暗いです。
右側はスペースが広いので、サイズは大きめでも大丈夫です。
トレイの影がトレイの側面にあります。トレイの付近はこの影を消さないようにサイズを調整しながら慎重に作業する必要があります。
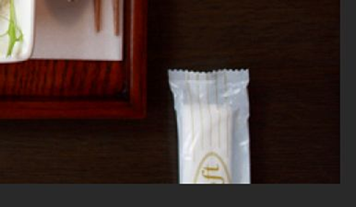
クローンブラシの使い方はとても簡単です。
まず観察した結果からサイズや硬さなどを決定します。
決定したら、消すのに使いたい場所の上で右クリックをします。
消したいものに隣接する色と違いが大きいと不自然になるので、同じ色を選択するようにします。たいていは消すものの近くを選びます。選ぶとピンク色の囲みが表示されます。 次に消したい場所をマウスの左側を押しながらマウスでなぞります。
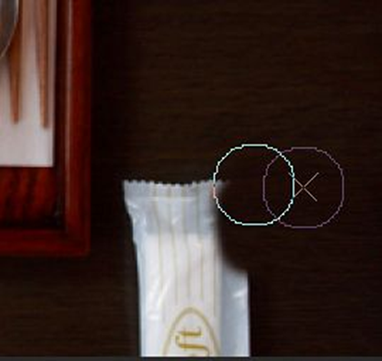
消す場所によっては細かい作業になりますので、写真の拡大率を変えて大きくしたり、クローンブラシのサイズなどを変えたりしましょう。また、ときどき100%に戻して自然な感じで消えているかなどを確認することも忘れずに。
もし、元に戻したくなった場合は、「編集」の「元に戻す」を使えばひとつ前に戻りますよ。
それでは、調整前と調整後の写真を比べてみましょう。

あせらずゆっくり慎重に根気よく。
うまく消せたときの喜びはとっても大きいですよ。がんばってみてくださいね。

渡邉 真弓 / Mayumi Watanabe
札幌で活動するフォト・クリエイター。
写真の撮影、執筆や写真を使った雑貨の製作など、写真にまつわる活動をしています。
愛用のカメラはPolaroid690、Canon EOS5D、Minolta AUTOCORD。
共著『Cute Photographer~おしゃれな写真が撮れる本~』(翔泳社2008年5月)や女子カメラ等の雑誌に掲載。
2009年からAMUCHOCOカメラ教室(札幌市)を始め、ときどき北海道新聞「とまこむ」紙面カメラ講師も。
2011年5月アルテピアッツア美唄にて個展「air」を開催。
Website “allo?”
http://www.allo-japon.com/
Twitter
@allo_mayumi
撮影協力:
スゥイーツカフェ AMUCHOCO(札幌市)
http://www.amuchoco.com/
一度の購入で全てが永久に手に入るプロのツール

無料30日間トライアル実施中
個人はコチラから
法人はコチラから









