このチュートリアルでは、写真の背景を消去する2つの方法、[カットアウト ラボ]と[スマート選択マスク」のツールを紹介します。
切り抜きラボによる背景除去
最初の例では、犬の顔を別の背景画像に配置してみます。そのためにまず、周囲の犬の顔以外のものをすべて削除してみます。

メニューバーの[イメージ]→[カットアウト ラボ]と進みます。[カットアウト ラボ]を使うときは、まず、残したい部分の周りをなぞることから始めます。デフォルトではハイライト機能が適用されており、[ペン先のサイズ]、[ハイライトカラー]、[塗りつぶしカラー]の設定調整ができます。
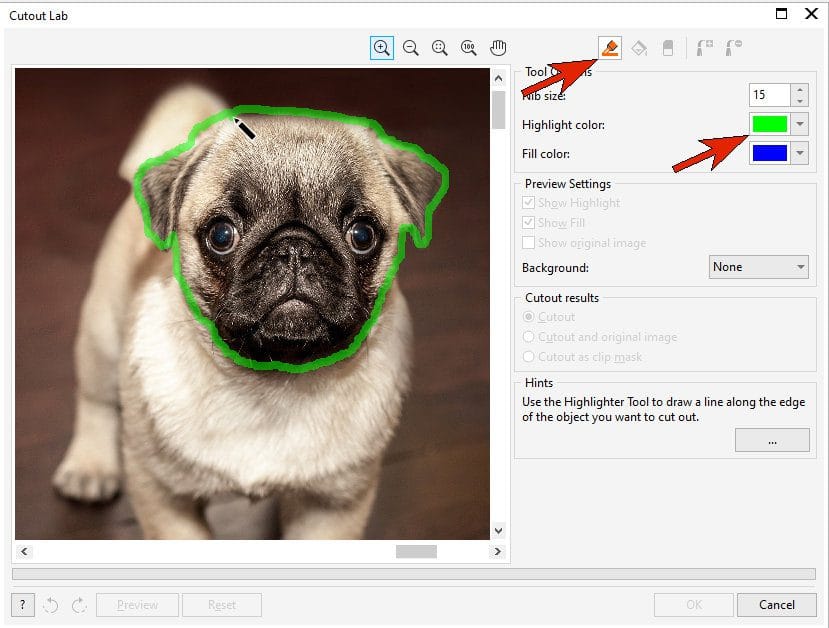
切り抜きたい箇所の周囲をなぞった後、次のステップでは、その囲った(ハイライトした)内側と外側どちらの領域を維持するかを選択します。今回は内側を維持することにして、右上にある[内側塗りつぶしツール]を起動して、なぞった部分の内側をクリックします。
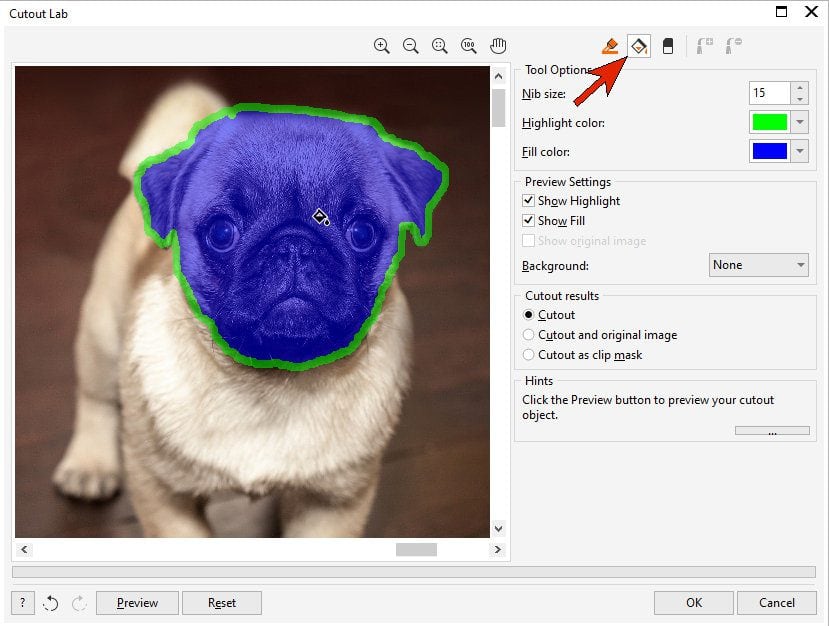
左下にある[プレビュー]ボタンをクリックすると、これまでの結果を確認したり、拡大して詳細を確認したりすることができます。また、右側の[プレビューの設定]にある[バックグラウンド]のドロップダウンリストから、[グレースケール]、[黒マット]、[白マット]のいずれかの背景を追加することができ、切り抜き結果を見やすくすることができます。
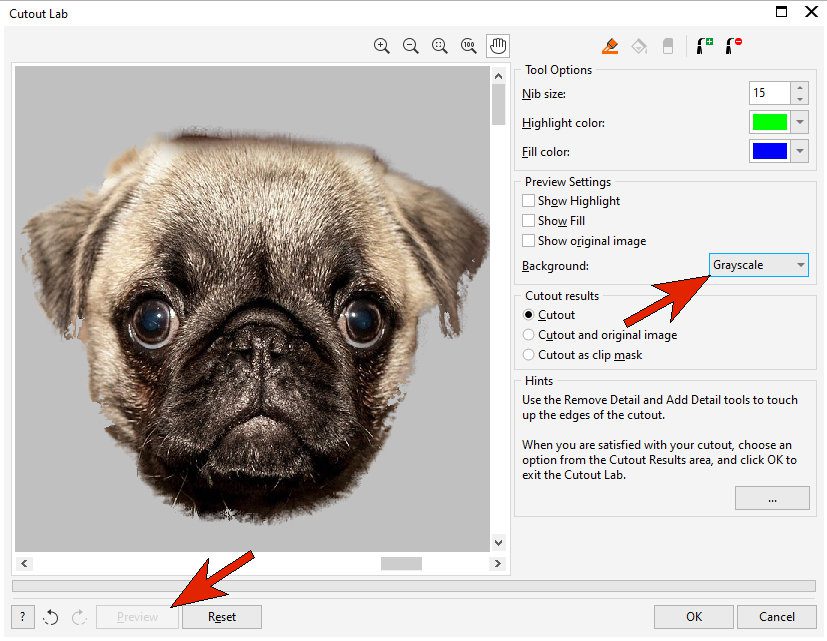
[プレビュー]ボタンをクリックすると、ウィンドウの上部右側に[細部追加ツール]と[細部削除ツール]が表示されるようになります。その後、ツールオプションにある[ペン先のサイズ]を調整して、切り抜き領域を微調整すると、より細かな領域の追加や削除をすることができます。
ヒント:[細部追加ツール]を有効にしているときは、マウスの右ボタンを使用すると[細部削除のツール]に切り替わり、同様に逆の切り替えをすることもできます。これは、切り抜き対象に追加や削除の編集をする際に、より素早く作業ができるオススメの手法です。
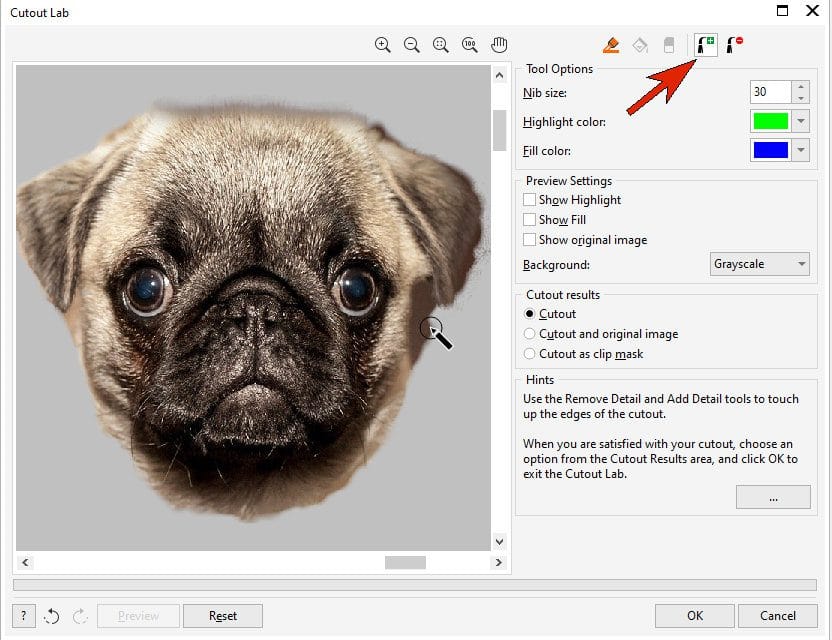
切り抜き領域が決まりましたら、[カットアウトの結果]から処理方法を選択します。
- カットアウト・・・切り取ったものからオブジェクトを作成し、元の画像を破棄します。
- カットアウトとオリジナルイメージ・・・切り抜きからオブジェクトを作成し、元画像を保存します。
- クリップマスクとしてカットアウト・・・切り抜き対象からクリップマスクを作成します。作成したクリップマスクは元の画像に添付され、[オブジェクト]のツールで見ることができます。
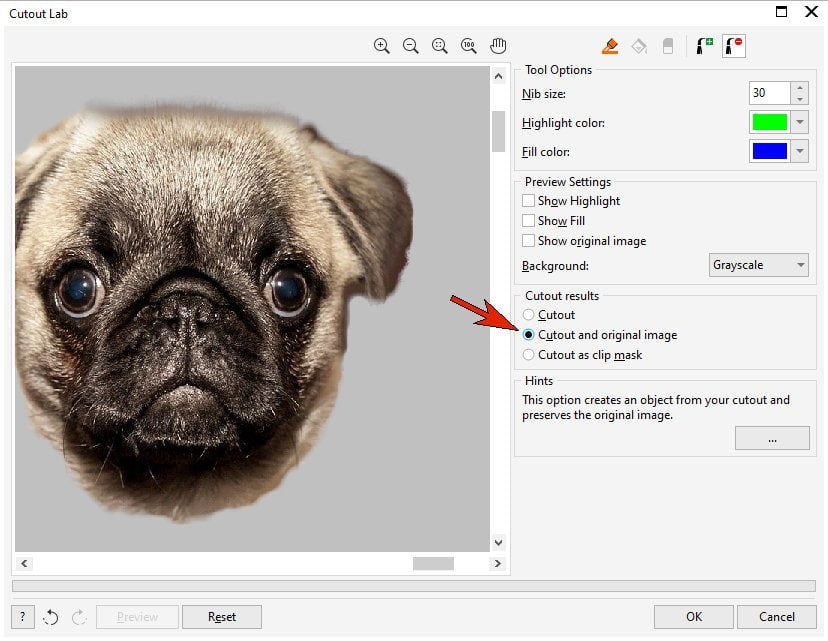
その後[カットアウトの結果]のオプションを選択したら、[OK]をクリックします。今回は、[カットアウトとオリジナルイメージ]を選択したので、[オブジェクト]には2つのオブジェクトが現れます。切り抜かれた[オブジェクト1]と、オリジナルの画像である[バックグラウンド]です。次に[バックグラウンド]の横にある目のアイコンをクリックして、背景を隠します。
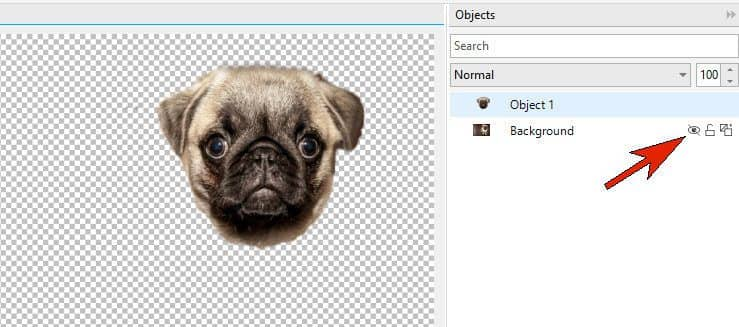
新しい背景を追加するには、メニューバーの[ファイル]→[インポート]で背景画像を取り込みます。次に[オブジェクト]で、取り込んだ写真(「バックグラウンド2」と呼ぶ)を[オブジェクト1]の切り抜きレイヤーの下にドラッグします。最後に必要に応じて、[選択ツール]を使って新しい背景画像と切り抜き画像のサイズ変更や位置を調整します。
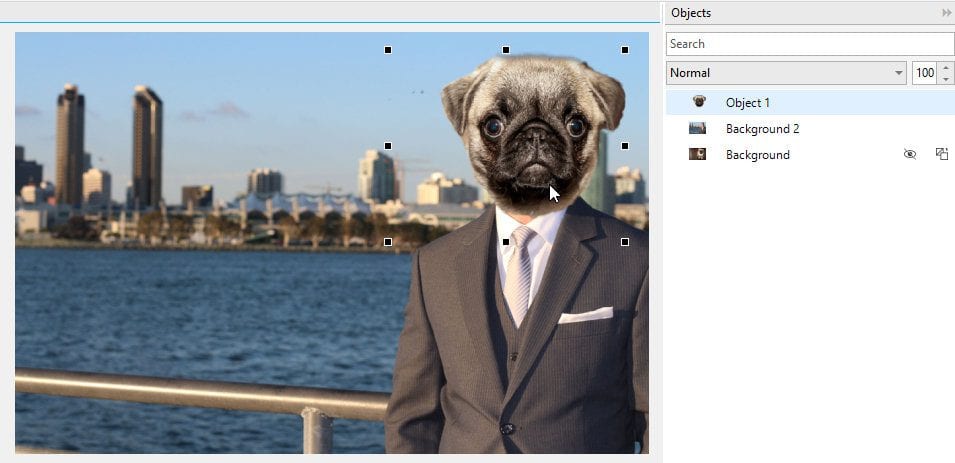
マスキングによる背景の削除
2つ目の例では、この写真に写っているトラを切り取って、新しい背景に配置したいと思います。
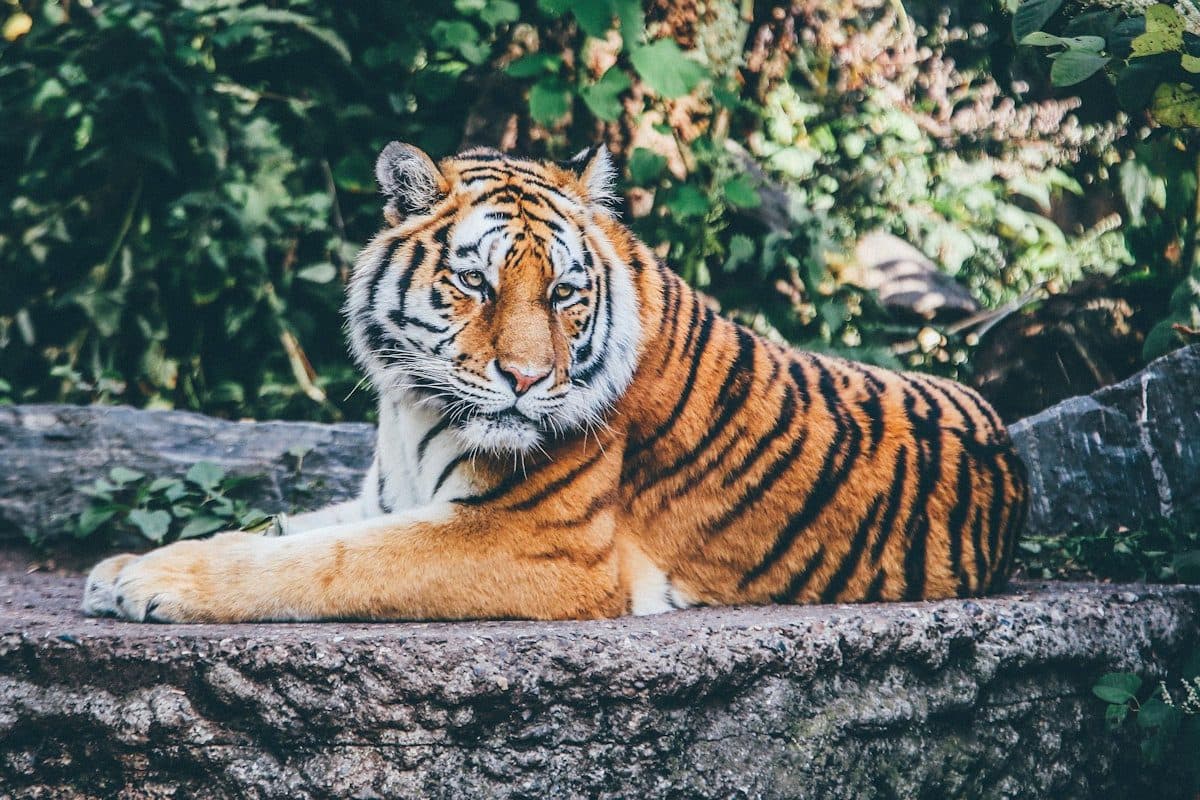
PHOTO-PAINTで画像を開くとその画像は背景レイヤーに設定されていますが、背景に設定できない編集ツールもあります。その場合、[オブジェクト]で、[背景からオブジェクトを作成]アイコンをクリックすると、背景をオブジェクトにすることができます。
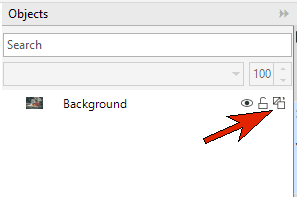
マスクツールには様々なものがありますが、今回はPHOTO-PAINT 2020で新たに追加された[スマート選択マスク]を使用します。
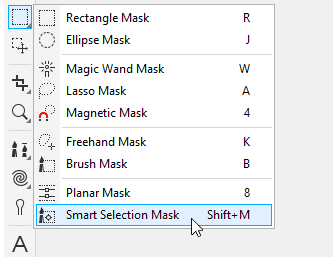
左端にあるツールボックスから[スマート選択マスク]ツールを起動すると、上部にあるインタラクティブなプロパティバーにいくつかのオプションが表示されます。
その中で[標準モード]のボタンをクリックし、必要に応じて[ペン先のサイズ]を調整することで詳細なマスク領域の選択ができます。また、[スマート選択マスク]で初めのマスク領域を設定するには、先ずトラの表面をクリック&ドラッグしてカーソルを動かしてなぞります。
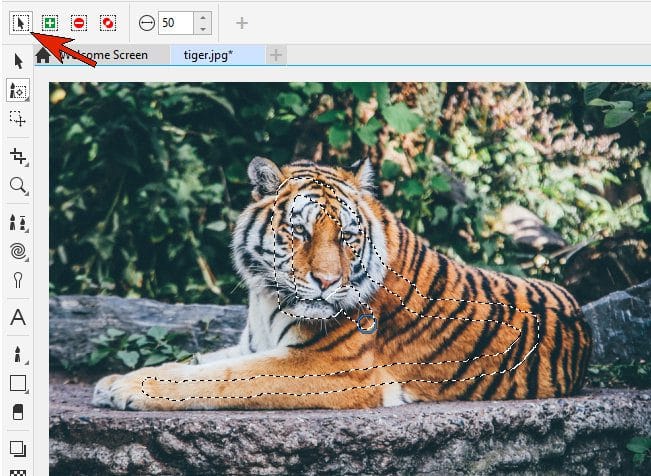
そしてある程度表明をなぞったところでマウスボタンを離すと、マスク領域が拡大して、トラのほぼ全体を自動的に選択することができます。

マスクの領域に追加されなかった部分を含めたい場合は、プロパティバーのモードを[加算モード]に切り替えるか、Shiftキーを押しながらマウスでクリック&ドラッグします。またもし、誤った背景の一部を選択してしまった場合は、減算モードに切り替えるか、Ctrlキーを押しながらクリック&ドラッグをすることで削除することができます。
ヒント:Altキーを押してクリック&ドラッグをすると、作業中にペン先のサイズを変更することができます。
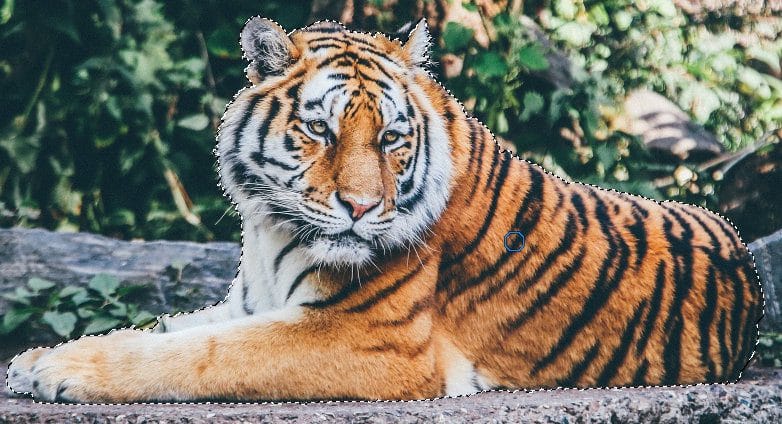
マスクの選択範囲が好みの状態になったら、メニューバー[マスク]→[輪郭のマスク]→[フェード]でマスクと非マスク部の境界線を調整します。例えば[特定方向]のリストボックスにある[内側]を選択して、に[幅]を調整してフェードを少量加えることで、マスク部と非マスク部のエッジを柔らかくして境界線をぼやかし易くします。また、実際に適用する前に[フェード]のダイアログボックスに目のアイコンをした[プレビュー]をクリックすると、どのような仕上がりになるかを確認ができます。
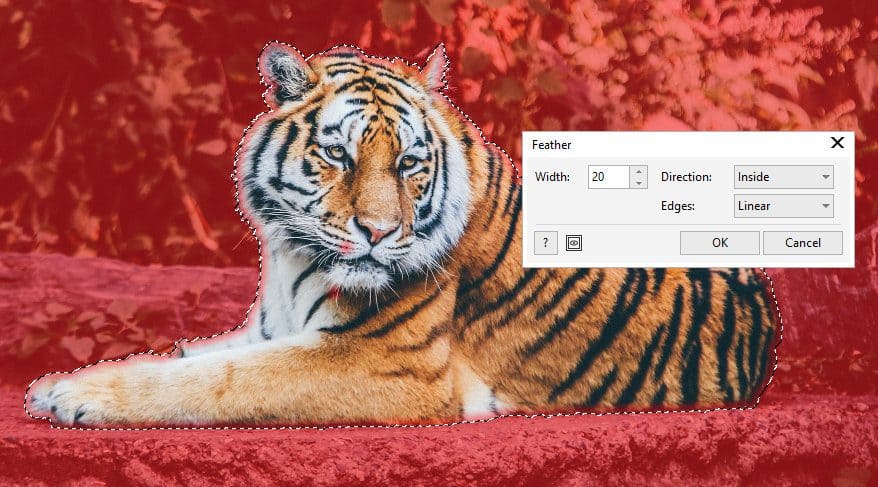
マスクの内側の領域は、Ctrl + X で画像を切り取とることができ、削除される部分です。この領域は[マスク]→[マスクのオーバーレイ]を選択すると確認できますが、赤い部分が維持される領域になります。今回はマスク領域の外側の背景を削除したいので、[マスク]→[マスクの反転]でマスク領域を反転させます。これでマスクのオーバーレイを見ると、トラの部分は維持されていることがわかります。その後、Ctrl + X を押すと背景が削除されます。
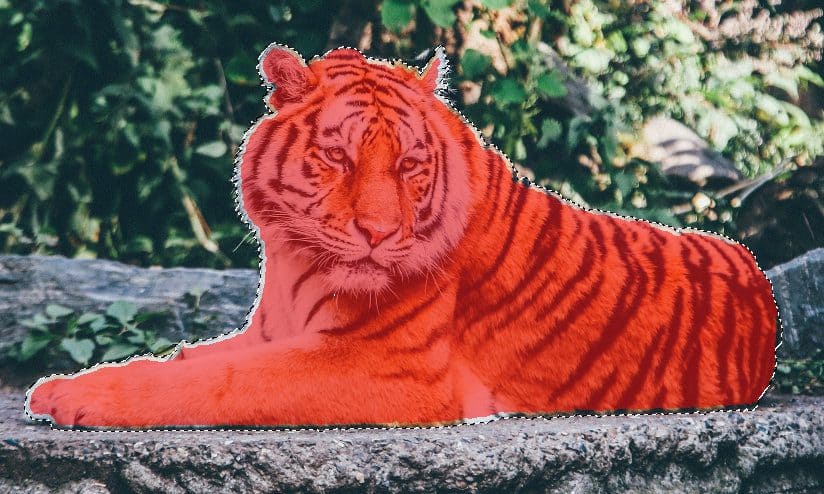
実際にCtrl + Xを押すと、このように背景が削除されます。
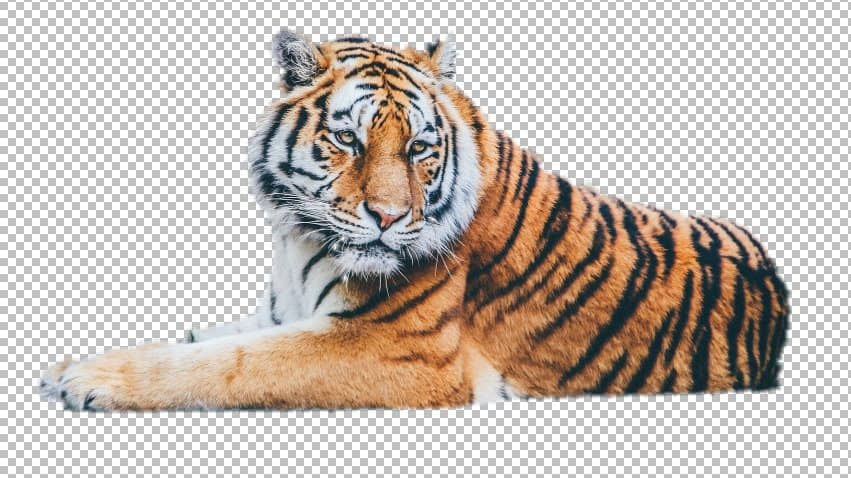
トラを他の新しい背景に配置するには、先ほどの犬の例で実施したように背景画像をトラの画像にインポートします。その後、[オブジェクト]のツールを使用して[バックグラウンド]のレイヤーを[オブジェクト]のトラのレイヤーの下にドラッグし、[選択ツール]を使って必要に応じてサイズを変更したり、位置を変えたりします。
もうひとつの方法は、新しい背景を新しいファイルとして開き、Ctrl + C でトラをコピーし、Ctrl + V でトラを新しい背景にペーストする方法です。この場合も、必要に応じて[選択ツール]を使ってサイズや位置を変更します。

今日から試せば、今日からプロのデザイナー

無料15日間トライアル実施中
個人はコチラから
法人はコチラから
この記事は、 Photo Background Removal in PHOTO-PAINT を翻訳したものです。










