選択ツール[自動選択]ツールを使うと、画像内のオブジェクトやエリアを、色や明るさに応じて選択することができます。たとえば、ピンクのバラが緑の葉に囲まれていたり、明るい画像の中の暗いエリアを選択したりすることができます。このチュートリアルでは、[自動選択]の使い方と、正確な選択を実現するための各種設定の調整方法を紹介します。また、選択範囲を完璧にするための小さな修正方法も説明します。
自動選択ツールの使い方
選択ツール「自動選択」を使うと、画像内のオブジェクトやエリアを、色や明るさに基づいて選択することができます。たとえば、ピンクのバラが緑の葉に囲まれていたり、明るい画像の中の暗いエリアを選択したりすることができます。このチュートリアルでは、マジックワンドの使い方と、正確な選択を実現するための各種設定の調整方法を紹介します。また、選択範囲を適切にするための小さな修正方法も学びます。
作業領域の設定
- ホーム画面で作業領域[完全]を選択します。
- [編集]ワークスペースでPaintShop Proを開きます。
- メニューバーの[ウィンドウ]メニューをクリックし、[タブ付きドキュメント]にチェックマークがついていることを確認します。
- 2つのサンプル画像、二輪の花の画像とブルネットの髪をした女性の画像を開いてみましょう。
まずは、「二輪の花」の画像から始めましょう。左側の[ツール]ツールバーの[自動選択ツール]グループで、[自動選択]ツールを選択します。
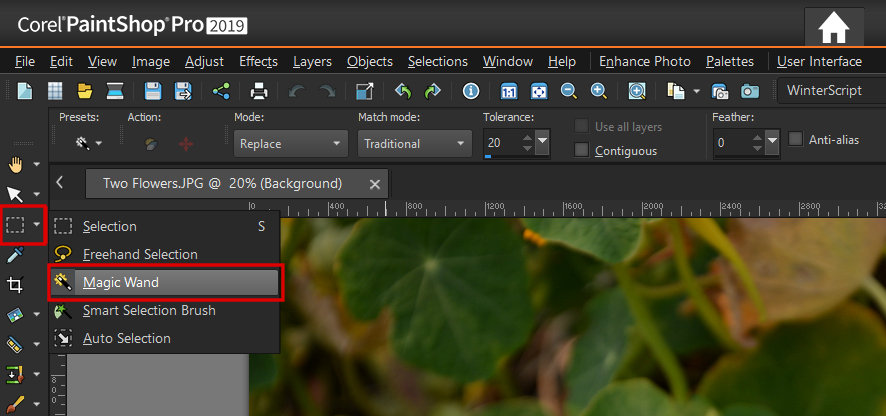
比較モードについて
[自動選択]を使えば、[比較モード]のオプションに基づいて、ワンクリックで包括的な選択を行うことができます。[比較モード]のドロップダウンをすると、対象物や色に対して、色、色相、明るさ、不透明度に基づいて選択することができるようになっております。それでは、さまざまな[比較モード]を試してみましょう。

[比較モード]のドロップダウンから[なし]を選択し、[自動選択]で花の薄黄色の部分をクリックします。すると、選択範囲が画像全体に適用されていることがわかります。これは、[なし]モードには制限がないため、画像全体が選択されているためです。そのため、このモードは画像の周囲に完全なマーキー引く場合、手動で描くよりも簡単です。
注:選択領域は、[マーキー選択]と呼ばれる動く点線の枠で識別されますが、一般的には「蟻の行進」と呼ばれています。[比較モード]で[なし]を選択した場合は画像全体が 「蟻の行進」枠で囲まれている必要があります。
次のいずれかの方法で、選択を解除し、選択マーキーを削除します。
- メニューバーの[選択範囲]→[選択の解除]と進む
- キーボードのCtrl + Dを押す
次に、比較モードでドロップダウンリストから[RGB値]を選択します。このモードでは、最初にクリックしたピクセルの赤、緑、青の値と一致するピクセルが選択されます。選択される色の値の範囲は、[比較モード]ドロップダウンの右側にある[許容値]に入力した[許容値]の値に依存します。許容値の設定値が大きいほど、より多くの色のピクセルが選択されます。実際に試してみましょう。
- [許容値]の値を20に設定し、花の淡い黄色の部分をクリックしましょう。そうすると花の一部が選択されるようになります。
- 選択の解除(Ctrl + D)をして、[許容値]の値を 70 に設定して、花の同じ淡い黄色の部分をもう一度クリックします。すると花のかなり大部分が選択され、背景も少し選択されていることがわかります。
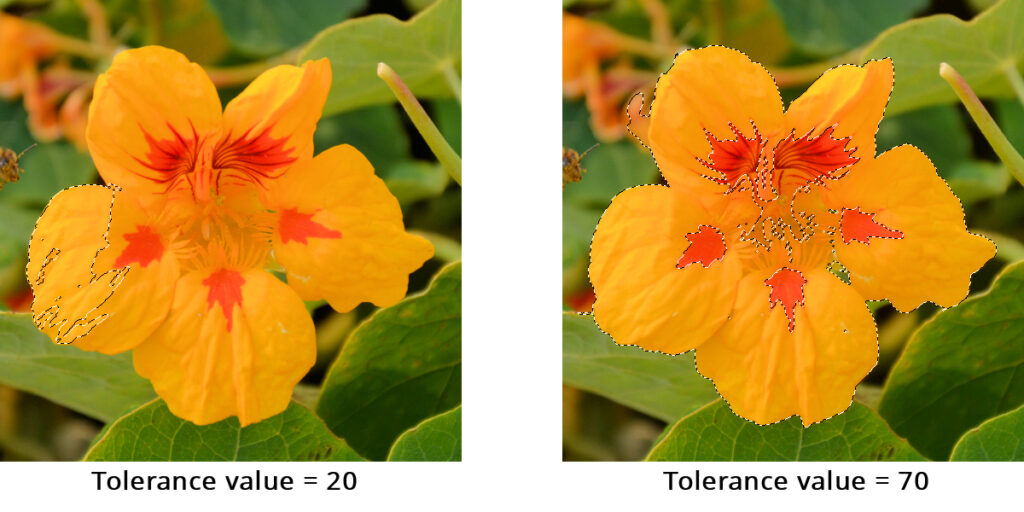
次に、選択を解除して[比較モード]のドロップダウンリストから[色]を選択します。[RGB値]モードと一見似ていますが、[色]モードでは、クリックしたピクセルの濃淡にマッチしたピクセルが選択されます。
- [許容値]の値を20に設定し、花の淡い黄色の部分をクリックしましょう。そうすると花の一部が選択されるようになります。
- 選択の解除(Ctrl + D)をして、[許容値]の値を45に設定して、花の同じ淡い黄色の部分をもう一度クリックします。すると、花のほとんどすべてと背景の一部が選択されます。また、さらに高い許容値を設定すると、花以外の部分も含めてより濃い黄色のピクセルが追加で選択されます。
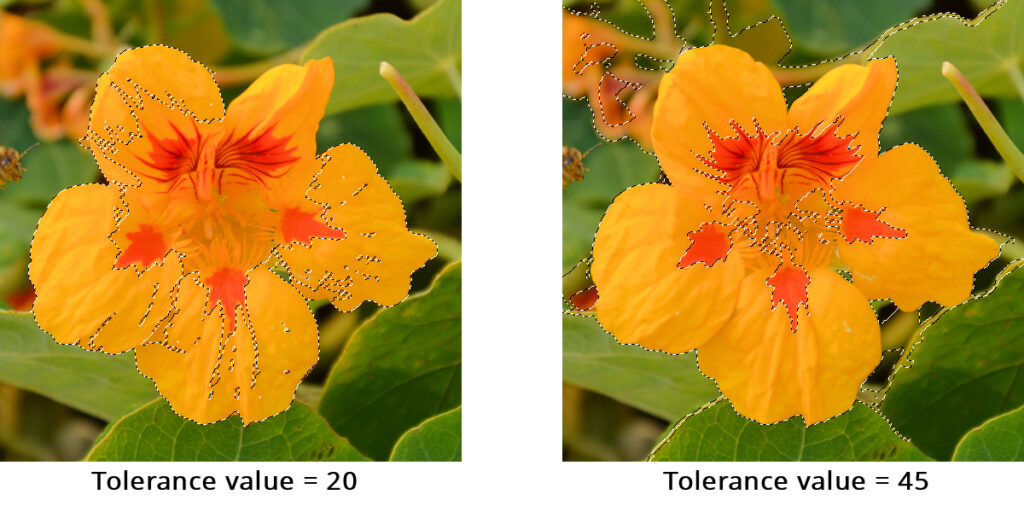
左:許容値が20の場合/右:許容値が45の場合
選択を解除して[比較モード]のドロップダウンリストから[明るさ]を選択します。[明るさ]モードを使用すると、[自動選択]ツールは、最初にクリックしたピクセルの輝度の値に一致するピクセルを選択します。
- [許容値]の値を20に設定し、花の淡い黄色の部分をクリックしましょう。そうすると花の一部が選択されるようになります。
- 選択の解除(Ctrl + D)をして、[許容値]の値を70に設定して、花の同じ淡い黄色の部分をもう一度クリックします。すると花のほとんどの部分が選択され、背景の部分も選択されるようになります。
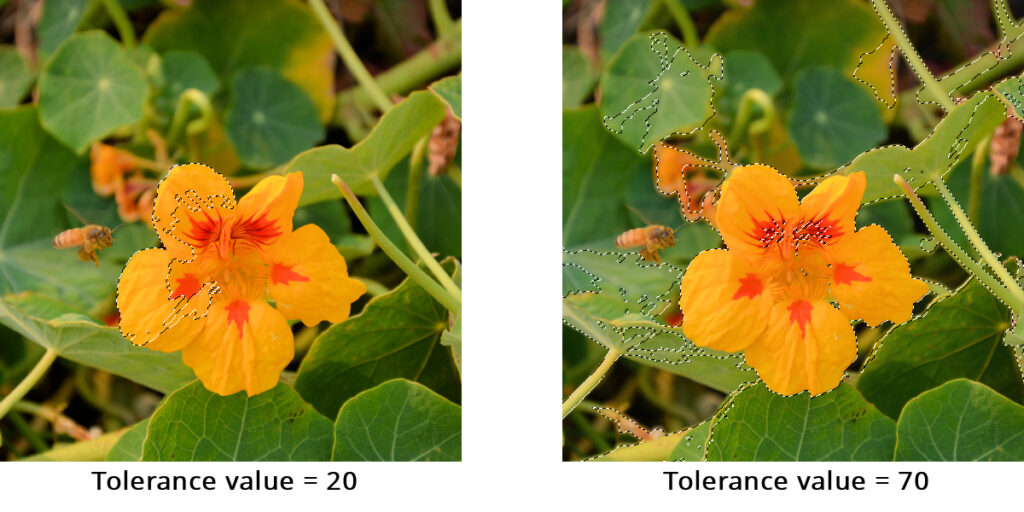
[明るさ]モードの効果は、花の赤い部分をクリックすると特に顕著に現れます。赤色の色値だけでなく、その赤色の[明るさ]の値を満たす他の色も選択されます。そのため、[明るさ]モードで赤色を選択すると、黄色よりも暗いような色も選ばれます。
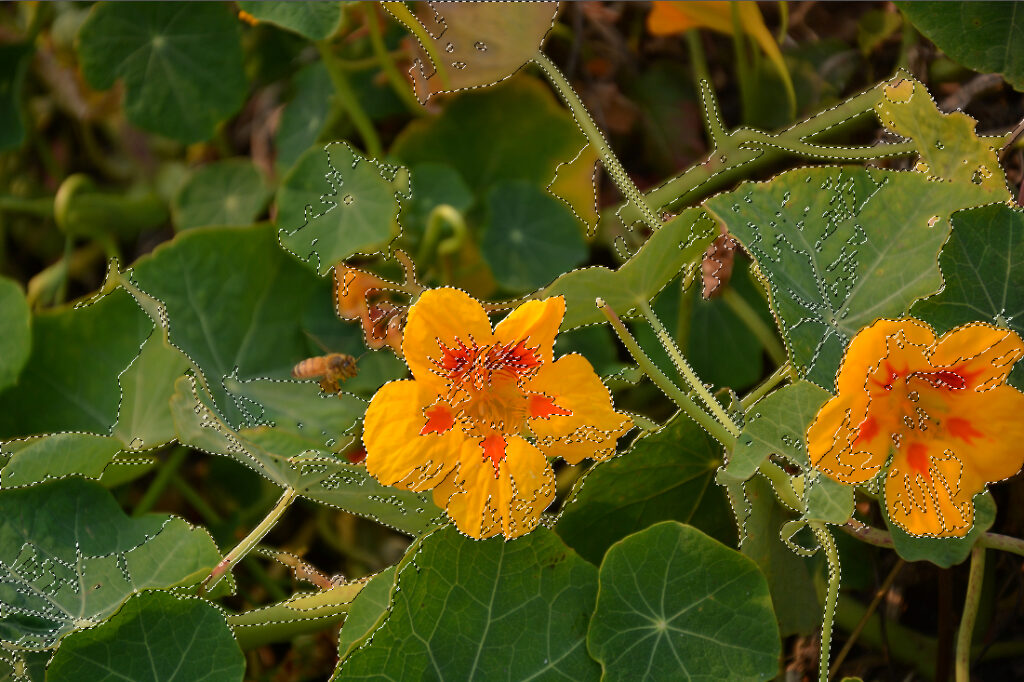
許容値の横に置かれた[隣接した部分]のチェックが外されていない限り、似たような値を持つ別々の領域にジャンプして選択することはできません。ここでは、選択範囲全体がつながっています。領域を追加したい場合は、Shift キーを押しながら領域を追加するか、Ctrl キーを押しながら領域を削除します。それ以外の場合は、新たにクリックしても前のものと置き換えられます。[隣接した部分]の効果については、もう少し後に説明します。
また、選択を解除して[比較モード]のドロップダウンリストから [知覚] を選択します。[知覚] モードでは、クリックしたピクセルの知覚的な明るさと濃淡の変化に一致するピクセルが選択されます。今までと同じ手順で、[許容値]の値が20の選択範囲を作り、次に[許容値]の値が70の選択範囲を作ります。
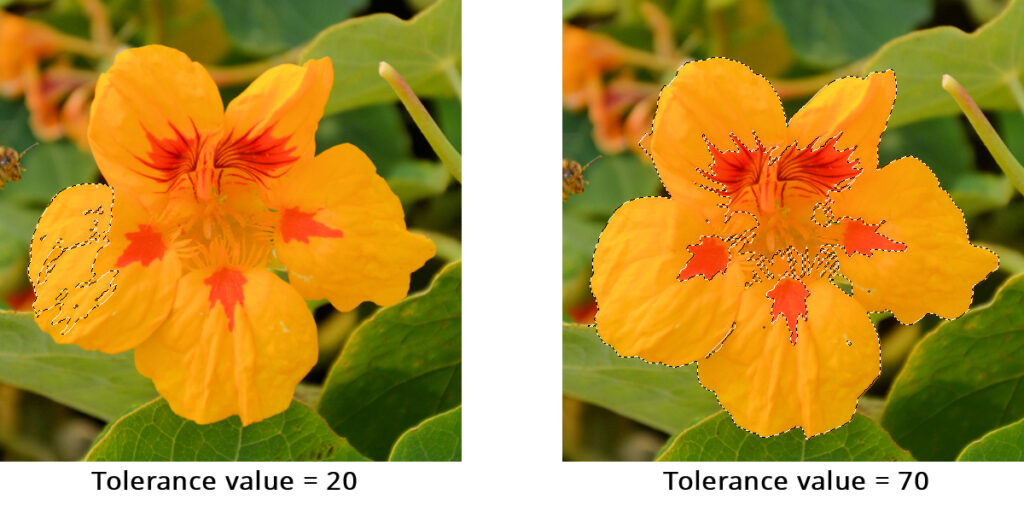
選択を解除し、[比較モード]のドロップダウンリストから[標準]を選択します。[RGB値]モードと同様に、赤、緑、青の色の値が一致するピクセルを選択しますが、明度の変化に偏りがあります。このモードは、[RGB値]モードよりも識別性が高くなります(この名前がつけられたのも最も一般的なモードだからだと思います)。
上記と同じ手順で、[許容値]の値が20の選択範囲を作り、次に[許容値]の値が70の選択範囲を作ります。そうすると[許容値]が大きいほど、赤色の部分を除いた花の大部分が選択されるようになります。
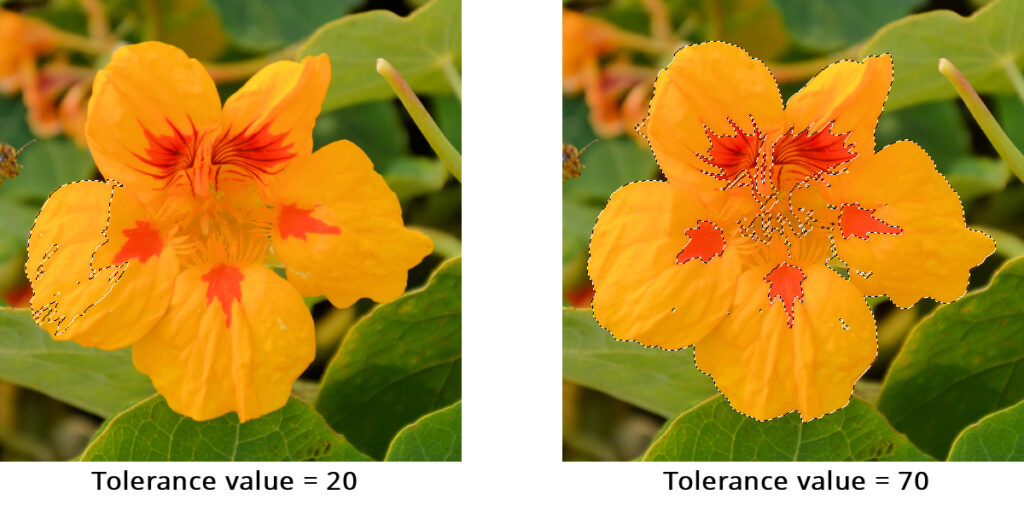
[すべての不透明領域]モードは、完全に透明ではない(つまり、不透明度の値が1以上の)すべてのピクセルを選択します。このモードを選択すると、[許容値]の設定が無効になります。なお、この画像では、透明なピクセルがないため、すべてのピクセルが選択されます。
また、[不透明度]モードでは、クリックしたピクセルの不透明度と同じ値のピクセルが選択されます。[不透明度]モードを使うと、ここでも画像全体が選択されます。というのも、この画像には透明や半透明の部分がないからです。
その他の自動選択ツールの設定
ここでは、[自動選択]ツールのプロパティバーに表示されるその他の設定について説明します。
許容値
前述の例で見たように、[許容値]の値は、画像で自動選択するピクセルが、クリックしたピクセルにどれだけ近いかを判断します。低い値では、非常によく似たピクセルだけが選択され、高い値では、より広範囲にピクセルが選択されます。
境界をぼかす
[境界をぼかす]の設定では、選択範囲の境界幅を0〜200ピクセルの範囲で指定することで、選択範囲の境界線をあいまいにすることができます。実際に試してみましょう。始める前に選択範囲がすべて選択解除されていることを確認してください。
- [許容値]の値を70、[境界をぼかす]の値を20に設定し、[隣接した部分]にチェックを入れます。
- [自動選択]ツールで、花の同じ黄色の部分をクリックします。
- Shiftキーを押しながら、花の中央の赤い部分など、対象から外していた部分をクリックして選択範囲に加えます。
- 誤って花以外の部分を選択してしまった場合は、Ctrlキーを押しながらその部分をクリックして、選択範囲から外します。正確な選択範囲は得られないかもしれませんが、今回の演習目的には十分です。
[境界をぼかす]の値を大きくすると、選択マーキーが拡大していることがわかります。
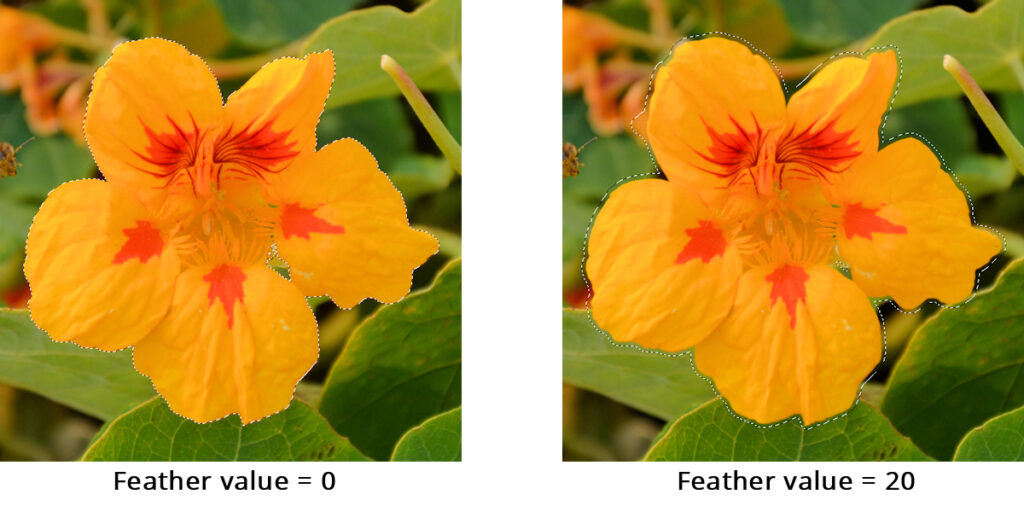
すべてのレイヤーを使う
この設定は、[許容値]設定の右側にあります。この画像では、レイヤーが1つしかないため、このオプションは無効化されています。しかし、複数のレイヤーを持つ画像を扱う場合、[すべてのレイヤーを使う]を有効にすると、[自動選択]はすべてのレイヤーで一致するピクセルを探して選択します。
隣接した部分
[隣接した部分]の設定を有効にすると、[自動選択]は、クリックしたピクセルにつながっているピクセルのみを選択します。この設定を無効にすると、最初にクリックした領域とはつながっていない、同じ値を持つ他の領域を選択範囲に追加することができます。
[隣接した部分]を有効にしたり無効にしたりして、いくつかの選択をしてみると、その違いがわかります。
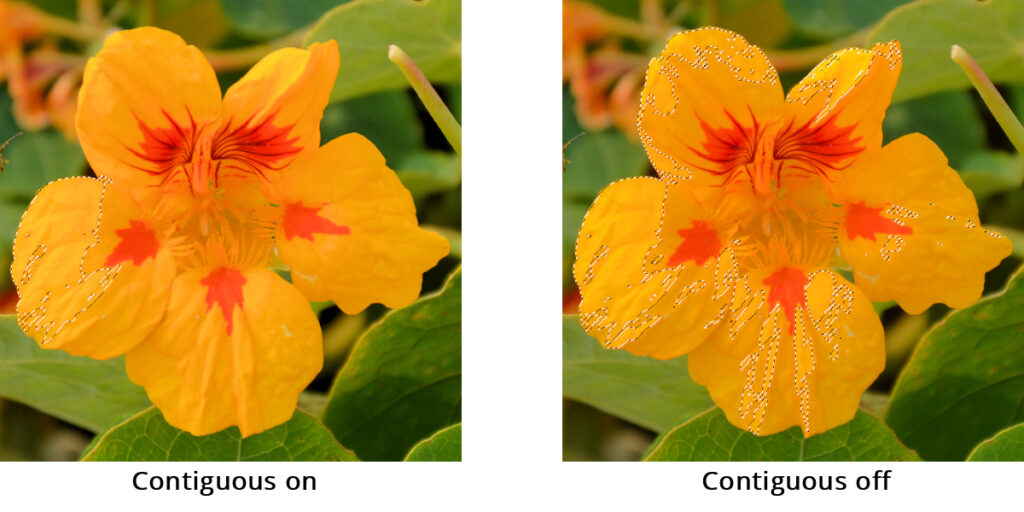
アンチエイリアス
[アンチエイリアス]オプションを有効にすると、エッジに沿って部分的にピクセルを指定し、そのピクセルを半透明にすることができ、滑らかな選択範囲ができます。このオプションは、選択マーキーの内側と外側どちらでも使用できます。
注:境界をぼかすとアンチエイリアスの違いは何でしょうか?拡大してみないとわかりにくいかもしれません。アンチエイリアスは、ピクセルの境界をぼかして透明にすることで、エッジを滑らかに見せますが、境界をぼかすはピクセル自体をぼかします。
セレクションの調整
[自動選択]ツールを使って完璧な選択をするのは、最初は難しいかもしれません。前述のように、Shiftキーを押しながら、選択マーキーに含ませたい領域をクリックして、選択領域を追加することができます。また、Ctrlキーを押しながら不要な領域をクリックすると、選択マーキーから選択した領域を削除することができます。しかし、これは時に面倒で時間のかかる作業です。ここでは、選択範囲を微調整するもうひとつの方法をご紹介します。
- 先ず、[自動選択]ツールが起動していることと、前回作成した選択範囲の選択が解除されていることを確認します。
- [比較モード]を[標準]、[許容値]を70、[境界をぼかす]の値を0に設定し、[隣接した部分]にチェックを入れます。
- 今までと同様に花の薄い黄色の部分をクリックして、選択します。
- Shiftキーを押しながら、対象から外した部分をクリックして選択範囲に加え、花の大部分を選択します。
すると主に画像の中央部に小さな穴のような未選択部分が残ります。しかし、これを修正する簡単な方法があります。
メニューバーの[選択範囲]→[変更]→[斑点や穴の除去]と進みます。画面の隅や側面をつかんでドラッグすると、ダイアログボックスを拡大できます。必要に応じて[拡大]設定を使って、花の部分を拡大して見ることができます。
- 設定の3つの選択肢の中から[斑点と穴の除去]を選択します。
- [次よりも小さい正方形の領域]という設定では、100×100ピクセルの設定にします。
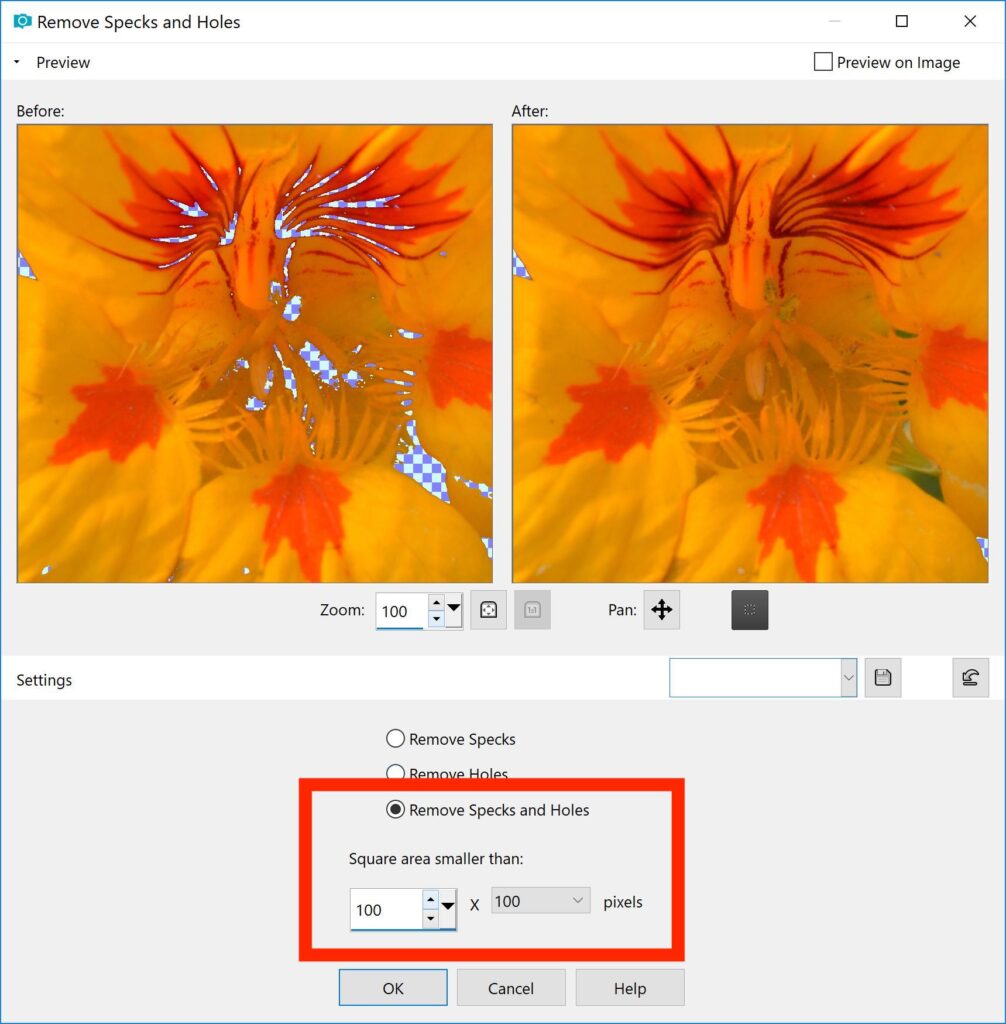
上記設定を終えると上部のプレビューで[変更後]ウィンドウが更新され、選択範囲の中央にある小さな隙間が埋められたことが確認できます。その後、[OK]をクリックします。
髪の毛の選び方
選択箇所に髪の毛が含まれていると範囲選択を指定するのが難しいと思われますが、ここで[自動選択]が素晴らしいツールであることがわかります。[2つの花]の画像を閉じて、[ブルネットの髪をした女性]の画像を使ってデモをしてみましょう。[自動選択]を使う前に、「自動選択ツール」の[自動選択]がツールとして選択されているかを確認しておきましょう。なお、[自動選択]オプションは、[自動選択ツール]グループの中にあり、点線の四角形の中に矢印が入っているのが特徴です。
注意:PaintShop Proの [基本]の作業領域で作業している場合、ツールツールバーに[自動選択ツール]が含まれていないことがあります。その場合は、ツールバーの下部にあるプラス記号をクリックして、リストから[自動選択ツール]を選択すると、ツールバーに追加されます。
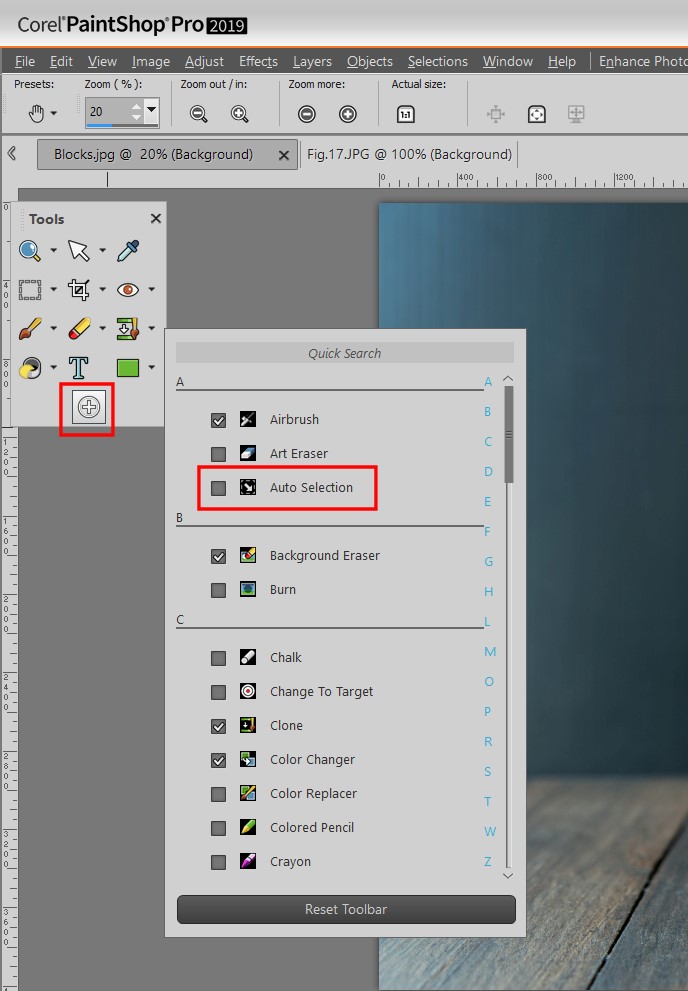
先ず、女性全体と髪の毛を囲むように選択マーキーを描きます。ここでも、詳細に選択範囲の追加や削除が必要な部分があれば、[自動選択]を有効にした後、Shiftキーを押しながら選択で追加、Ctrlキー押しながら選択で削除をすることができます。

選択が完了したら、メニューバーの[編集]→[コピー]で選択範囲をコピーし、[編集]→[新しい画像として貼り付け]を行います。それでも削除したい部分がある場合は、[消しゴムツール]を使って削除することができます。
以上になります。
ご覧いただきありがとうございます。このチュートリアルがお役に立てれば幸いです。
一度の購入で全てが永久に手に入るプロのツール

無料30日間トライアル実施中
個人はコチラから
法人はコチラから
この記事は、How to Use the Magic Wand Selection Tool を翻訳したものです。









