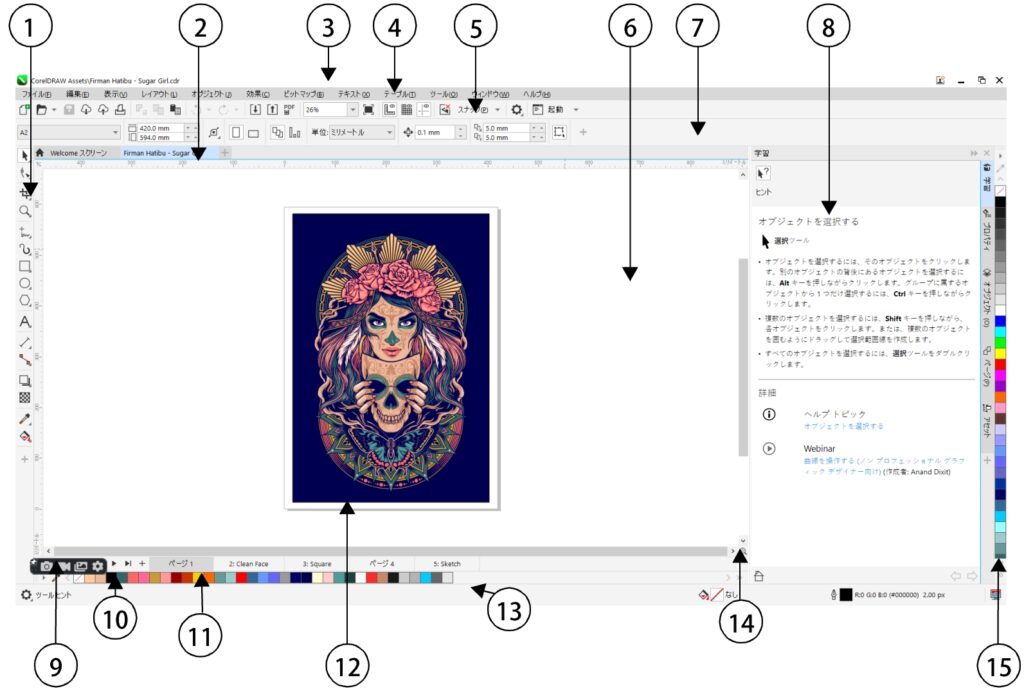
本記事では、CorelDRAWの アプリケーション ウィンドウの構成とその内容について説明します。
※なお、作業領域(アプリケーション ウィンドウ)は他社製品ではワークスペースと呼ばれる場合もあります。
製品のヘルプやチュートリアルを読んでいる際に、画面の名称が分からなくなったときはこの記事を参考にしてください。
CorelDRAWの画面の説明
今回は、CorelDRAWで作業をする際の画面(アプリケーション ウィンドウ)について説明します。CorelDRAWをはじめる際に事前にウィンドウの名称などを確認しておくとヘルプやチュートリアルがより分かりやすくなります。
※なお、作業領域(アプリケーション ウィンドウ)は他社製品ではワークスペースと呼ばれる場合もあります。
下記の通りアプリケーション ウィンドウの画像に丸数字を振りました。
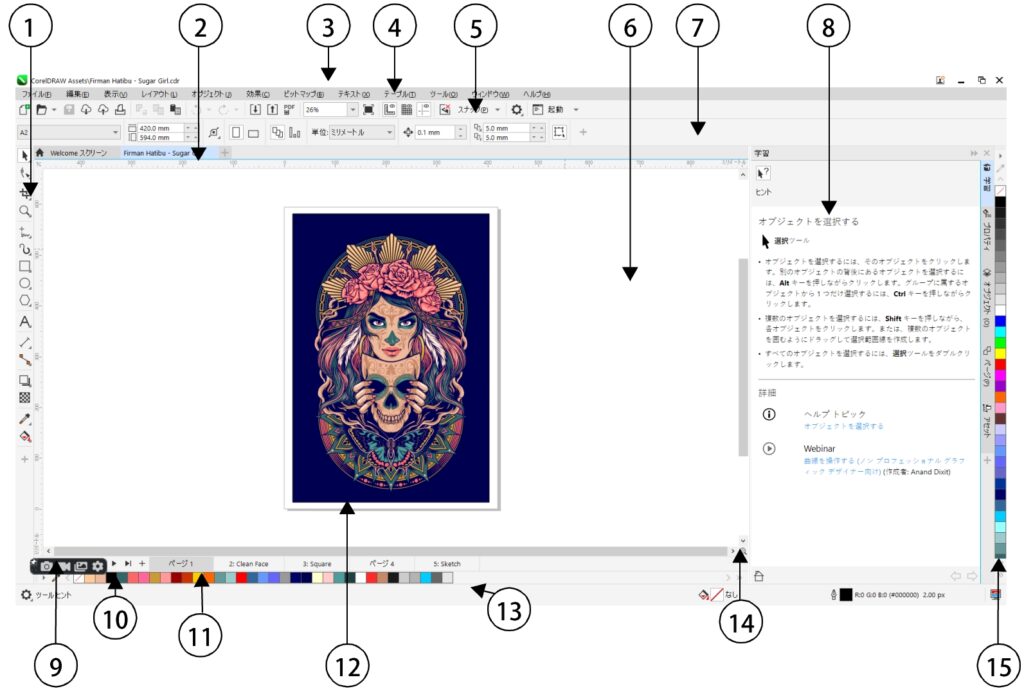
こちらの画像の丸数字は、アプリケーション ウィンドウの主要コンポーネント(構成要素)を示してます。また、次の表内にその数字の構成要素の名称とそれに応対する説明を記載しております。※アートワーク:Firman Hatibu
| 構成要素 | 説明 |
| ①ツールボックス | 描画内のオブジェクトの作成および修正に使うツールが表示されます。 |
| ②[ドキュメント] タブ | 開いたドキュメント間を素早く移動することができます。 |
| ③タイトル バー | 現在選択している描画のタイトルが表示されます。 |
| ④メニュー バー | プルダウン メニュー オプションが表示されます。 |
| ⑤ツールバー | メニューや他のコマンドへのショートカットが表示されます。 |
| ⑥描画ウィンドウ | 描画ページの外側のスクロール バーとアプリケーション コントロールで囲まれた領域。 |
| ⑦プロパティ バー | アクティブなツールやオブジェクトに関連するコマンドが表示される移動可能なバー。たとえば、テキスト ツールがアクティブなときは、テキストを作成/編集するコマンドがテキストのプロパティ バーに表示されます。 |
| ⑧ドッキング ウィンドウ | 描画の修正に使用するコマンド ボタン、オプション、リスト ボックスなどのタスク関連コントロール、およびツール関連コントロールを表示します。 |
| ⑨ルーラー | 目盛りの付いた水平バーまたは垂直バー。オブジェクトのサイズおよび位置の決定に使用します。 |
| ⑩ドキュメントパレット | 現在のドキュメントのカラー ボックスを持つ移動可能なバー |
| ⑪ドキュメント ナビゲータ | ページの管理に使用するコントロールを表示します。 |
| ⑫描画ページ | 描画ウィンドウ内の印刷領域。 |
| ⑬ステータス バー | オブジェクトのタイプ、サイズ、カラー、塗りつぶし、解像度など、オブジェクトの位置やプロパティが表示されます。 |
| ⑭ナビゲーター | このボタンをクリックすると、描画を示す小さなウィンドウが表示され、描画内を簡単に移動できます。 |
| ⑮カラー パレット | カラー ボックスが入った移動可能なバー |
また、スケール レベルの設定、テーマの選択、デスクトップやウィンドウ枠のカラーの変更を行うことで、アプリケーションの作業領域の外観をカスタマイズできます。これらの詳細は製品のヘルプをご確認ください。
#イラスト、#写真加工、#ベクター、#マスク、#広告、#写真編集、#Webデザイン、#マーケティング
今日から試せば、今日からプロのデザイナー

無料15日間トライアル実施中
個人はコチラから
法人はコチラから










