
CorelDRAW のマスターである Ariel Garaza Diaz によるCorelDRAW® を最大限に活用する秘訣20選になります。
秘訣その1:クイック選択
矩形ツールをダブルクリックすると、ページの周囲に矩形が形成されることはよく知られています。しかし、あまり知られていないトリックは、ひとつ以上のオブジェクトを選択し、Shiftキーを押しながら長方形ツールをダブルクリックすると、選択したオブジェクトの周囲に長方形が形成されることです。
秘訣その2:オブジェクト複製
CorelDRAW でオブジェクトを複製する方法はいくつかあります。
- 複製(Ctrl + D)は、選択したオブジェクトのコピーを、プロパティバーで設定した距離に作成します。
- 変形(Alt + F7)を使用すると、指定した距離に複数のコピーを作成できます。回転、傾斜などにも適用されます。
- オブジェクトを複製するもっとも簡単な方法は、選択ツールを使用してマウスのメインボタンでオブジェクトを選択し、離す前にマウスの副ボタンでクリックすることです。カーソルに「+」記号が表示され、複製されたことを示します。また、回転するとき、マウスでミラーリングするときなどにも実行できます。
秘訣その 3: オブジェクトのミラーリング
CorelDRAW でオブジェクトの鏡像を作成するには、選択ツールを選択した状態で Ctrl キーを押しながらハンドルをクリックし、反対側にドラッグします。次に、マウスの主ボタンを離す前に右クリックすると、ミラーリングされた複製が作成されます。
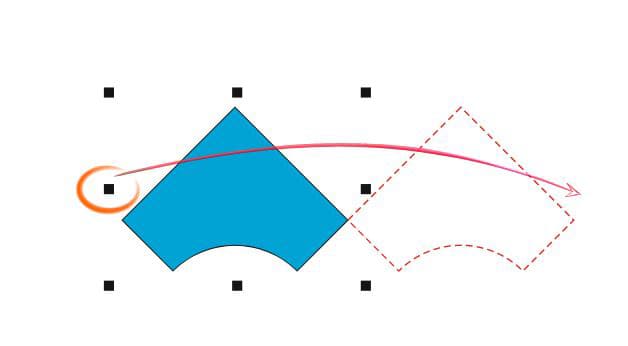
秘訣その4:物体の回転
Ctrlキーを押しながらオブジェクトを回転させると、15度刻みで回転します。この値を変更するには、CorelDRAW > [ツール] > [オプション] に移動して [オプション] ウィンドウを表示します。左側のメニューで [編集] を選択し、[角度の制約] を希望の角度に調整します。
秘訣その 5: グループ内オブジェクトの選択
グループの一部であるオブジェクトは、Ctrl + クリックで選択できます。ハンドルは正方形ではなく円形になり、グループの一部であることを示します。
秘訣その6:オブジェクトのすばやい選択
オブジェクトを囲むことなく、Alt キーを押したまま選択ツールを選択するだけです。オブジェクトの一部をドラッグすると、オブジェクト全体が選択されます。これは、ページを拡大しているときに複数のオブジェクトを選択するのに最適な方法です。
秘訣その7:ズームショートカット
ここでは、作業中にズームツールを簡単に使用する方法をいくつかご紹介します。
- ズームツールをダブルクリックすると 、F4 キーを押すのと同じように、画面上のすべてのオブジェクトが拡大されます。
- Shift + F2 を押すと、画面上で選択したオブジェクトのみが拡大されます。
- Z キーを押すとズーム ツールがアクティブになりますが、F2 キーを押すとズームインが 1 回だけアクティブになり、前のツールに戻ります。 F3 キーを押すと、ツールを変更せずにズームアウトします。
- 中央のマウスホイールを使用して、画像をズームインまたはズームアウトすることもできます。CorelDRAW > [ツール] > [オプション] に移動して、[オプション] ウィンドウを表示します。右側のメニューで[表示]を選択し、ナビゲーションでマウスホイールをズームからスクロールに変更できます。
秘訣その8:コンテンツの編集
パワークリップ、シンボル、ロールオーバー、またはシンメトリの内容を簡単に編集できます。オブジェクト上でCtrl +クリックを選択するだけです。作業中のオブジェクトの周囲に青い四角が表示されます。編集が完了したら、オブジェクトの外側の空のスペースをCtrl +クリックして終了します。
秘訣その 9: 既定の作業領域に戻る
ツールや別のコンポーネントを作業領域のデフォルトの場所から誤って移動または削除した場合でも、作業領域を簡単にリセットできるため、心配する必要はありません。これを行うには、CorelDRAW の起動中に、現在の作業領域を工場出荷時のデフォルトで上書きするかどうかを尋ねるメッセージが表示されるまで、F8 キーを押し続けます。
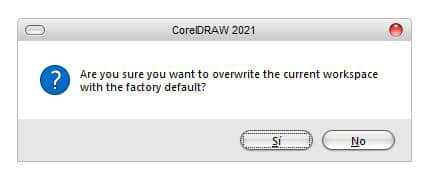
これを行うと、プログラムで作成したカスタマイズが失われることに注意してください。
これを回避するには、キーボードショートカットなどのカスタム設定をカスタム作業領域として保存します。[ツール]>[オプション]>[作業領域]をクリックして、「オプション」ウィンドウを開きます。[エクスポート]ボタンをクリックして、保存するものを選択するか、単にすべてを保存します。次に、構成を復元するには、[インポート] を選択し、使用する作業領域として適用するだけです。
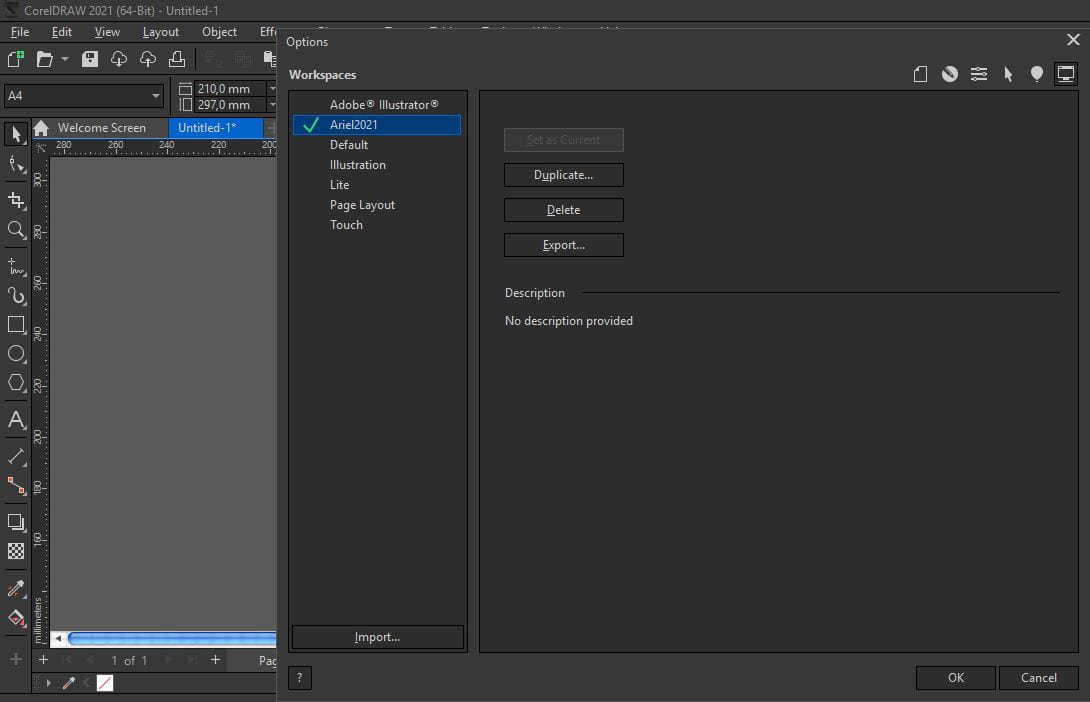
秘訣その10:すべてのオブジェクトをすばやく選択
ページ上のすべてのオブジェクトを選択するには、Ctrl + Aの代わりに、ツールバーの[選択]ツールをダブルクリックします。
秘訣その 11: すべてのノードを選択
ひとつのオブジェクトからすべてのノードを選択するには、オブジェクトを選択して整形ツールをダブルクリックすると、すべてのノードが選択されます。
秘訣その12:サブパス内のノード選択
ひとつのサブパスからすべてのノードを選択し、整形ツールを使用して Ctrl + Shift を押しながら、パスのひとつのノードをクリックできます
秘訣その13:ジグザグと波線を作成する
ジグザグ線を簡単に作る方法は次のとおりです。まず、[フリーハンド] または [2 ポイント ライン] ツールを使用してラインを作成します。次に、整形ツールで終了ノードを選択し、キーボードの「+」キーを押したままにするか、プロパティバーの緑色のノードの追加アイコンをクリックして、ノードを中央に配置します。
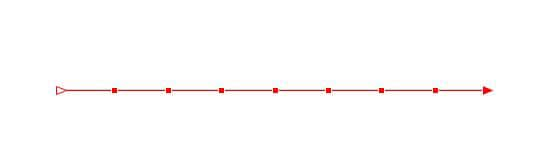
タスクを繰り返すと、等距離にノードが作成され続けます。次に、整形ツールを使用してノードを交互に選択し、移動できます。
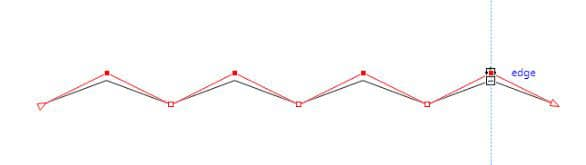
波線にしたい場合は、すべてのノードを選択し(整形ツールをダブルクリック)、線を左クリックしてカーブへ、またはプロパティバーのカーブに変換をクリックします。次に、すべてのノードを選択した状態で、 プロパティバーの[対称ノード]をクリックします。
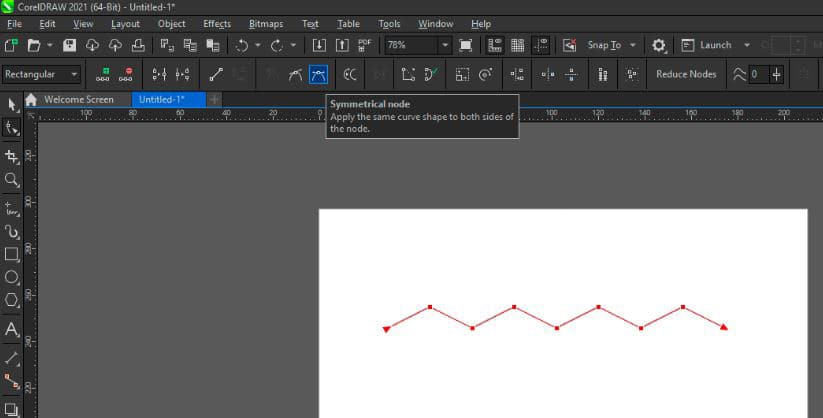
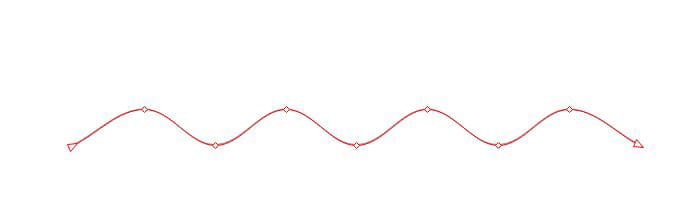
秘訣その 14: テキストの書式設定のショートカット
ここでは、テキストのレイアウトと書式設定を高速化するために使用できるショートカットをいくつか紹介します。
- Ctrl + Kはテキストを区切り、Ctrl + Lはテキストを結合します。
- 段落テキストを列に分割する場合、Ctrl + K キーを押すと、各列が新しい段落に分割されます。
- 段落テキスト、または複数行で構成される芸術的なテキストを使用する場合、Ctrl + Kは各行を個別の文に分割します。
- 文を選択すると、Ctrl + K で単語ごとに区切られます。
- 単語を選択した場合、Ctrl + K で文字ごとに区切ります。
秘訣その15:単語を正しい順序で組み合わせる
最後のヒントに基づいて、Ctrl + Kでテキスト(単語など)を区切り、Ctrl + Lで組み合わせると、逆の順序になります。ただし、Ctrl + Zで戻り、もう一度Ctrl + Lを押すと、正しい順序で結合されます。
秘訣その16:テキストサイズをすばやく変更
数字キーボードを使用してテキストのサイズを縮小または拡大でき、Ctrl + 4 と Ctrl + 6 は、プリセットのサイズ リストにしたがってサイズを縮小および拡大し、Ctrl + 2 と Ctrl + 8 は、サイズを一度に 1 ポイントずつ縮小および拡大します。
秘訣その 17: オブジェクトから属性をコピー
これは、同じ属性(色、塗りつぶし、テキストプロパティ)を複数のオブジェクトに適用する場合に、時間を節約する優れた方法です。CorelDRAW でプロパティをコピーする方法はいくつかあります。
- メニューの [編集] > [プロパティのコピー元…] をクリックし、選択したオブジェクトを選択して [プロパティのコピー] ウィンドウを表示します。
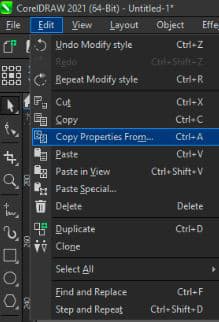
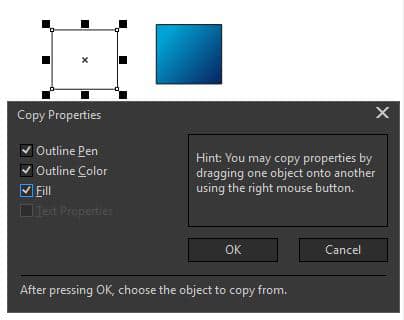
- オブジェクトを左クリックして別のオブジェクトの上にドラッグすると、メニューが表示され、 コピーする属性に応じて、「塗りつぶしをここにコピー」、「輪郭をここにコピー」、または「全プロパティのコピー」のいずれかを選択できます。
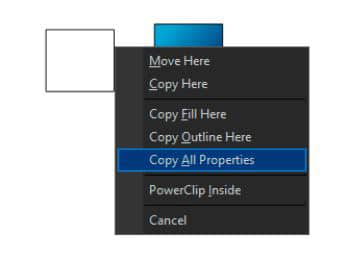
- スポイトツールを使用して、オブジェクトから属性をコピーすることもできます。ツールバーのカラースポイトツールをクリックしたまま、属性スポイトツールを選択します。ツールを選択すると、プロパティバーでコピーするプロパティ、変換、および効果を編集できます。
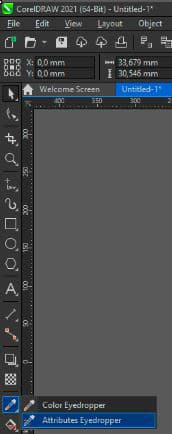
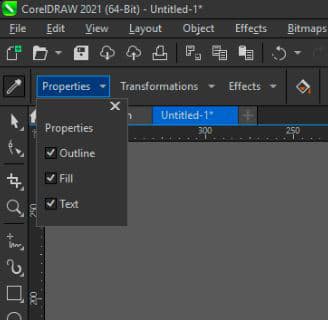
秘訣その 18: 結合または連結されたオブジェクトの属性
2つのオブジェクトを結合または連結すると、新しいオブジェクトはその下のオブジェクトの属性を持ちます。ただし、オブジェクトを手動で選択することで、色、塗りつぶし、および輪郭の属性を決定するオブジェクトを選択できます。これを行うには、Shiftキーを押しながらオブジェクトをクリックして選択します。最後に選択されたオブジェクトが、属性を決定するオブジェクトになります。
秘訣その19:オブジェクトのトリミング
オブジェクトを選択する順序もトリミングにとって重要です。通常、2つのオブジェクトを選択すると、下のオブジェクトがトリミングされたオブジェクトになります。Shiftキーを押しながらオブジェクトを個別に選択すると、トリミングするオブジェクトを選択でき、最後に選択したオブジェクトがトリミングされたオブジェクトになります。
たとえば、円を選択し、Shift キーを押しながら長方形を選択し、プロパティーバーの [トリム] をクリックすると、円によって長方形がトリムされます。
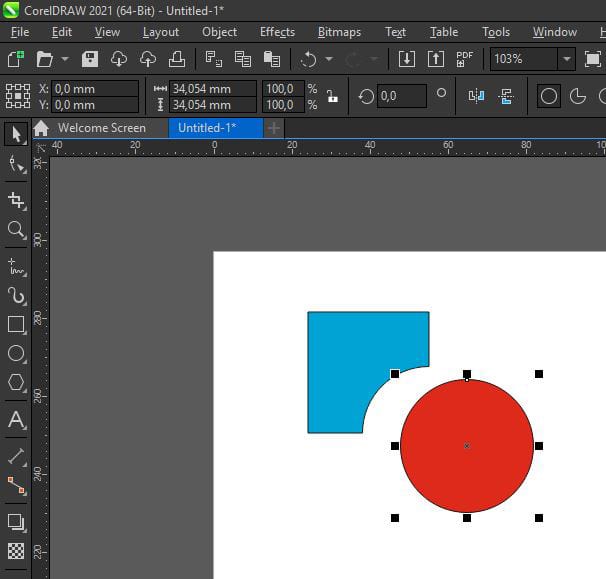
秘訣その20:バーコードオブジェクトの編集
バーコードウィザード([オブジェクト]>[挿入]>[バーコード])を使用してバーコードを作成すると、編集可能なバーコードオブジェクトが作成されますが、色やフォントは変更できません。色とフォントを調整するには、生成されたバーコードをカット(Ctrl + X)またはコピー(Ctrl + C)し、[編集]>[形式を選択して貼り付け]メニューに移動し、[ピクチャ(メタファイル)]を選択します。結果はベクターオブジェクトのグループになり、グループ解除、色の変更、切り取り、フォントの変更などを行うことができます。
解説は英語ですが、[設定]>[字幕]>[英語(自動生成)] を選択の後、[設定]>[字幕]>[自動翻訳] >[日本語] で自動翻訳による日本語字幕で視聴できます。
今日から試せば、今日からプロのデザイナー

無料15日間トライアル実施中
個人はコチラから
法人はコチラから
この記事は、20 tips to improve your productivity in CorelDRAW を翻訳したものです。










