本記事では、CorelDRAW のツールボックスについて説明します。
CorelDRAWの[ツールボックス]は初期設定の状態では[作業領域(ワークスペース)]の左側に垂直に配置されているツールバーのようなものです。ツールボックスはカスタマイズできるため、よく使う機能などを自分好みに調整して作業性を上げることができます。
この記事でツールボックスについて学習して、より効率的に作業を進めましょう。なお、画面の名称が分からなくなったときは過去記事【CorelDRAWの使い方】CorelDRAWの画面の説明を参考にしてください。
【CorelDRAWの使い方】CorelDRAWツールボックスの概要説明
今回はCorelDRAW のツールボックスについて説明します。CorelDRAWのツールボックスは初期設定の状態ではワークスペースの左側に垂直に配置されているツールバーのようなものです(下記図)。ツールボックスは、初期状態の[作業領域]を使用しているときに表示されるもので、[Lite]や[タッチ]など他の[作業領域]では少し異なります。
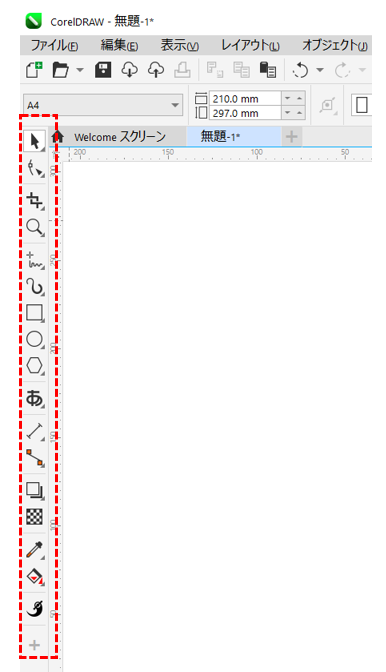
ツールボタンの各ボタン(ツールアイコン)にカーソルを合わせると、ツールボタンの[ポップアップ]が表示され、その中でツール名とその機能が説明されます。[ズーム]ツールのショートカットキー[Z]のように、ツールにキーボードショートカットがある場合は、そのショートカットもポップアップに表示されます。
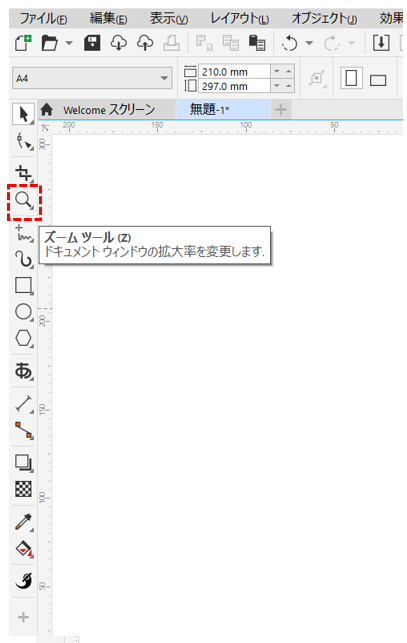
アイコンの右下の角にある小さな矢印(色の濃い▲)をクリックすると、フライアウトが表示され、そのツールに関連するグループを一覧表示できます。
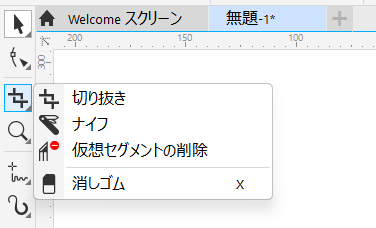
ツールボックスのアイコンをクリックするとそのツールが起動します。その際に、だいたいの場合、カーソルのデザインが選択したツールに合わせて変化します。
ツールを選択している状態では、左下の[ステータスバー]に、ツールの動作に関するガイダンスやヒントが表示されます(下記画像は[アートメディアツール]を選択したときのものです)。例えば、[長方形ツール]をクリックした場合、ステータスバーには、ダブルクリックやCtrlキーによる操作方法が表示されます。

[プロパティバー]は、描画ウィンドウの上、[メニューバー]と[標準ツールバー]の下にある水平なツールバーです。(参考記事:【CorelDRAWの使い方】CorelDRAWの画面の説明 – コーレル ディスカバリー センター ジャパン)このプロパティバーには、選択しているツールに関連するアイコンやフィールドが表示されます。例えば、ツールボックスにある[多角形ツール]を選択すると、プロパティバーにはそれに合わせて[オブジェクトの位置]や[サイズの調整]、[面の数]の選択、[輪郭の幅]の設定ができるように変化します。
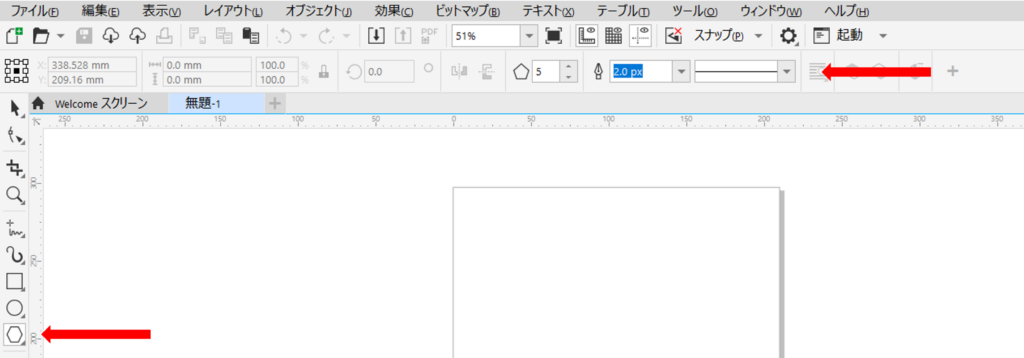
楕円ツールなど描画ツールのうちいくつかのツールは、アイコンをダブルクリックすると、ツールのオプションウィンドウを開くことができます。
多くのツールは、そのツールを選択しているときにプロパティバーに表示される機能がそのツールのすべての機能ではありません。実際はもっと多くのオプション機能を保持している場合があります。
そのようなツールの場合、[ドッキングウィンドウ]はオプション機能のフルセットを探す場所となります。[ドッキング ウィンドウ]はデザインの調整に使用するツールボタン、オプション、リスト ボックスなどのタスク関連コントロール、およびツール関連コントロールを表示するボックスです。因みに、Macユーザーにはインスペクターと呼ばれているもので、他社のデザインソフトではパネルと呼ばれていたりします。[ドッキング ウィンドウ]を表示するには[メニューバー]の[ウィンドウ] > [ドッキング ウィンドウ]という順序で起動でき、そこには利用可能なすべてのオプション機能がリストアップされています。
たとえば、[テキスト]のドッキング ウィンドウには、[プロパティバー]でも設定できる標準的なオプション機能も確認できるほか、プロパティバーでは調整できない[文字]、[段落]、[フレーム]といったオプションが多数含まれています。
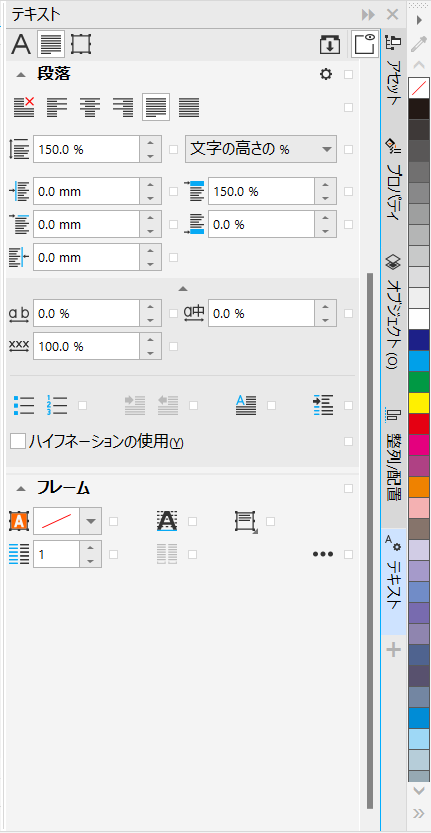
また、初級者にオススメなツールの使い方を学習できるドッキングウィンドウもあります。[学習]ドッキング ウィンドウにある[ヒント] タブは、選択しているツールの使用方法に関するヒントが表示されます。また、ヒントの他にも、そのツールに関連するヘルプ記事やビデオへのリンクもあります。詳しくは、チュートリアル「Using the Hints Docker(英語)」をご覧ください。
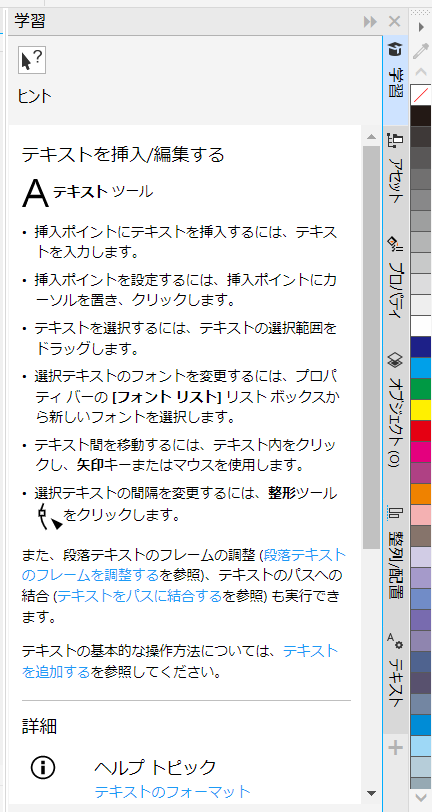
ツールボックスやツールバーは、デフォルトでは作業画面の右側に組み込まれる形で設置されてます。また、通常これらはロックされているため、移動することはできません。しかし、ツールボックスを動かしたい場合は、[ウィンドウ]>[ツールバー]を選択し、[ツールバーのロック]についているチェックをオフにすると、各ツールバーの上部に薄い点線が表示されるようになり、動かせるようになります。
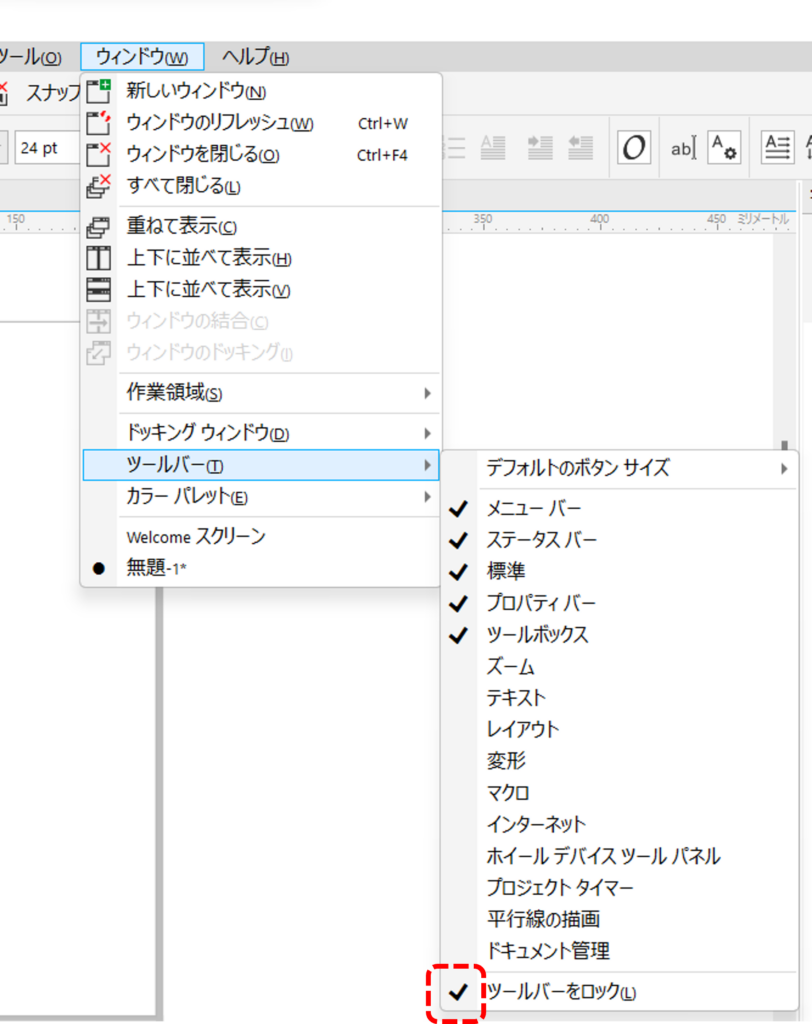
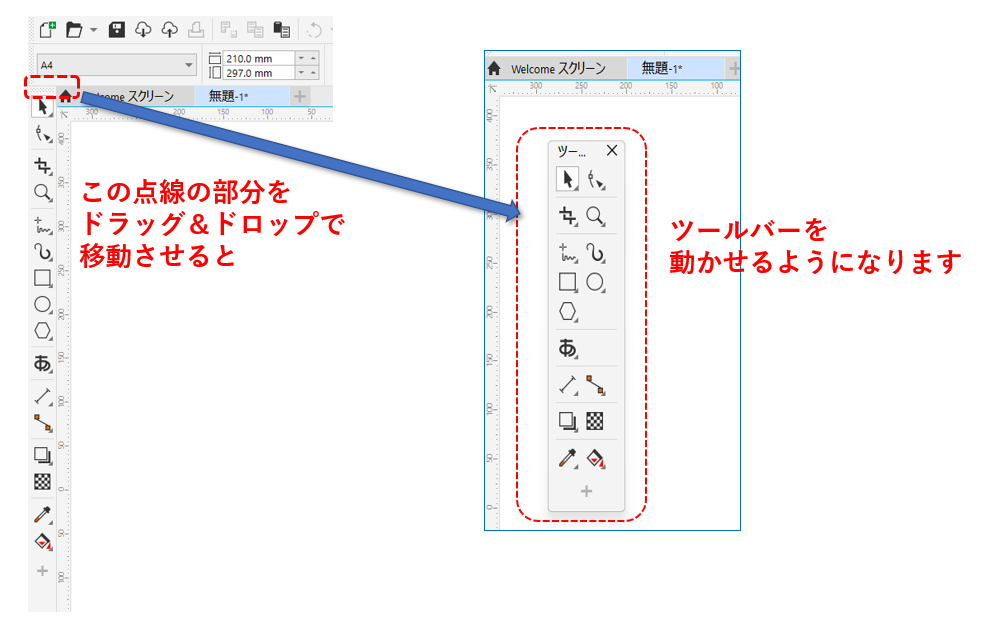
フローティング(動かせる)状態のツールボックスはボックス内の右上[X]アイコンで非表示にすることができます。また、[ウィンドウ]>[ツールバー]で[ツールボックス]を選択すると再表示させることもできます。
さらに、[ツールバー]の空白部分にカーソルを運び、そこで右クリックしてツールバーメニューを表示させれば、ここに[ツールボックス]の項目があり、これを選択することで[ツールボックス]を再表示させることもできます。
[ツールボックス]をフローティング(動かせる)状態から元のドッキングしたロック(固定)状態に戻すこともできます。ツールボックスをドラッグして作業領域(ワークスペース)の上部に移動させると、そこに水平にドッキングします。また、元々ツールボックスがあった左端にツールボックスをドラッグすると垂直方向の形に戻ります。
ツールボックスの末尾にある[+]追加アイコンを使って、ツールを追加することができます。
また、カスタマイズを選択すると、オプションウィンドウにコマンドの全リストが表示され、そこからツールをドラッグしてツールボックスに追加することができます。
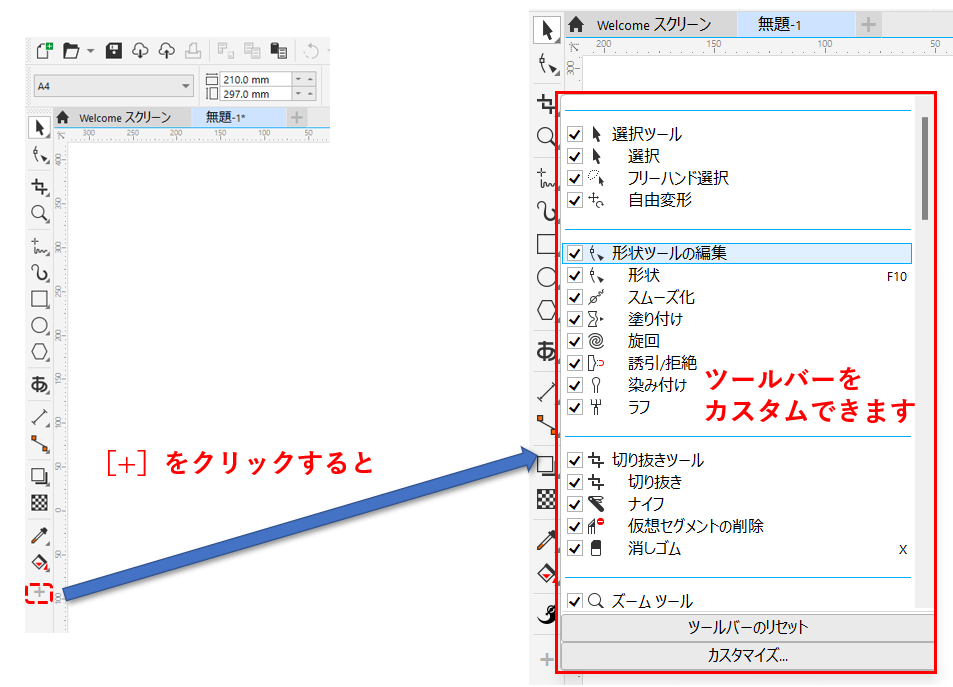
[ツールボックス]の構成をデフォルトに戻すには、もう一度[+]追加をクリックし、表示されたボックスの下部にある[ツールバーのリセット]を選択します。
また、上部[メニューバー]>[ツール]>[オプション]にて[オプション]ウィンドウが立ち上がります。
このウィンドウでは[カスタマイズ]>[コマンド(※)]で、[キャプション(ツール名)]や[アイコン]のデザイン変更、[ツールのヘルプ]の表示内容を変更したり、ショートカットキーを変更・追加することができます。また、この[オプション]ウィンドウが開いている間は、アイコンの配置を変更したり、不要なアイコンをツールバーから移動させたりすることができます。
※ここでいうコマンドはツールを指します。
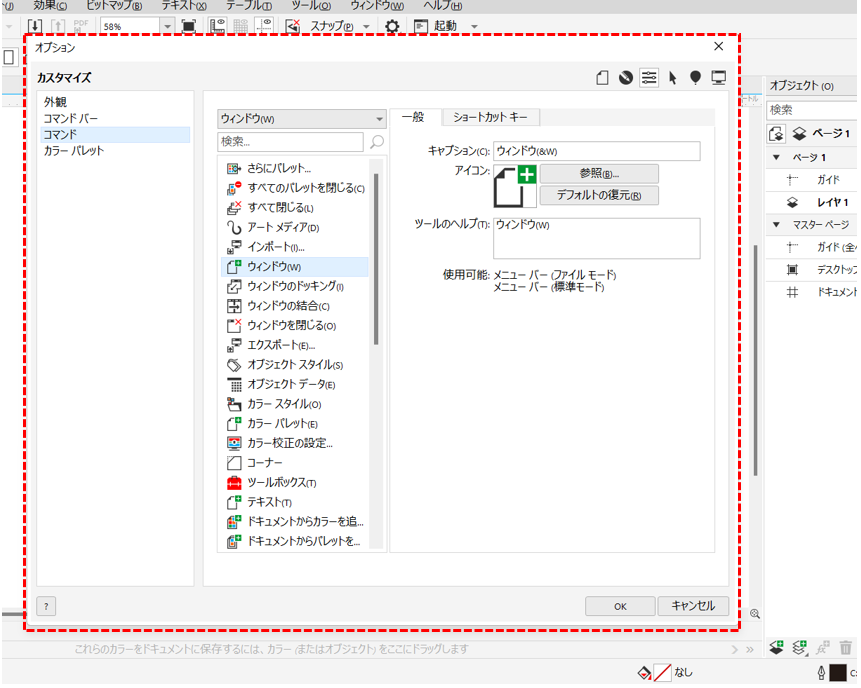
CorelDRAWのツールボックスを自分好みにカスタムしてみましょう!
今日から試せば、今日からプロのデザイナー

無料15日間トライアル実施中
個人はコチラから
法人はコチラから
補足:この記事はOverview of the CorelDRAW Toolbox – Corel Discovery Centerを元に作成されました。










