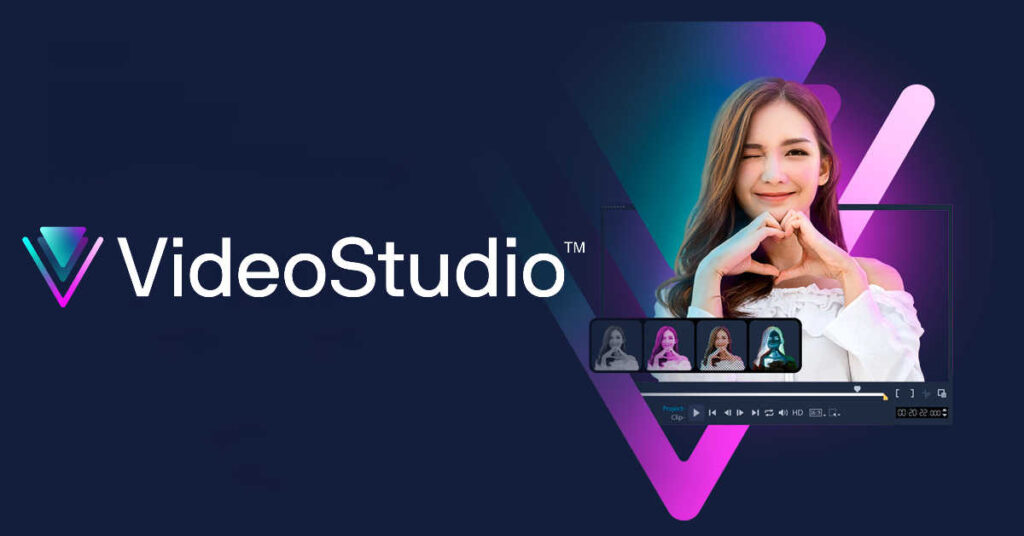
VideoStudio® のインストール、アンインストール、展開方法に関して解説します。
目次
VideoStudio Ultimate のインストール手順
1.インストーラーをダウンロード
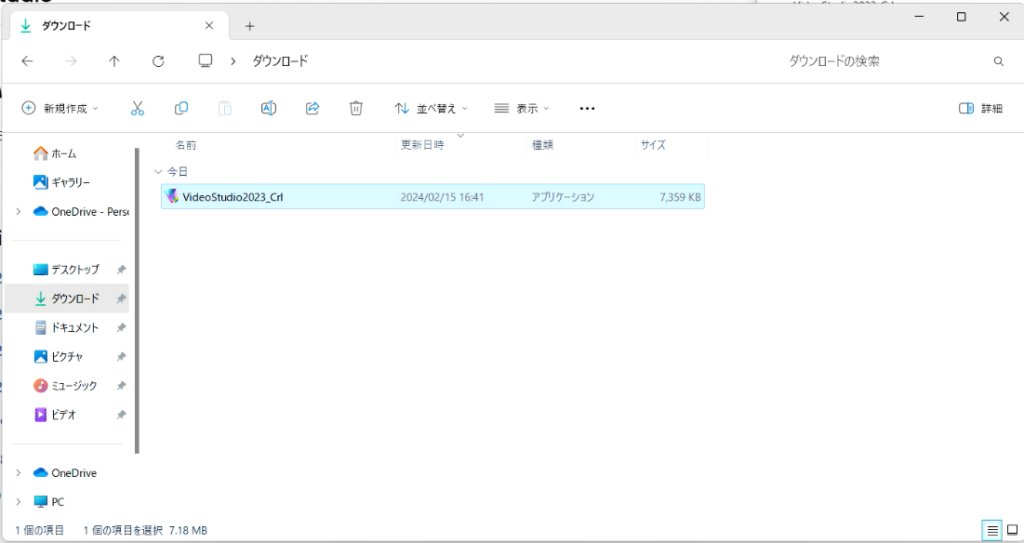
インストーラーのダウンロードページからVideoStudioのインストーラーをダウンロード。
2.インストーラーを起動
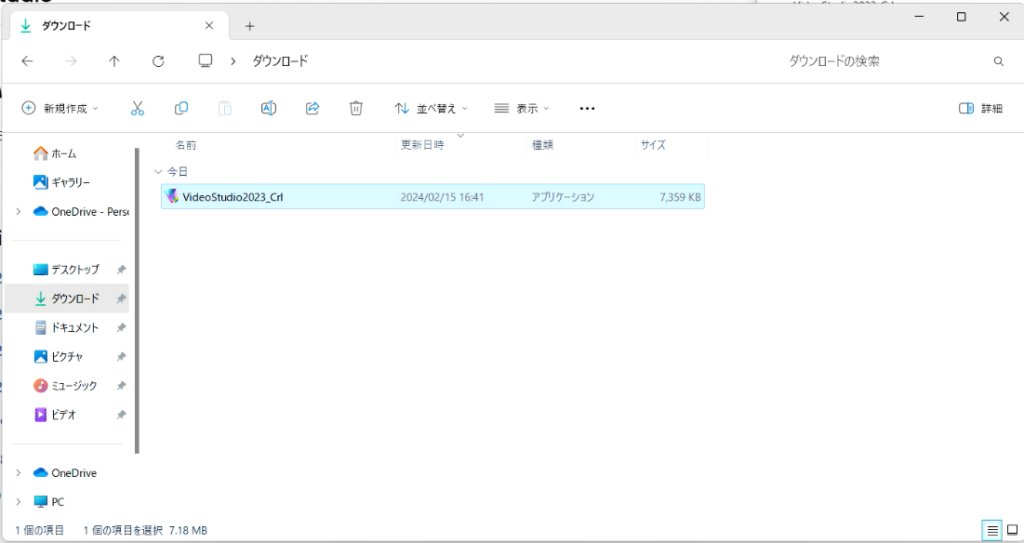
ダウンロードしたインストーラーをクリックして起動させます。
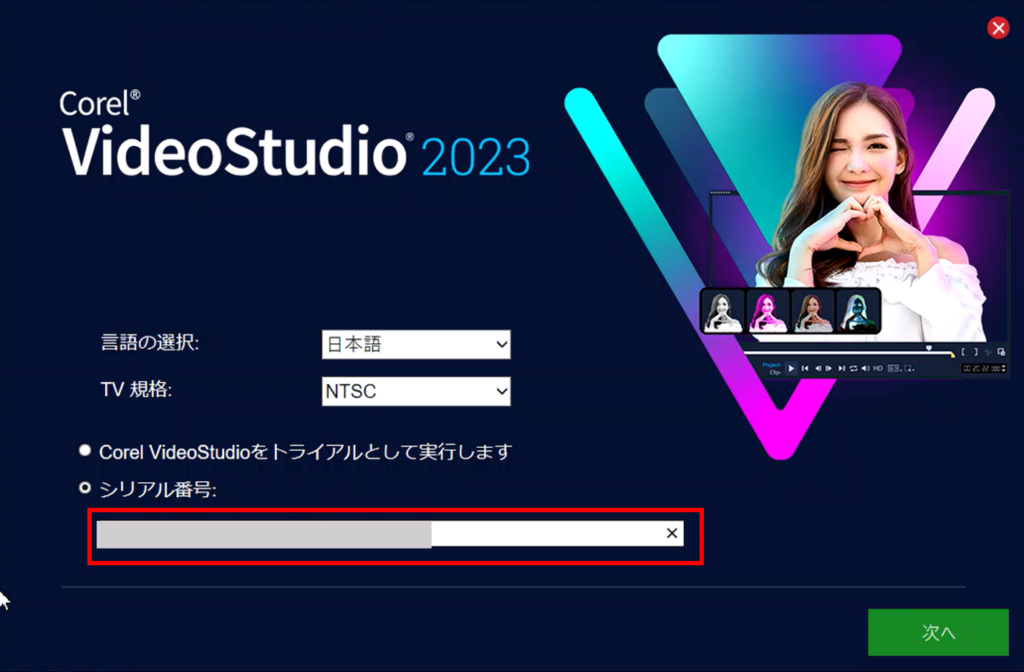
インストーラーが起動するので、ライセンス証書に記載されているシリアル番号を入力。
入力後は[次へ]をクリック。
※トライアル(試用版)を利用する場合は【Corel VideoStudioトライアルとして実行します】にチェックを入れます。
3.ライセンス契約の確認
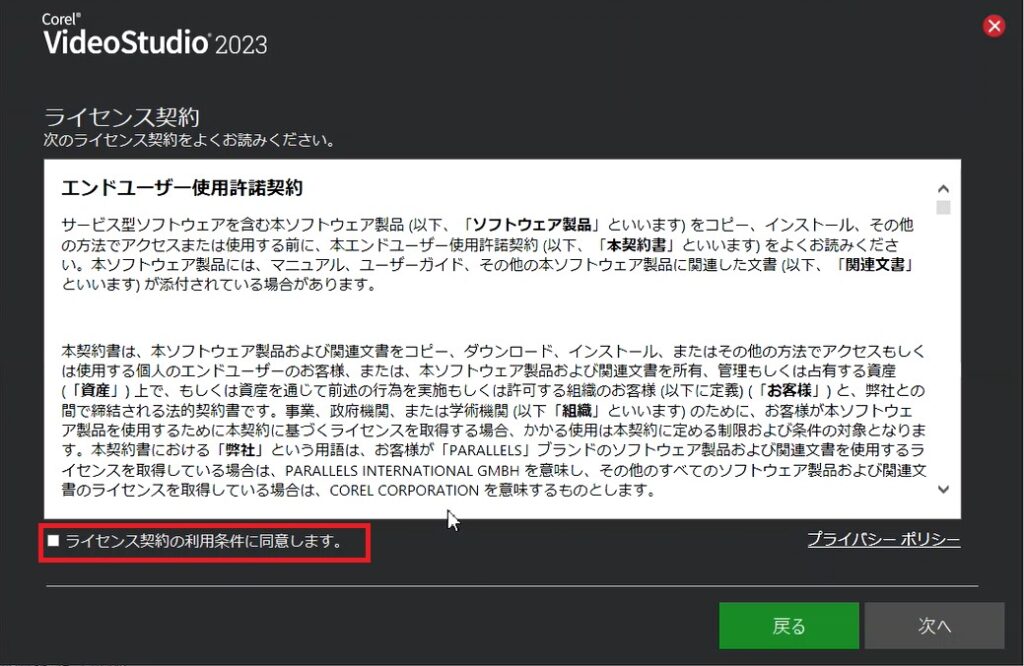
ライセンスの契約の中身を確認して問題なければ[ライセンス契約の利用条件に同意します。]にチェックを入れて[次へ]をクリック。
4.インストールオプションの選択
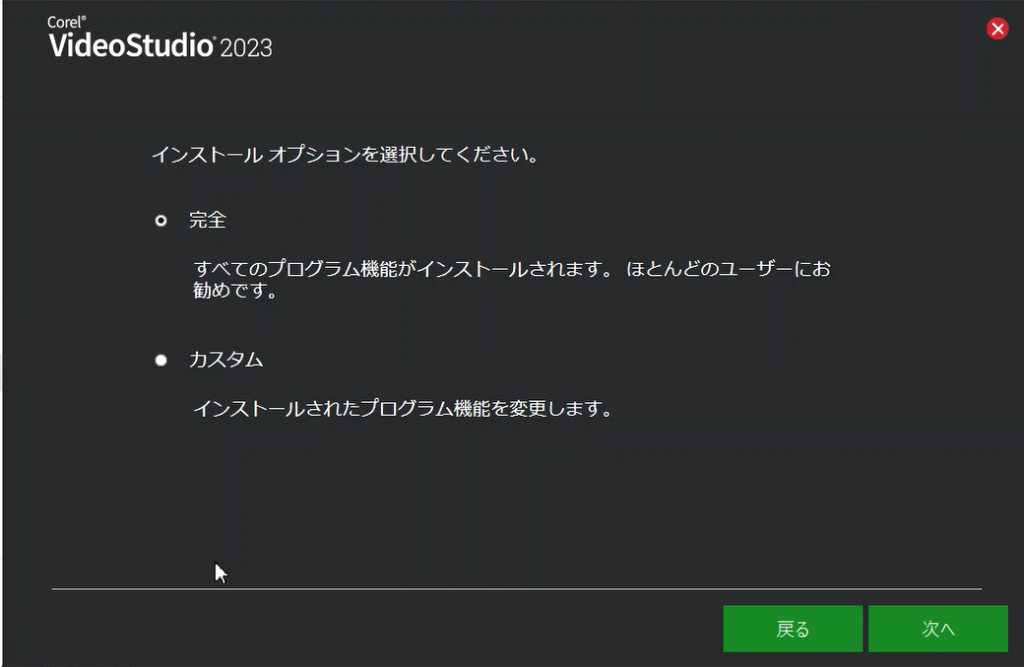
[完全]か[カスタム]を選択して[次へ]をクリック。特にこだわりが無ければ[完全]がオススメです。
5.VideoStudioのファイルがダウンロード開始
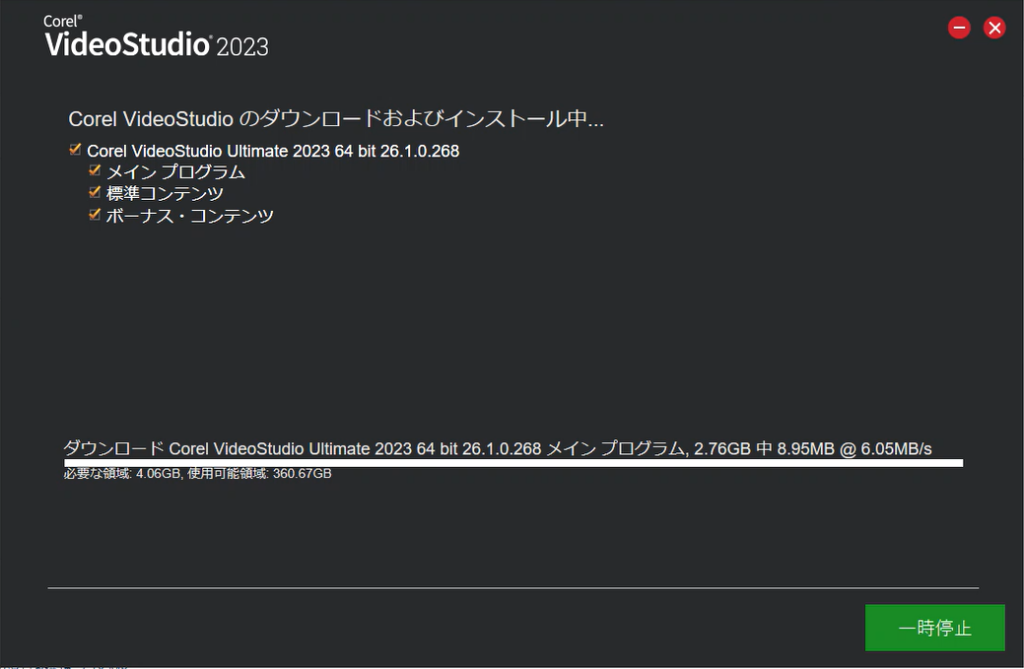
6.Corel アカウントの作成
[Corel アカウント]を持っていない人の場合:
[メールアドレス]と[パスワード]を入力、チェックボックスにチェック入れます。入力内容を確認して問題がなければ[続行する]をクリックしてアカウントを作成します。
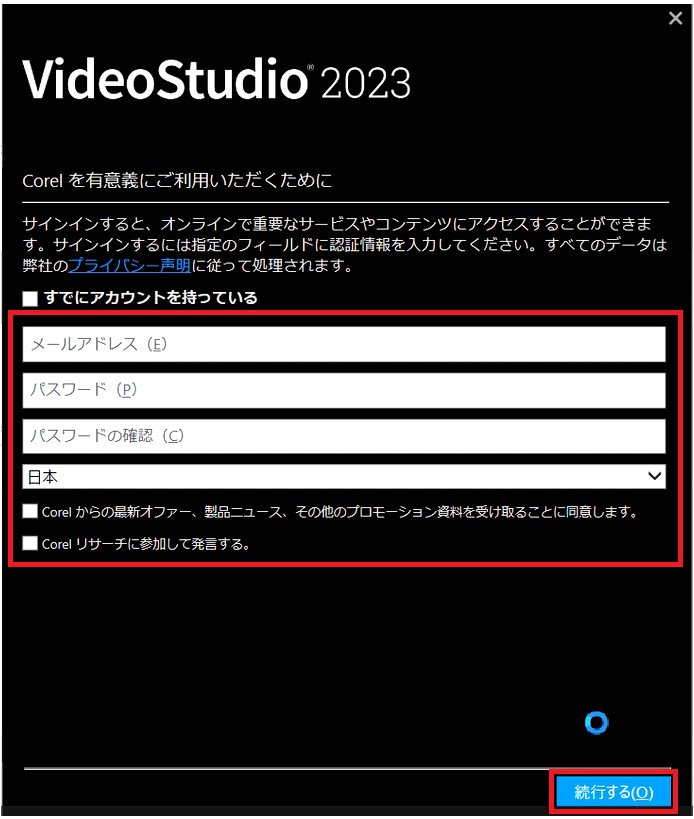
[Corel アカウント]をすでに持っている人の場合:
以前に Corel 製品の利用や、トライアル(試用版)を利用した際にCorel アカウントを作成されたことがある方は、下記[すでにアカウントを持っている]にチェックを入れてアカウント情報([メールアドレス]、[パスワード])を入力して[続行する]をクリックしてください。
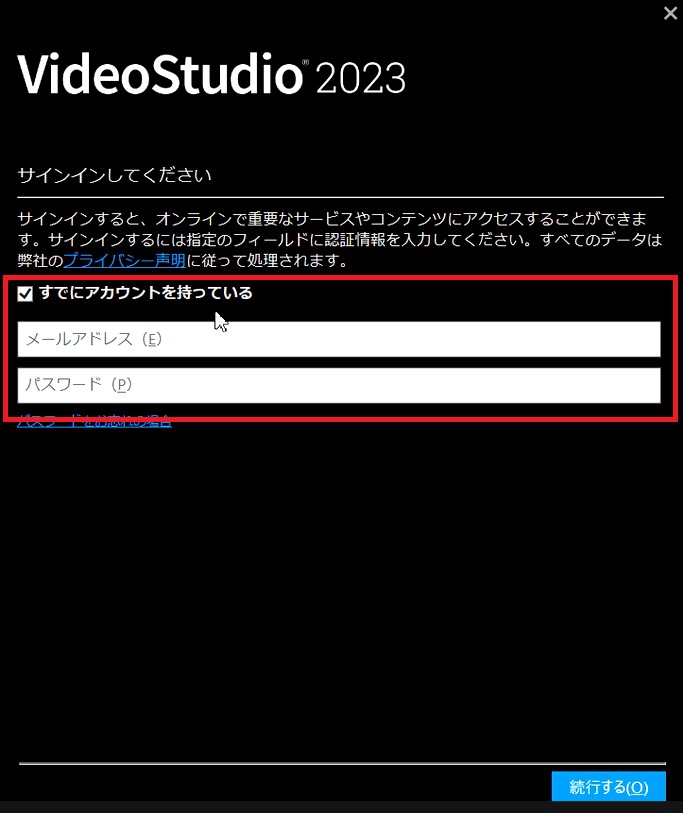
7.サインインと製品の認証の完了
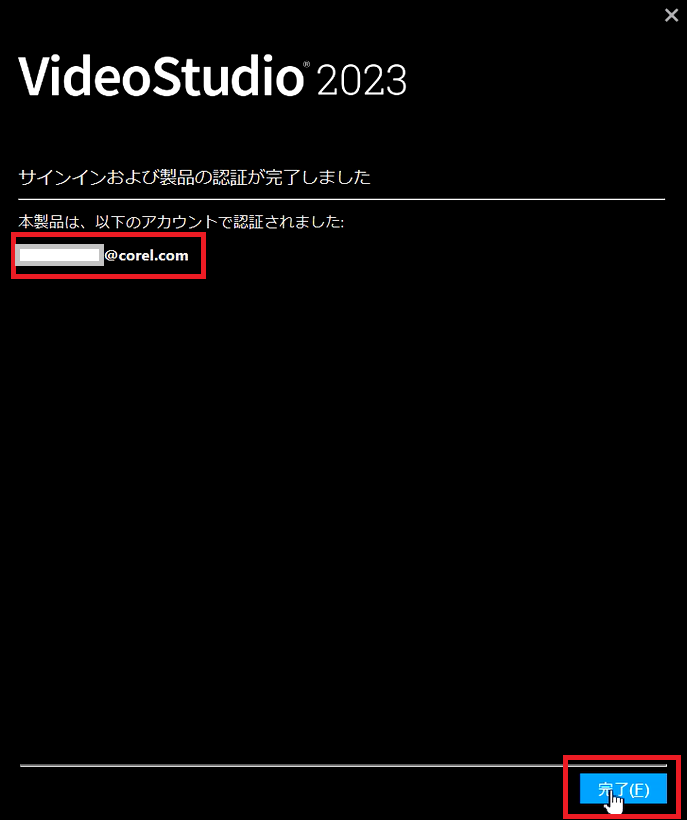
アカウント作成とサインインが完了したら左上に認証されたアカウント名(メールアドレス)が記載されます。
こちらで問題がなければ[完了]をクリックします。
VideoStudio が自動で起動しますので、VideoStudio が利用できるようになります。
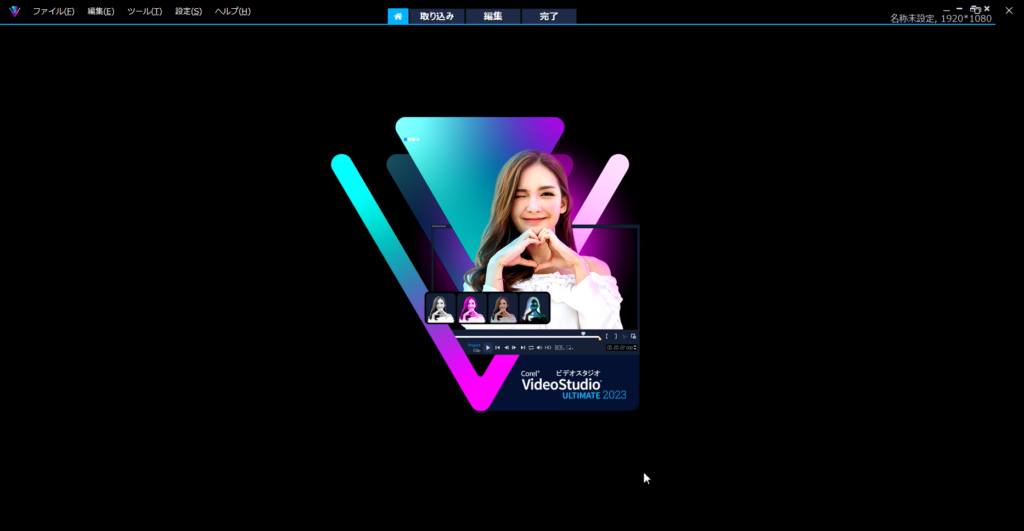
以上で製品のインストールは完了です。
トライアル版のインストール手順
1.インストーラーをダウンロード
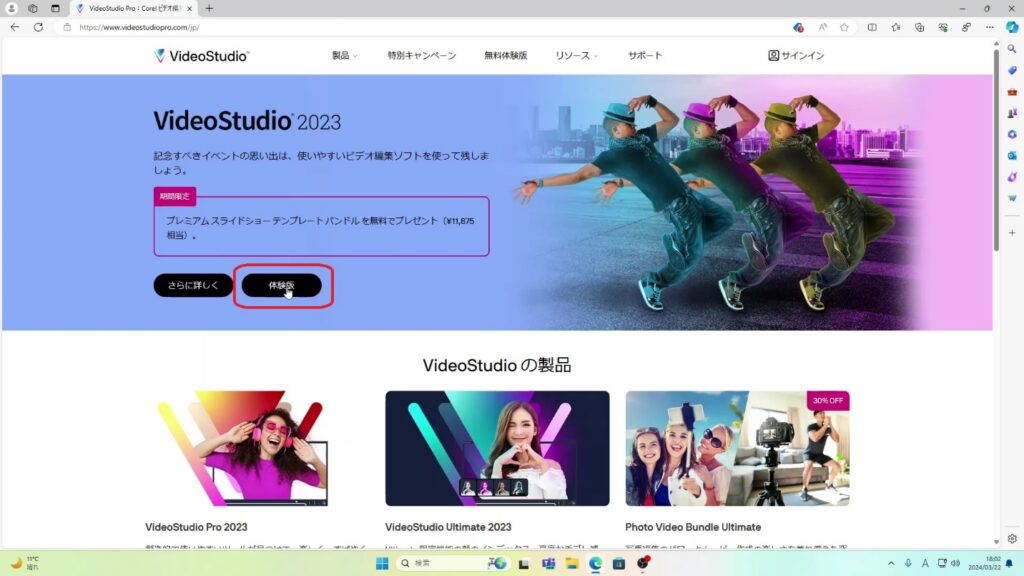
インストーラーのダウンロードページから VideoStudio のインストーラーをダウンロード。
2.インストーラーを起動
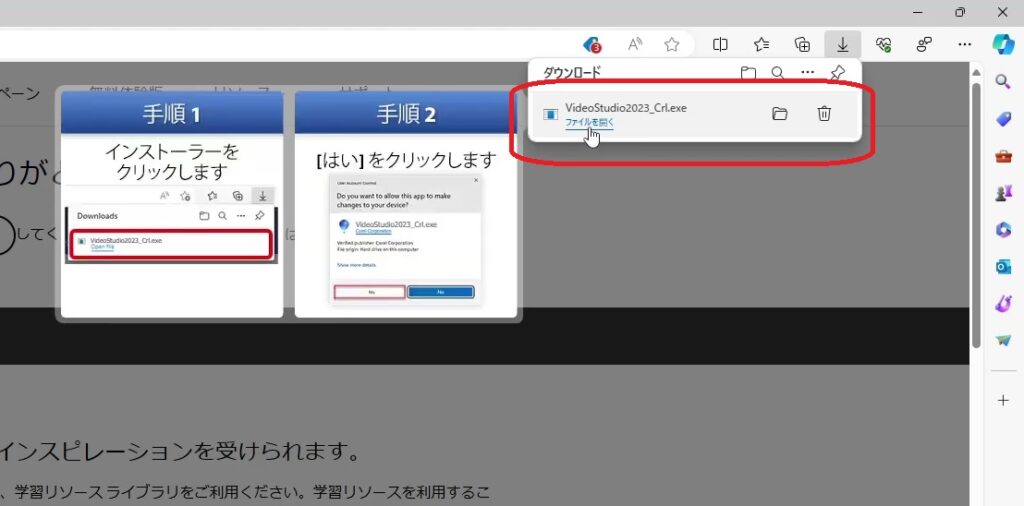
ダウンロードしたインストーラーをクリックして起動させます。
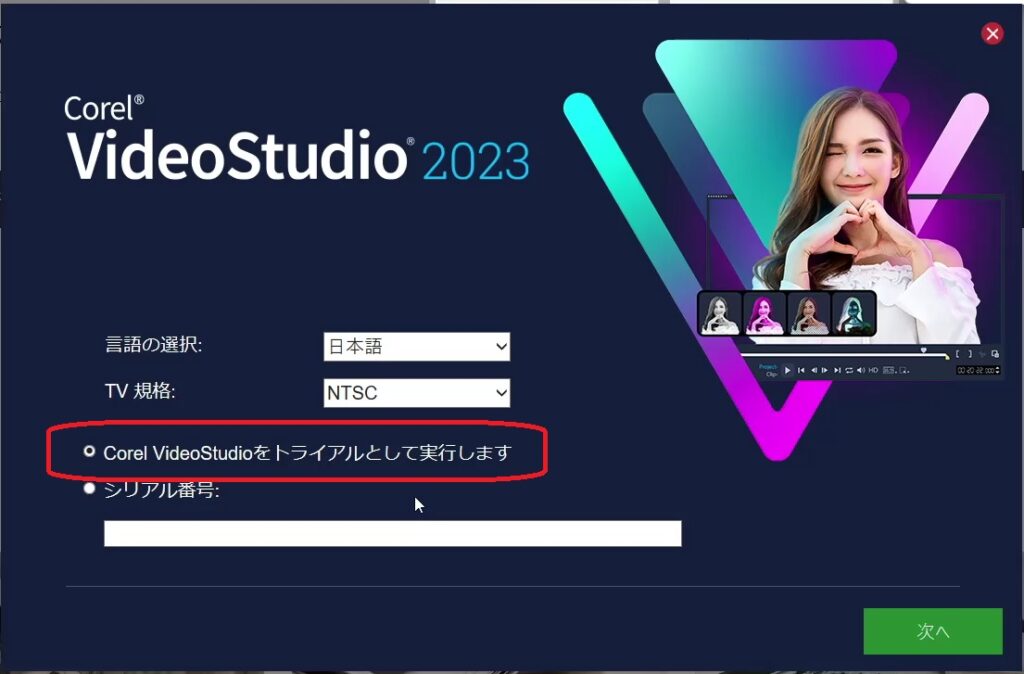
インストーラーが起動するので、Corel VideoStudioトライアルとして実行します】にチェックをいれて[次へ]をクリック。
3.ライセンス契約の確認
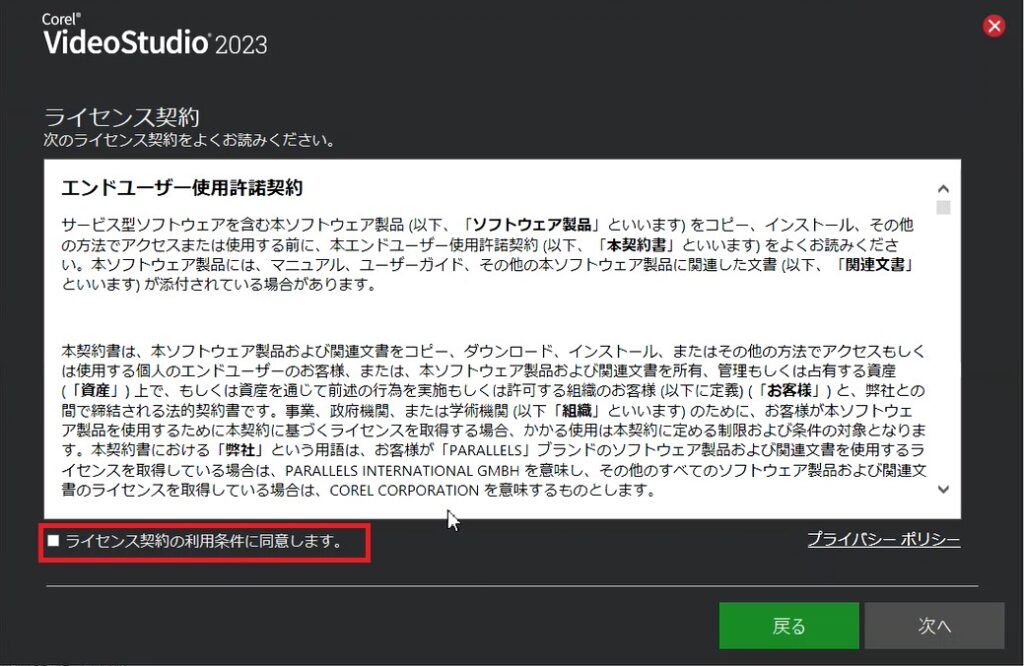
ライセンスの契約の中身を確認して問題なければ[ライセンス契約の利用条件に同意します。]にチェックを入れて[次へ]をクリック。
4.インストールオプションの選択
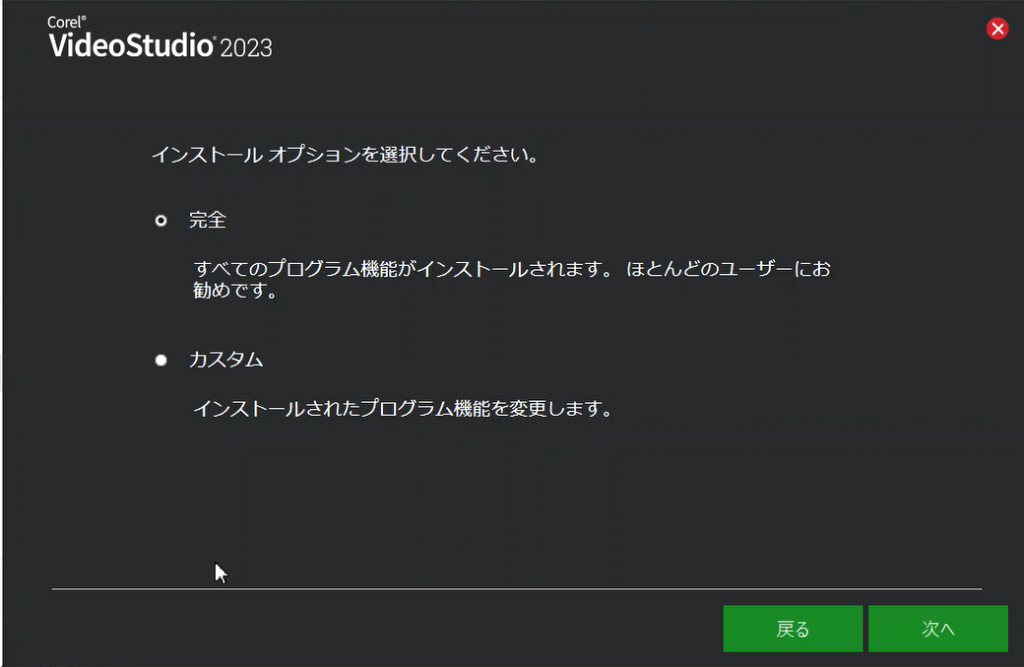
[完全]か[カスタム]を選択して[次へ]をクリック。特にこだわりが無ければ[完全]がオススメです。
5.VideoStudioのファイルがダウンロード開始
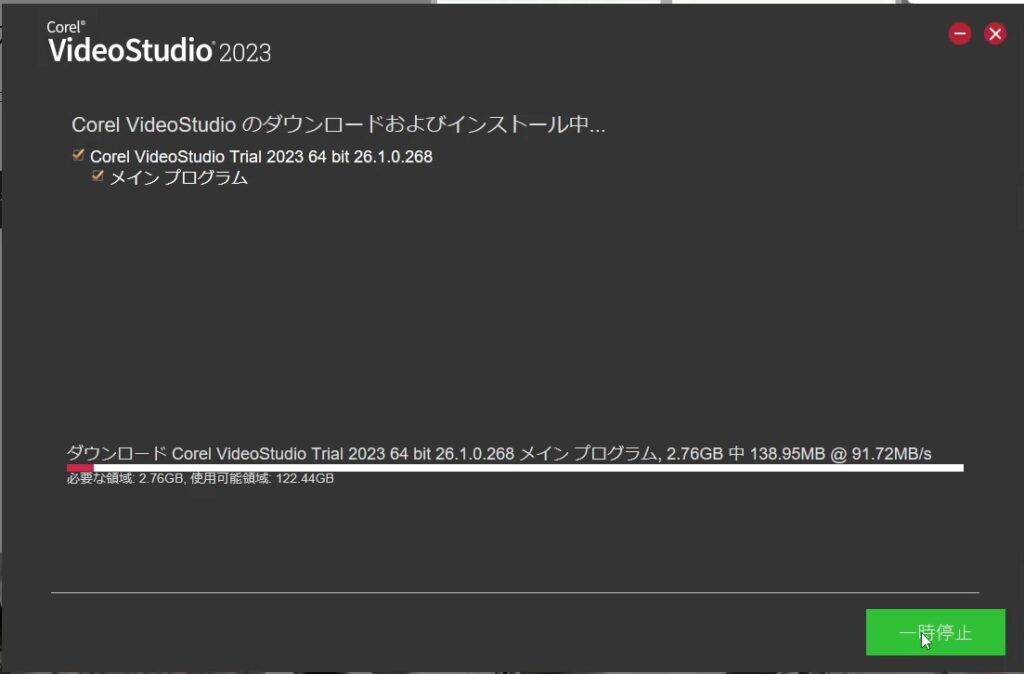
6.Corel アカウントの作成
[Corel アカウント]を持っていない人の場合:
[メールアドレス]と[パスワード]を入力、チェックボックスにチェック入れます。入力内容を確認して問題がなければ[続行する]をクリックしてアカウントを作成します。
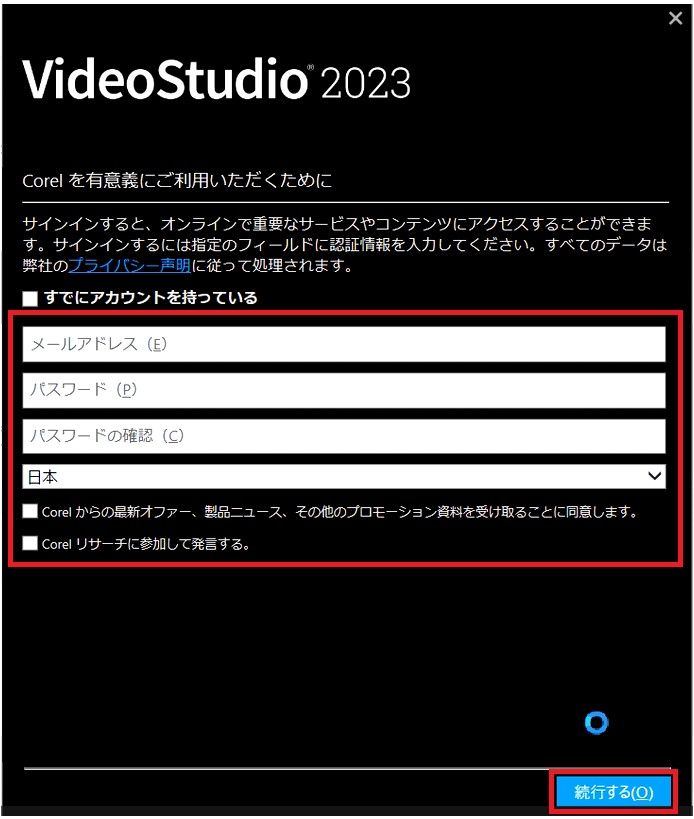
[Corel アカウント]をすでに持っている人の場合:
以前に Corel 製品の利用や、トライアル(試用版)を利用した際にCorel アカウントを作成されたことがある方は、下記[すでにアカウントを持っている]にチェックを入れてアカウント情報([メールアドレス]、[パスワード])を入力して[続行する]をクリックしてください。
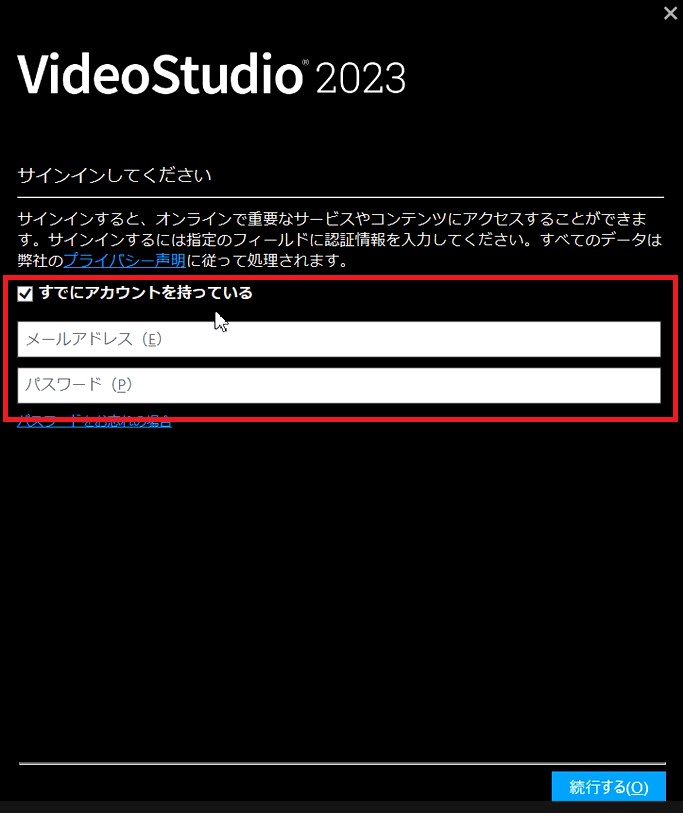
7.サインインと製品の認証の完了
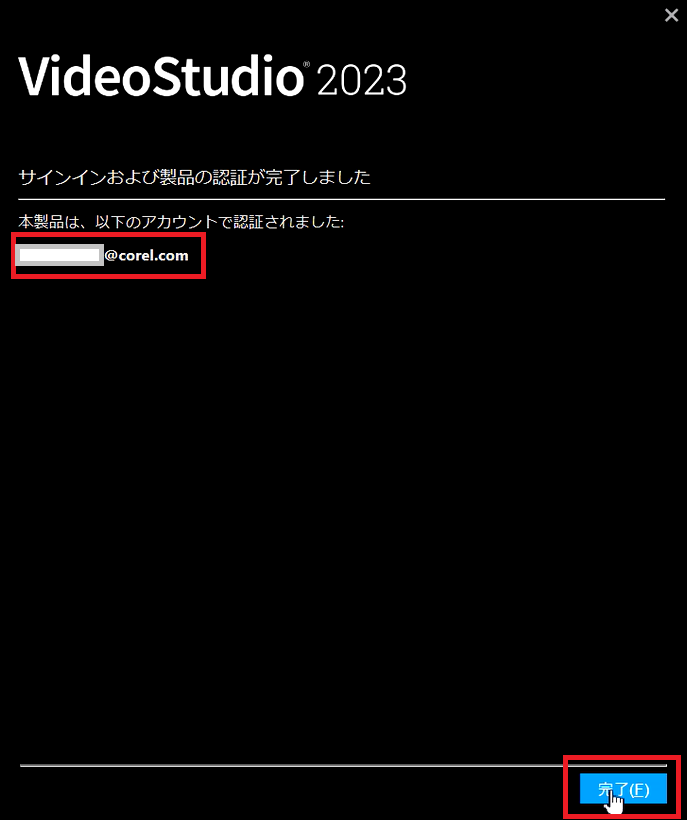
アカウント作成とサインインが完了したら左上に認証されたアカウント名(メールアドレス)が記載されます。こちらで問題がなければ[完了]をクリックします。VideoStudio が自動で起動しますので、VideoStudio が利用できるようになります。
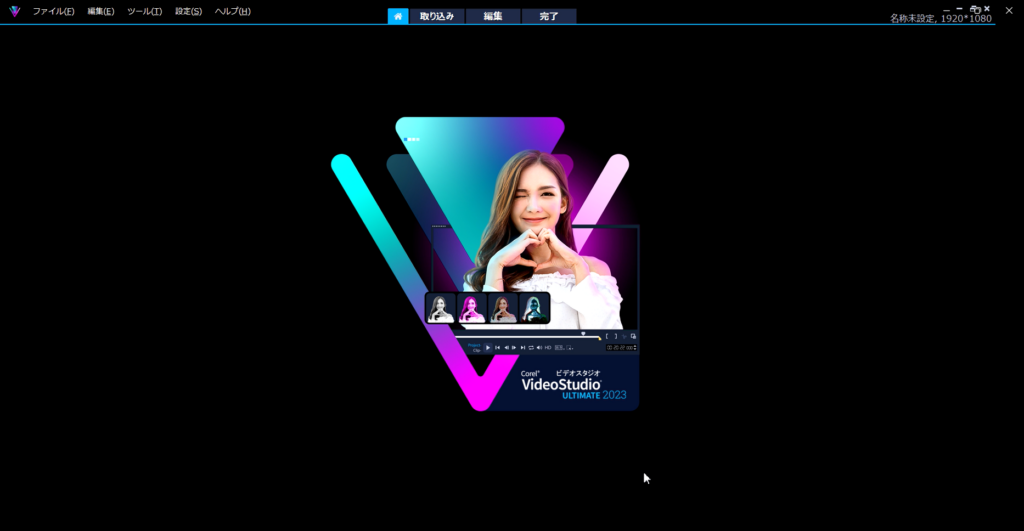
以上で製品のインストールは完了です。
試用期間終了後は、ご利用いただけなくなります。引き続きご利用されたい場合、ご購入のお手続きを行ってください。
製品版を利用するにはいったんトライアル版をアンインストールする必要があります。
ライセンス版のインストール手順
1.インストーラーをダウンロード
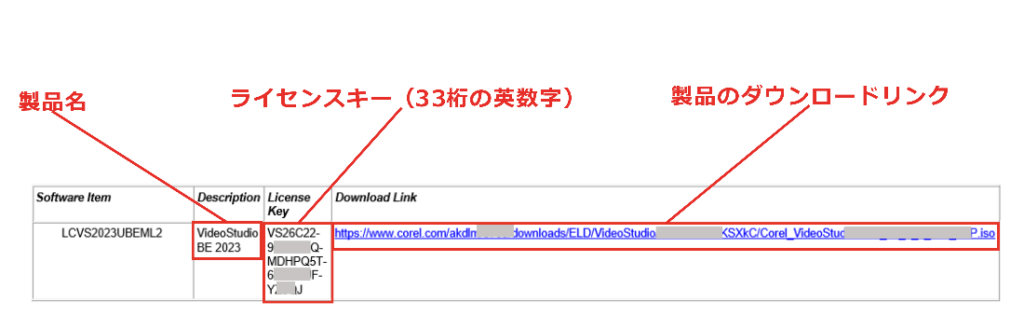
ライセンス証書に記載の[製品のダウンロードリンク]より VideoStudio のイメージファイルをダウンロードします。
※ライセンス証書の形式は購入した販売店様によって異なる場合がございます。
2.インストーラーを起動
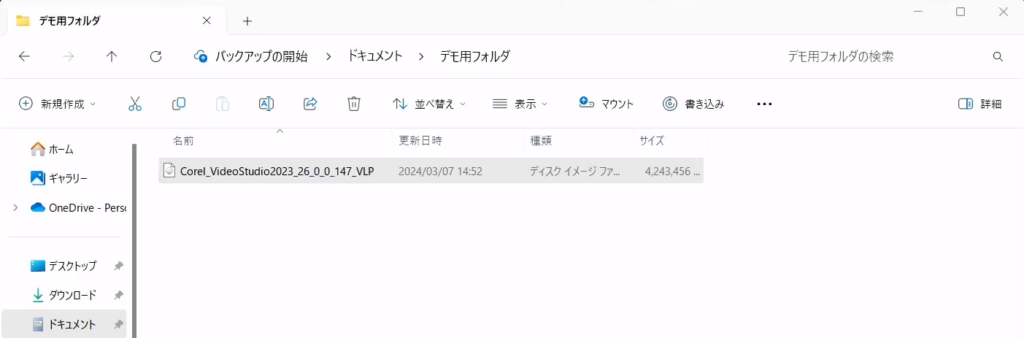
ダウンロードしたイメージファイルをクリックして開きます。
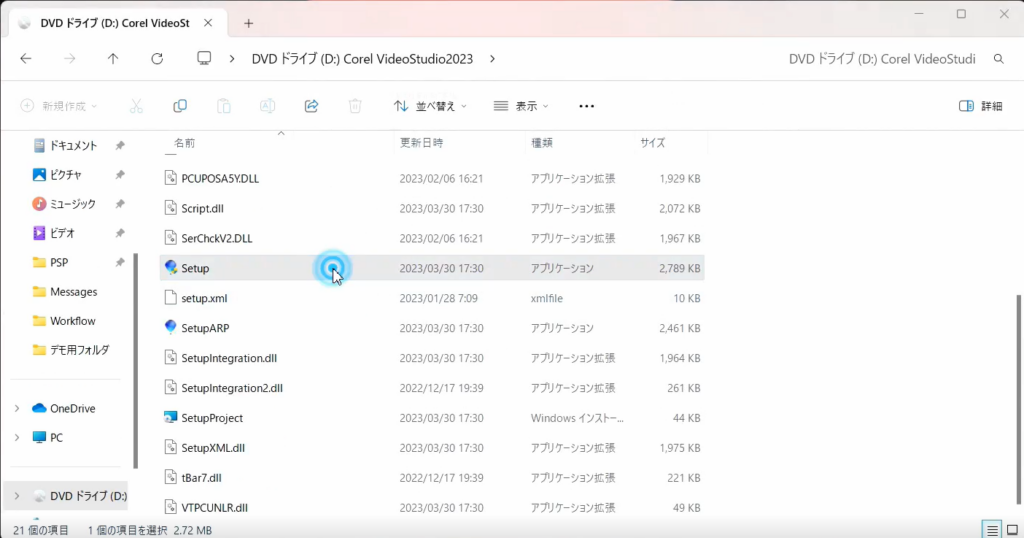
[Setup]を見つけて開きます。
3.ライセンス契約の確認
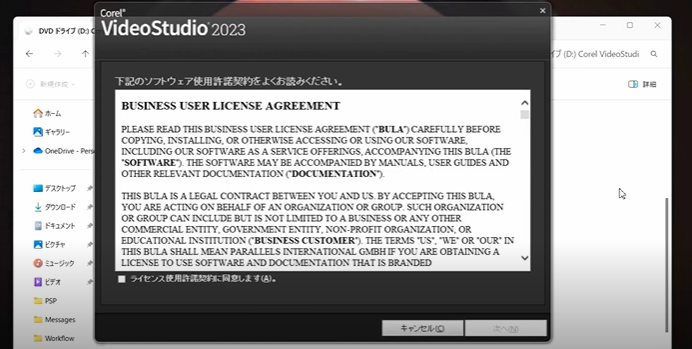
ライセンスの契約の中身を確認して問題なければ[ライセンス使用許諾契約に同意します。]にチェックを入れて[次へ]をクリック。
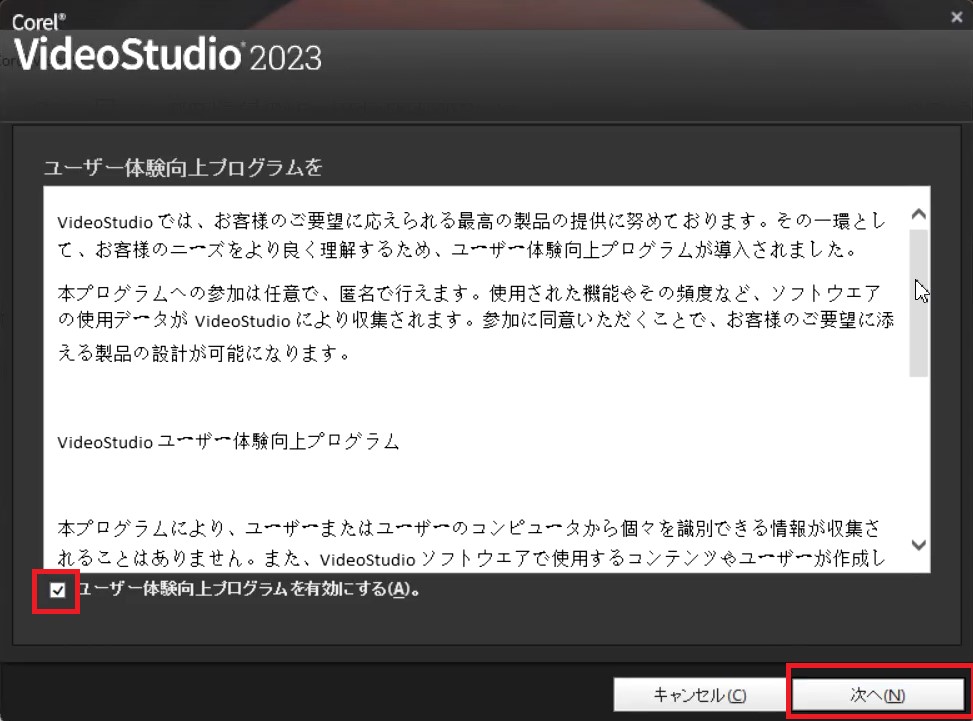
同様に[ユーザー体験向上プログラム]についても内容を確認して有効で問題なければ[次へ]をクリック
4.ライセンスキーの入力
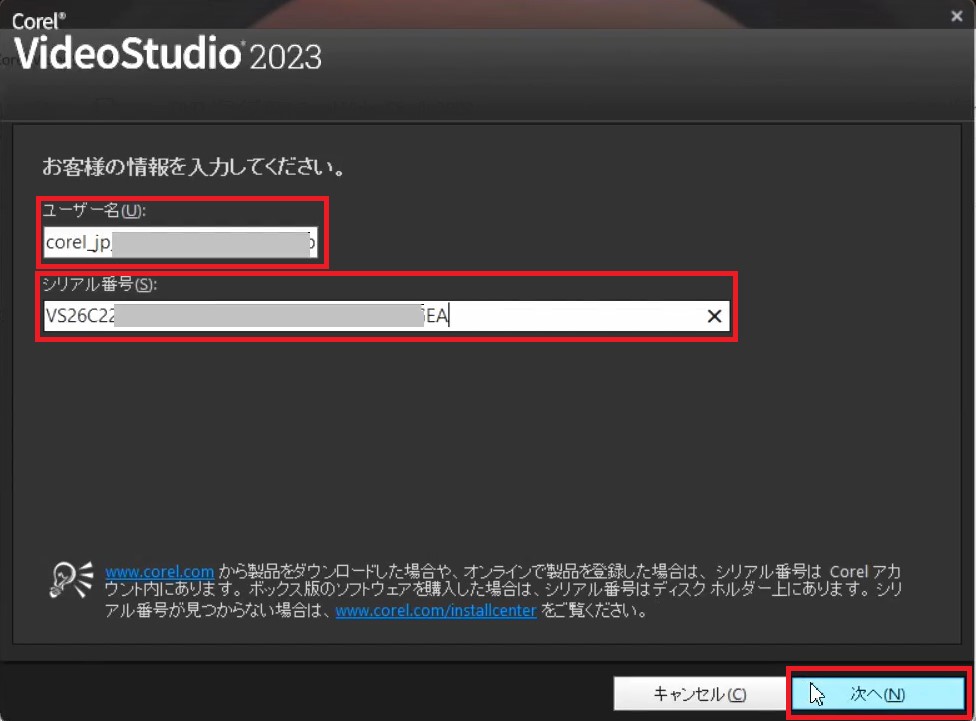
[ユーザー名](任意の名称)を入力して[シリアル番号]にライセンス証書の33桁のライセンスキーを入力します。※ライセンスキーの参考画像(下記)
入力したら[次へ]をクリックします。
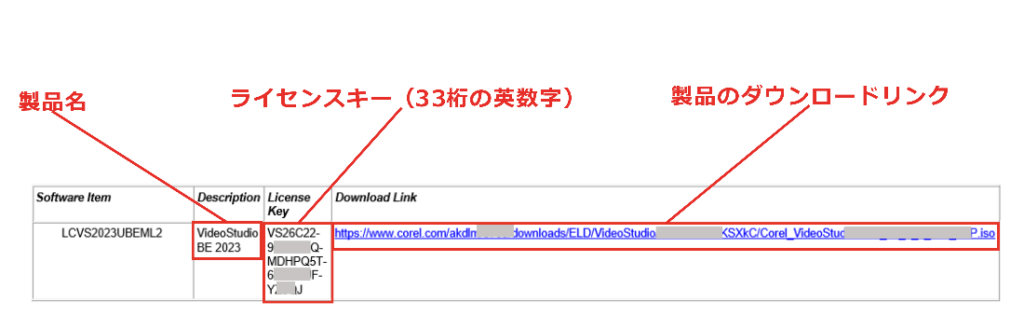
5.インストール設定の選択
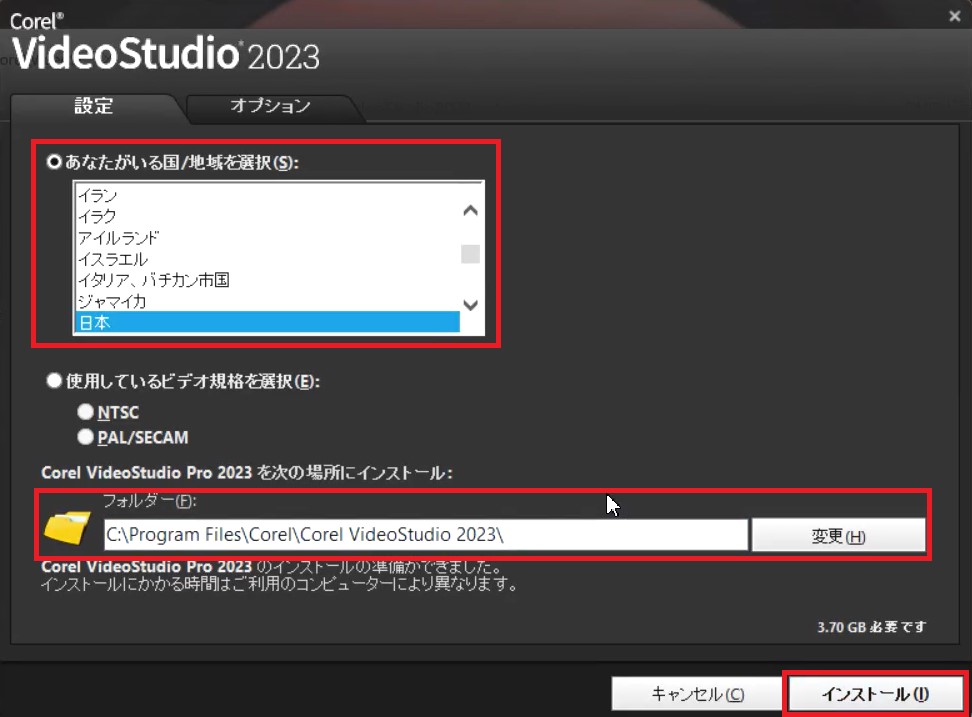
[国/地域]を選択してフォルダーの場所も問題がなければ[インストール]をクリックします。
6.VideoStudioのインストールが開始
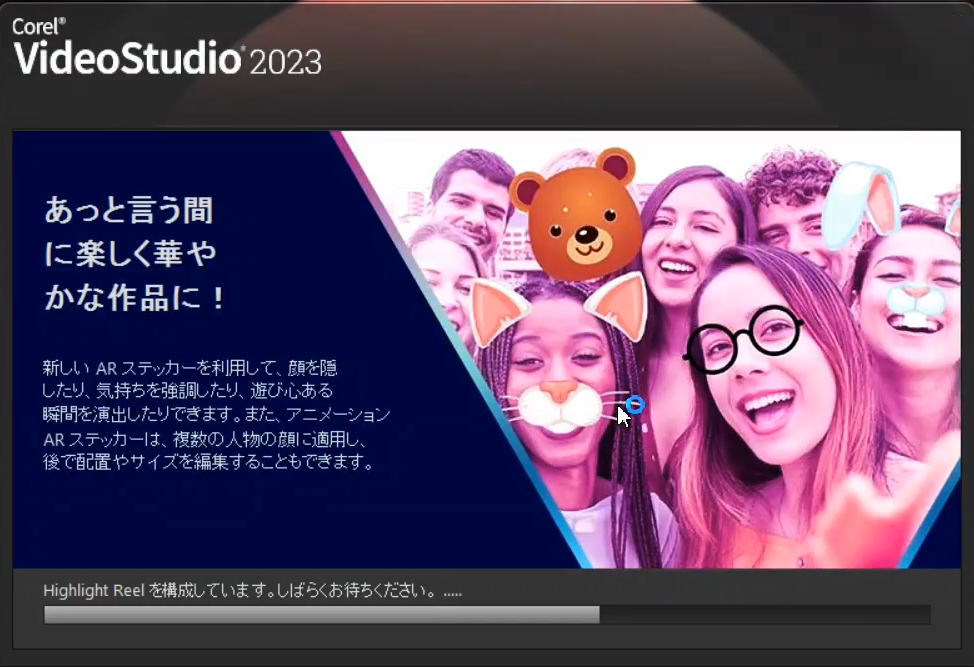
VideoStudioのインストールが開始します。
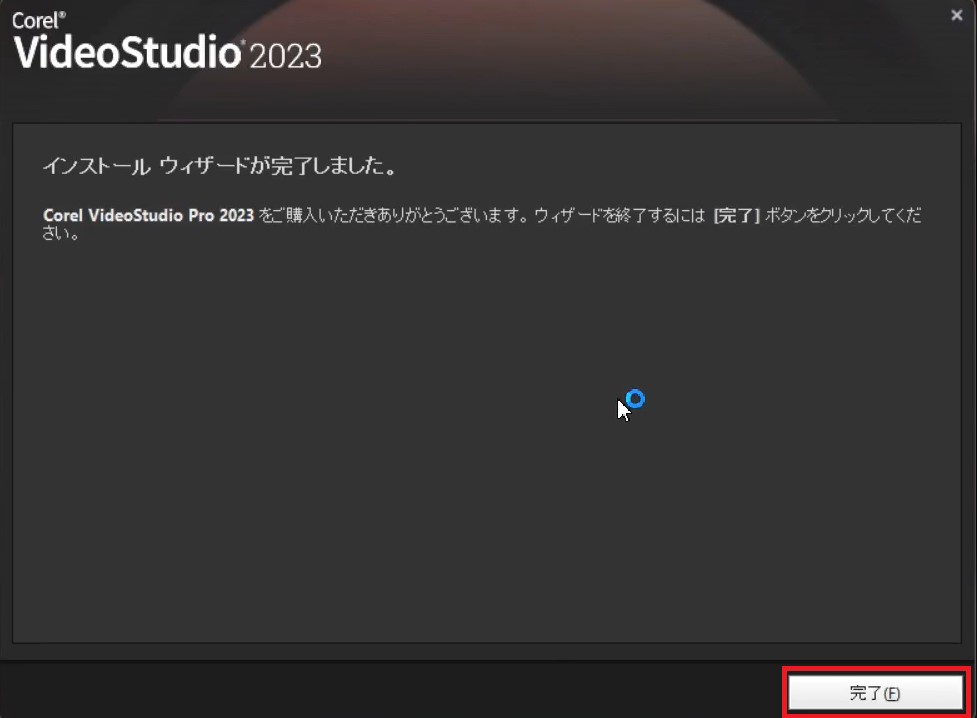
この画面が出たらインストール完了です。[完了]をクリックして[インストール ウィザード]を終了します。
7.VideoStudioの起動
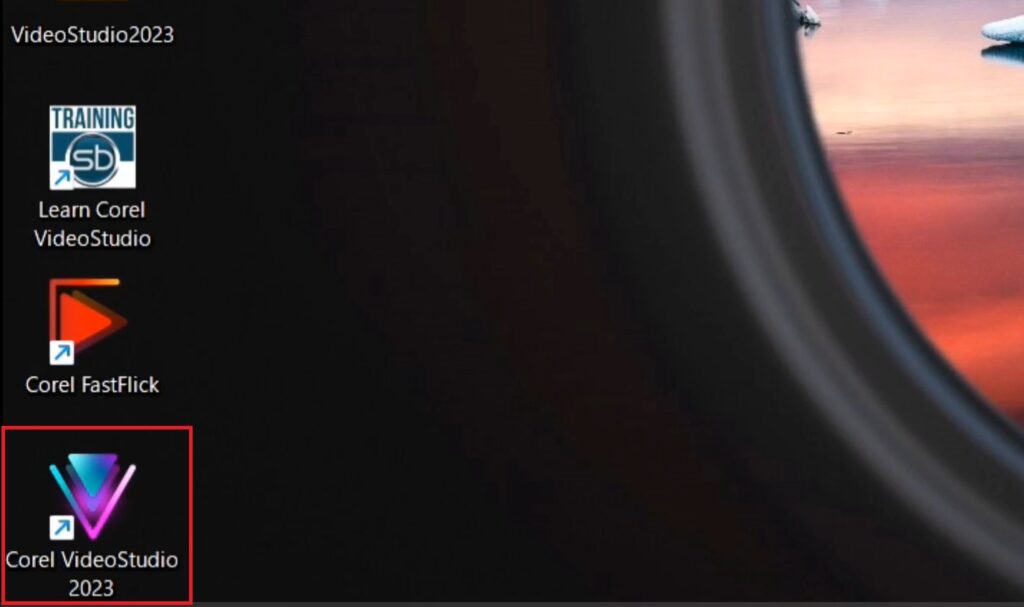
上記のように VideoStudio のアイコンをクリックしてVideoStudio を起動します。※上記画像はデスクトップに保存されたアイコンになります。

問題なく起動できたら以上で製品のインストールは完了です。
- 参考資料・VideoStudio 導入ガイド
今日からあなたもクリエイターの仲間入り
無料30日間トライアル実施中
個人はコチラから
法人はコチラから










