VideoStudioで、TVアニメのタイトルのような、一文字ずつ画面に表示されるタイトルをつくってみましょう。ポイントは一文字が表示される時間と効果音のタイミングです。一文字目をうまく作成できれば、あとはコピーして素早く仕上げられます。今回は「おたんじょうびおめでとう!」と一文字ずつ表示されて、最後にすべての文字が表示されるタイトルを作成します。
※ご利用のバージョンによって、製品画面が一部異なる場合があります。
1.タイトルを挿入する準備
1.[タイトル]ライブラリをクリックします。
2.プレビューウインドウをダブルクリックします。

2.文字の設定
1.[編集]タブをクリックします。
2.[太字]をクリックします。
3.[フォント]を[MS明朝]に設定します。
4.[フォントサイズ]を[200]に設定します。
5.[色]を[白]に設定します。
6.[グリッドラインを表示]にチェックを入れます。
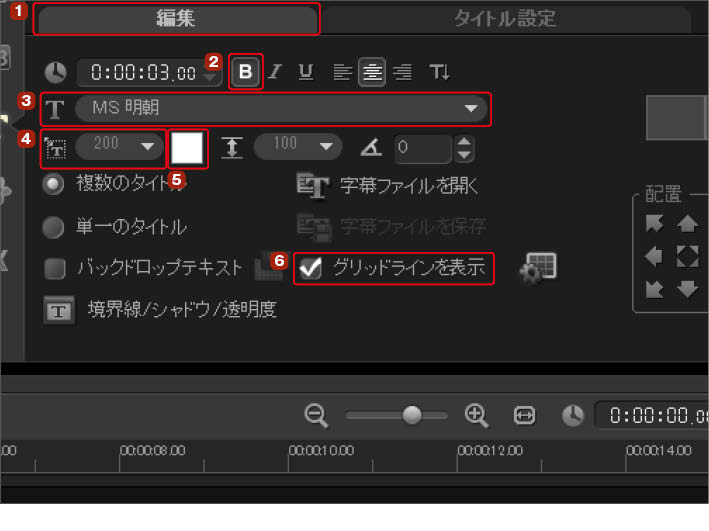
3.文字の入力
1.プレビューウインドウの中央をクリックします。
2.[お]と入力します。
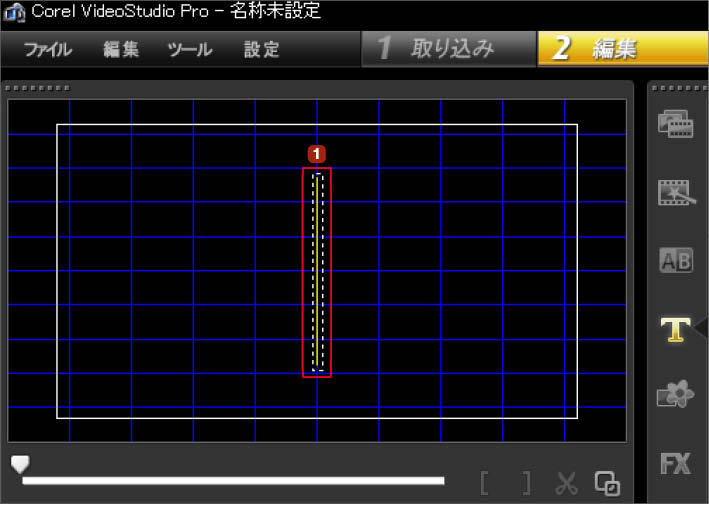
4.文字の確定
1.プレビューウインドウに[お]と表示されます。
2.文字にかからない場所をクリックして、文字入力を確定します。
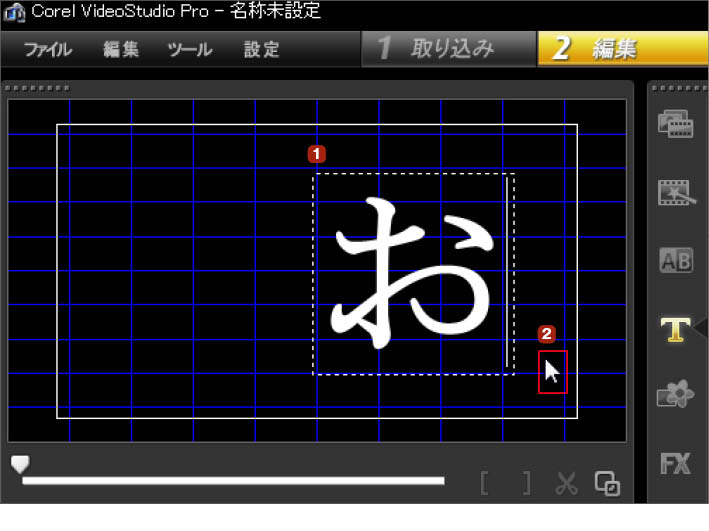
5.文字をセンターに配置
1.文字をセンターにレイアウトするために、[配置]の[中央揃え]をクリックします。
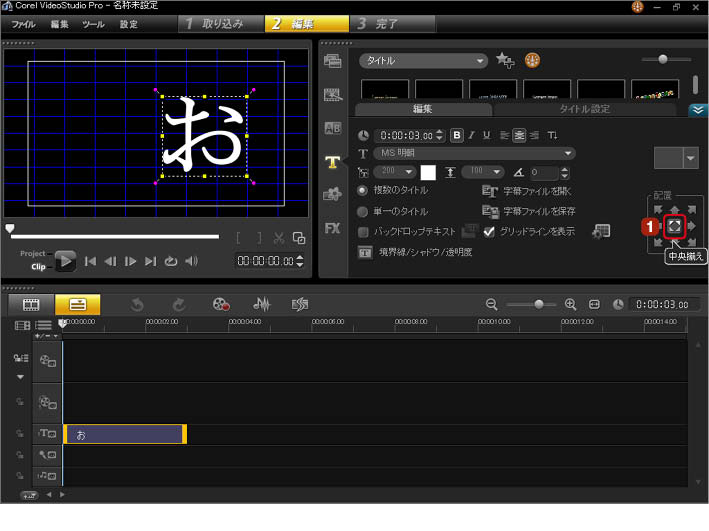
6.再生時間の設定
文字が左右上下の中央に配置されます。
1.ここでは一文字の表示時間を短くするために、[長さ]を[6]フレームに設定します。
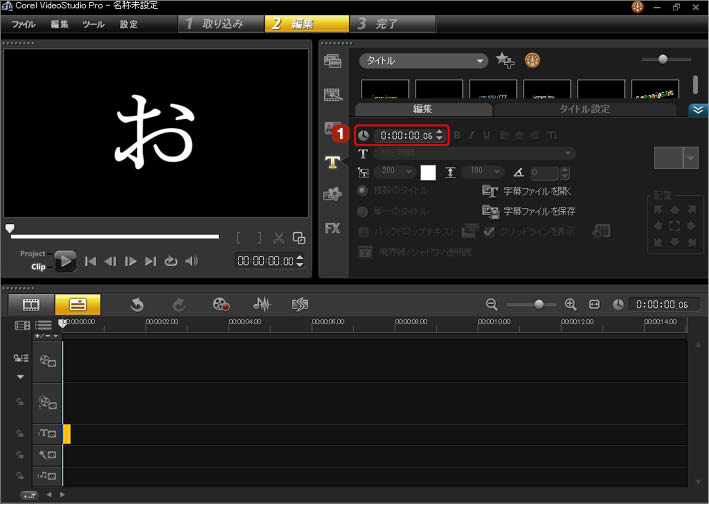
7.文字のコピー
1.[ズームイン]ボタンを3回クリックして、タイトルトラックのタイトルクリップが見えるようにします。
2.タイトルクリップを右クリックします。
3.表示されるメニューから[コピー]をクリックします。
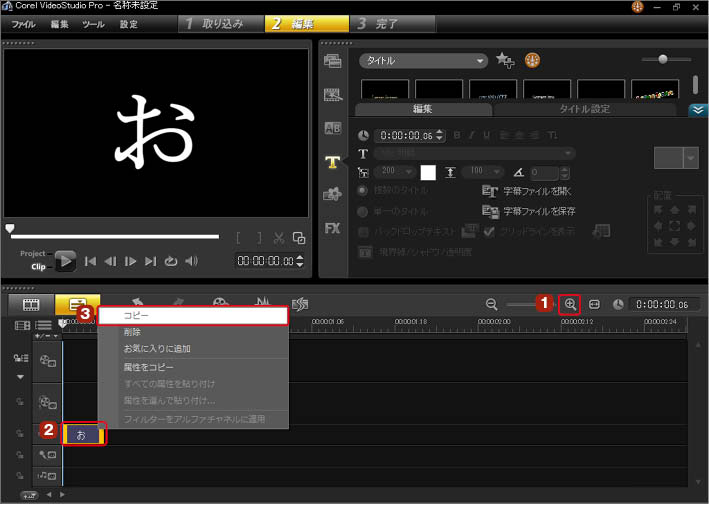
8.文字の確定
1.マウスカーソルをタイトルクリップの右に移動すると、白い四角形が表示されます。「お」のタイトルクリップの右にくっつけるようにしてクリックします。
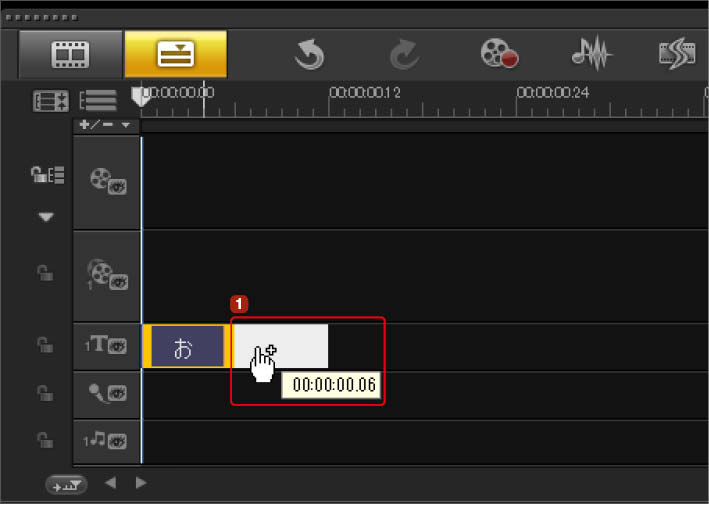
9.文字の選択
「お」のタイトルクリップがコピーされました。
1.コピーしたタイトルクリップをダブルクリックします。
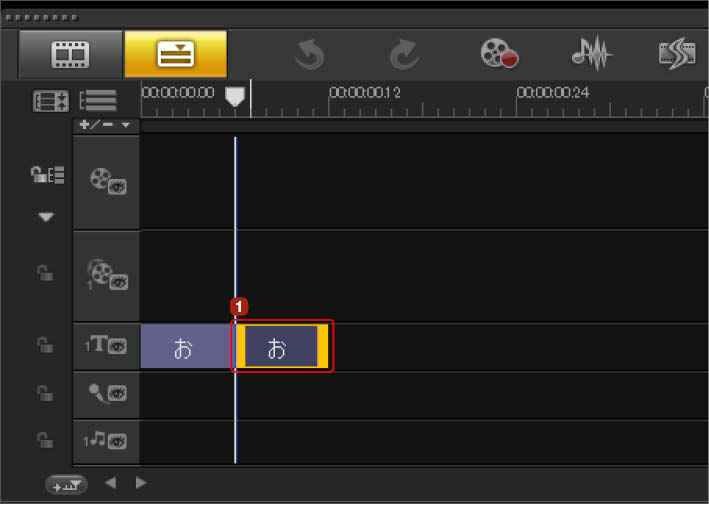
10.文字の入力
1.カーソルが表示されるので文字をドラッグして、[た]と入力します。
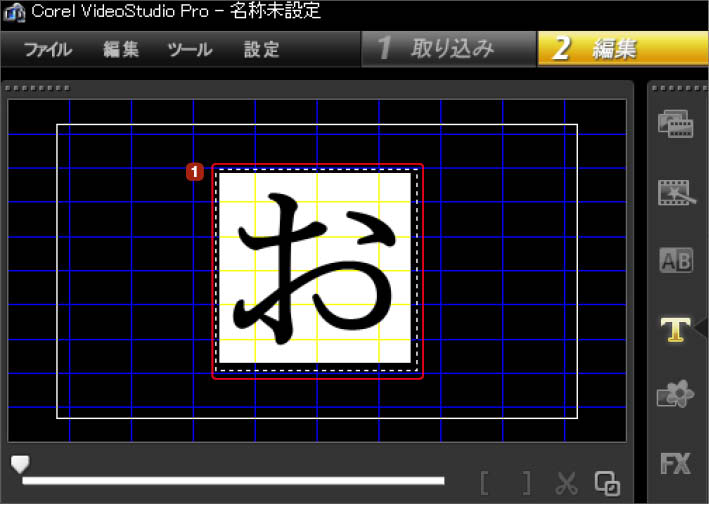
11.文字のセンター揃え
文字が[た]に変わります。
1.文字以外をクリックして確定します。
2.ひらがなは文字によってバランスが異なるので、[配置]から[中央揃え]をクリックしてセンターに配置します。このあとの文字も同様に設定してください。
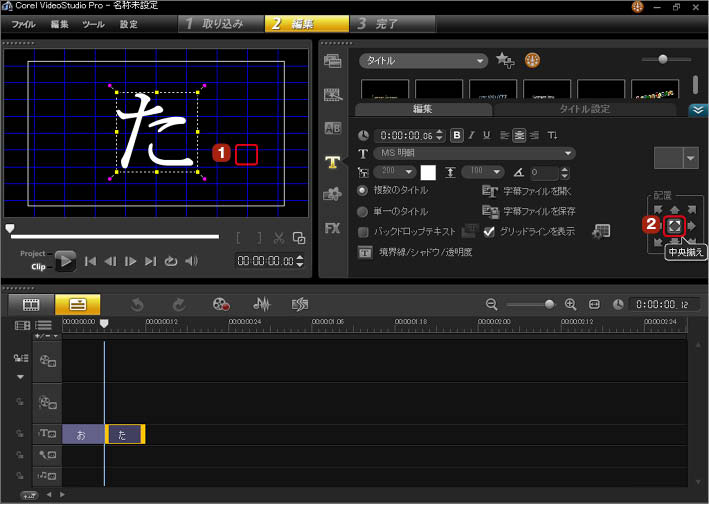
12.同じ文字の流用
同様にして[おたんじょうび]まで入力します。次は「おめでとう」の[お]なので、先頭の[お]をコピーして[び]のあとでクリックすると、文字入力の手間が省けます。
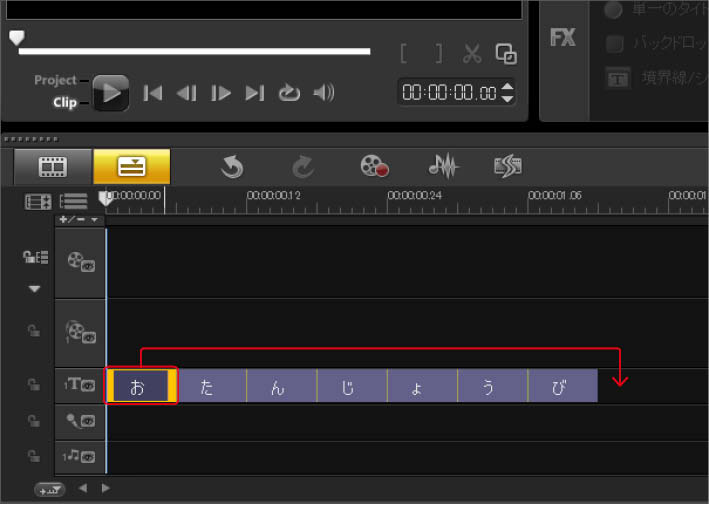
13.すべての文字を表示するタイトルの作成
1.[00:03:00](3秒)の位置をクリックします。
2.プレビューウインドウをダブルクリックします。
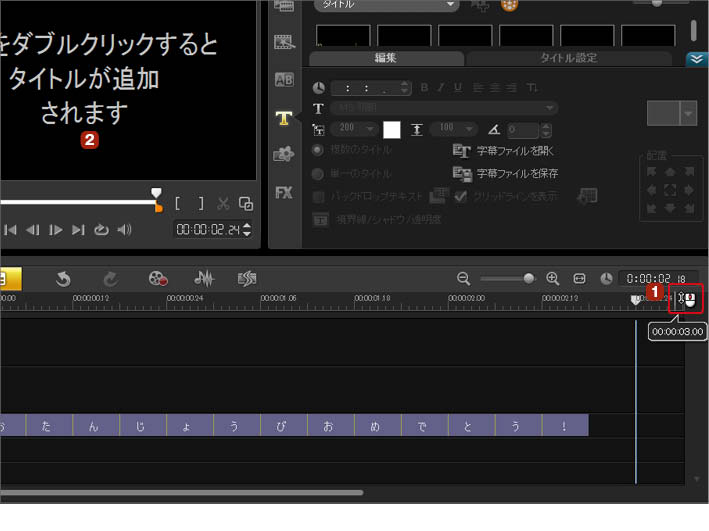
14.文字の入力
1.[フォントサイズ]を[80]に設定します。
2.プレビューウインドウの中央をクリックして、[おたんじょうび]と入力し、[Enter]キーを押して改行します。
3.続けて[おめでとう!]と入力します。

15.文字の表示位置の調整
1.文字以外の場所をクリックします。
2.[配置]の[中央揃え]をクリックします。
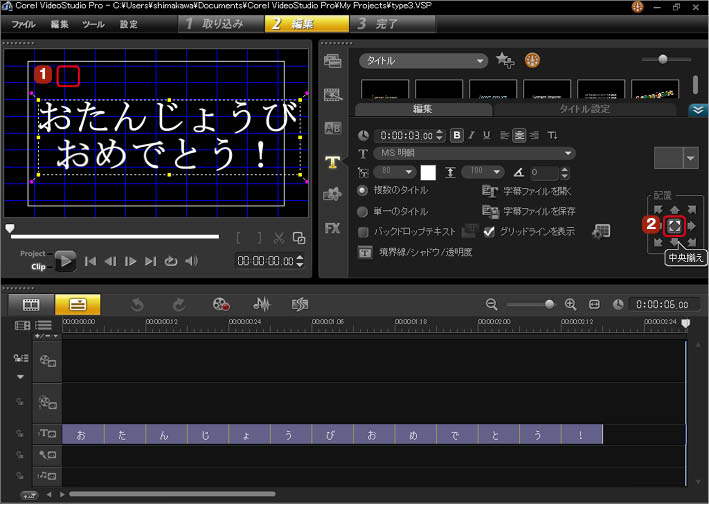
16.リップル編集の設定
ビデオの再生開始時はタイトルのない真っ黒な画面にするために、黒のカラークリップを挿入します。まず、その準備をします。
1.[リップル編集を有効/無効にする]ボタンをクリックします。
2.[リップル編集オプション]ボタンをクリックします。
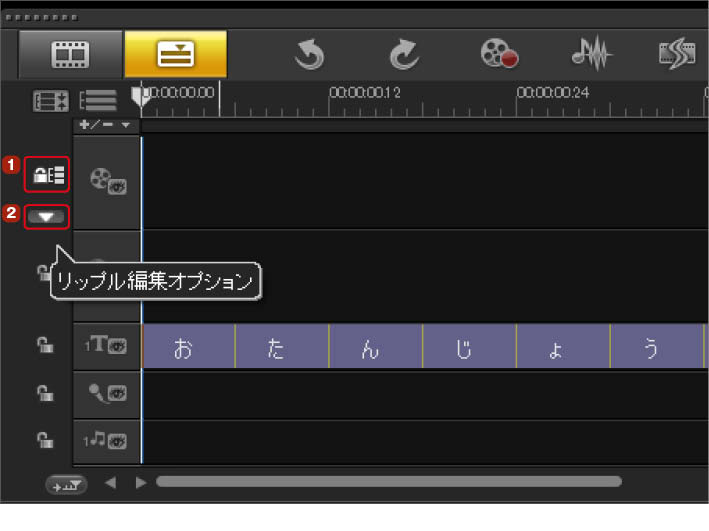
17.リップル編集の適用
1.表示されるメニューから[すべて選択]をクリックします。
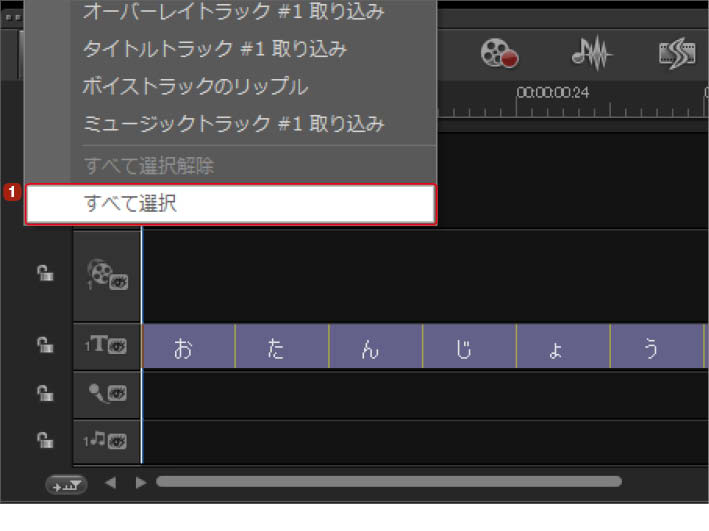
18.カラークリップの挿入
1.[カラー/装飾]ライブラリをクリックします。
2.[黒]のカラークリップをビデオトラックにドラッグします。
3.[プロジェクトをタイムラインに合わせる]ボタンをクリックします。
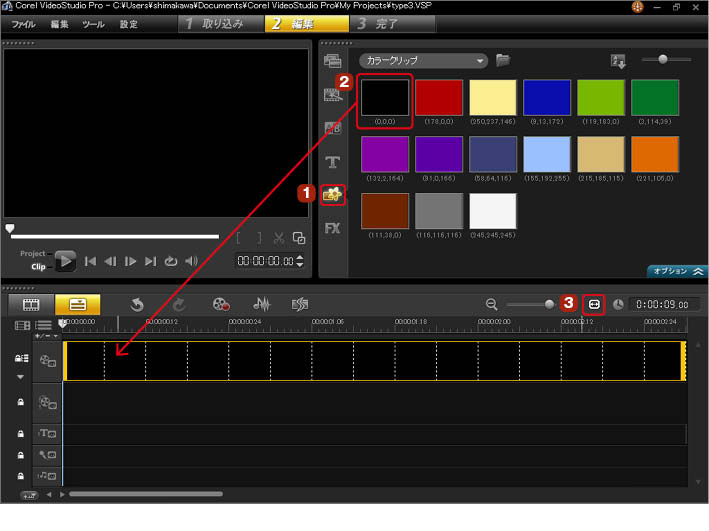
19.カラークリップの再生時間を調整
1.カラークリップをダブルクリックします。
2.[長さ]を[1秒]に設定します。
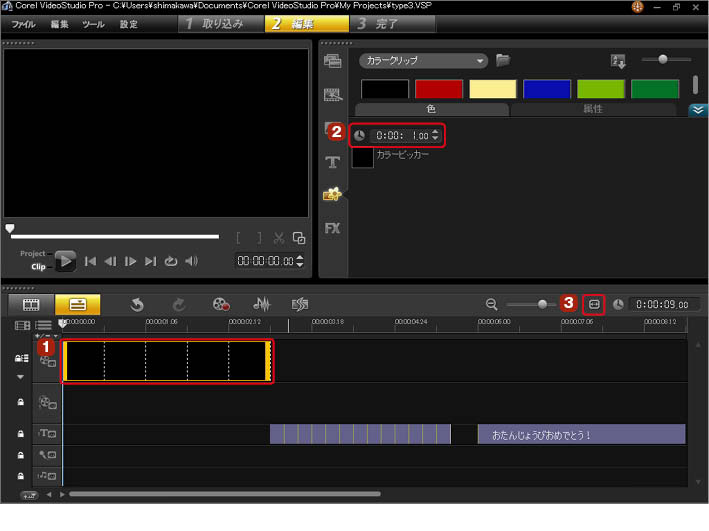
20.同じ文字の流用
一文字ずつに効果音を付けます。ここではタイプライターで文字を打った雰囲気にするため、6フレーム分のタイピング音を用意しました。Webで配布しているフリーの効果音やキーボードをタイプする音をVideoStudioで録音したりして用意してください。
用意したミュージッククリップをタイトルクリップに合わせてボイストラックにドラッグします。
ヒント:VideoStudioのメディアライブラリにある[S05]がタイピングの効果音です。これからちょうどいいタイピング音を6フレーム分にして使用できます。
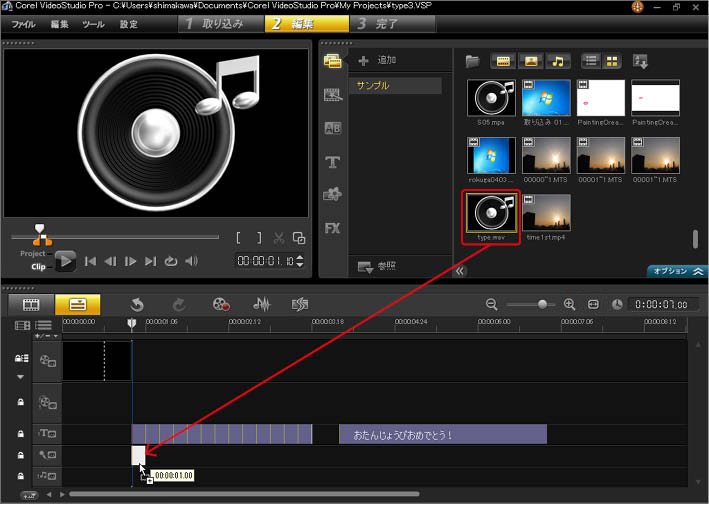
21.拍手の効果音を挿入
1.同様にして表示する各文字クリップに配置します。
一度にすべての文字が表示されるところで、拍手の効果音を入れます。
2.[メディア]ライブラリをクリックします。[S08]を[おたんじょうびおめでとう!]のタイトルクリップの下のボイストラックにドラッグします。
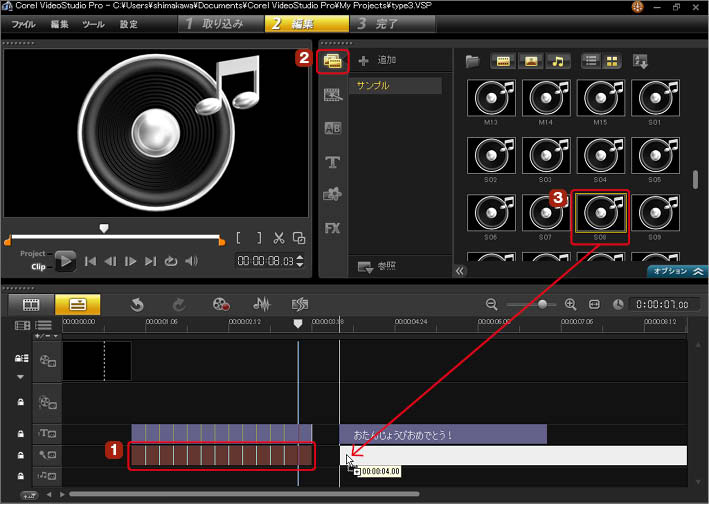
22.効果音の分割
効果音の長さを調整します。
1.ジョグスライダーをタイトルクリップの少しあとに移動します。
2.[クリップの分割]ボタンをクリックします。
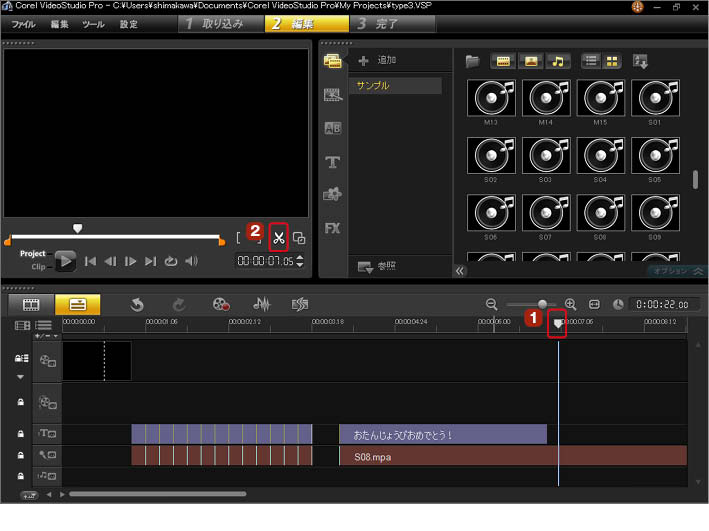
23.不要な部分の削除
1.不要な部分をクリックして、[Delete]キーを押して削除します。
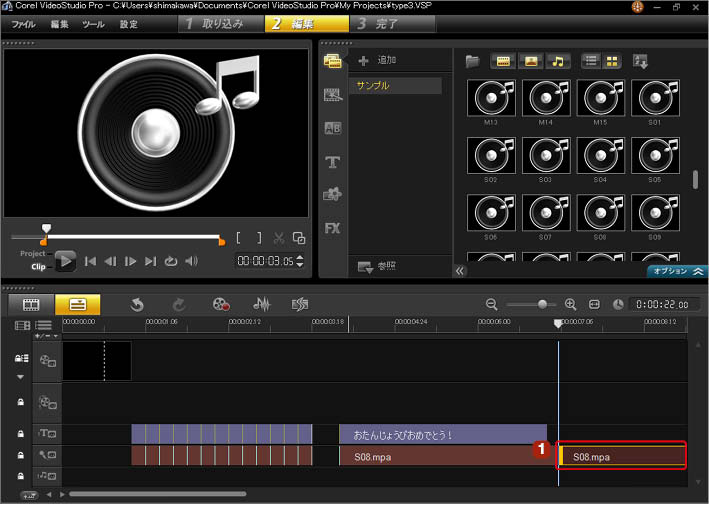
24.リップル編集の設定
効果音が自然と消えるように設定します。
1.効果音のクリップをダブルクリックします。
2.[オーディオ]タブの[フェードアウト]をクリックします。
3.[完了]ステップでファイルを保存して完成です。
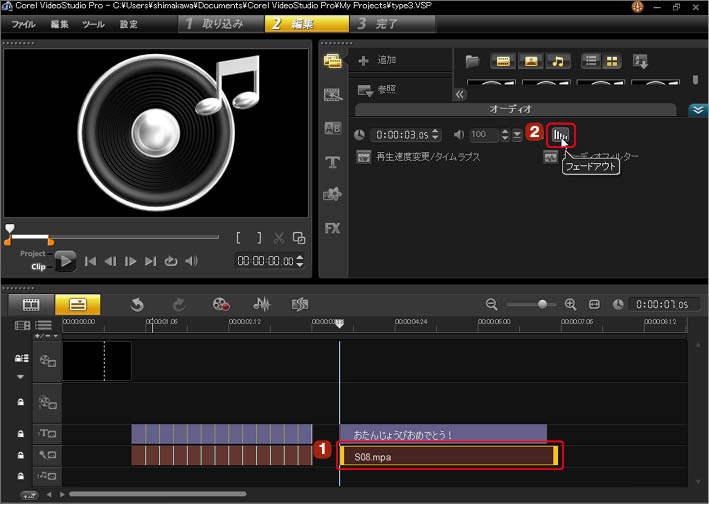
今日からあなたもクリエイターの仲間入り
無料30日間トライアル実施中
個人はコチラから
法人はコチラから










