Corel VideoStudioを使って、ビデオテープの映像をPCに取り込む作業、「アナログ→デジタル変換」(略して「アナデジ変換」)を行っていきたいと思います。
アナデジ変換に必要となるのが、VideoStudioと「ビデオキャプチャユニット」です。ビデオキャプチャユニットと言えば、昔はボックス型の大きな周辺機器でしたが、現在はUSB接続の小型な「USBキャプチャユニット」が主流。値段も2,000~3,000円と非常に手頃です。USBキャプチャユニットさえあれば、あとは簡単。VideoStudioを使って、サクっとデータ化していきましょう。
※ご利用のバージョンによって、製品画面が一部異なる場合があります。
01.USBキャプチャユニットを用意
まずはUSBキャプチャユニットを用意します。ネット検索すれば手頃な製品が見つかるハズです。ただし、安すぎる製品だとビデオを取り込む際に映像や音にノイズが混じる可能性があるので、製品の評価などもチェックしてみてください。

02.機器を接続
USBキャプチャユニットのドライバをインストールして、機器を接続すると、「新しいデバイスが検出されました」という画面が表示されるので、〈OK〉ボタンをクリックしましょう。

03.ビデオの取り込み
VideoStudioを起動して〈取り込み〉タブをクリック。(1)「ソース」でUSBキャプチャを選択、(2)保存先を指定、(3)ビデオテープを再生して「ビデオの取り込み」ボタンを押しましょう。これでビデオ映像の取り込みが開始されます。
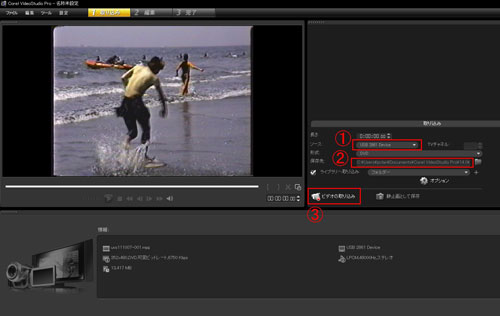
04.映像が表示されない場合
プレビュー画面に映像が表示されない場合、「オプション」ボタンをクリックしてプロパティ画面を呼び出し、「ソースを入力」の項目を「コンポジット」または「S-Video」に変更して、自分の環境に設定し直してみてください。
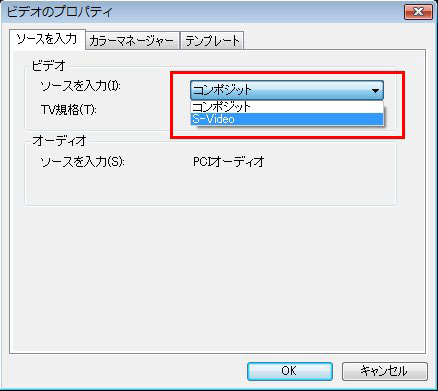
05.取り込み停止
ビデオ映像の終了したいところで「取り込みを停止」ボタンを押すと、「ライブラリ」に取り込んだ映像がデジタルデータとして保存されています。後は〈編集〉タブから、通常どおり編集作業を行っていきます。
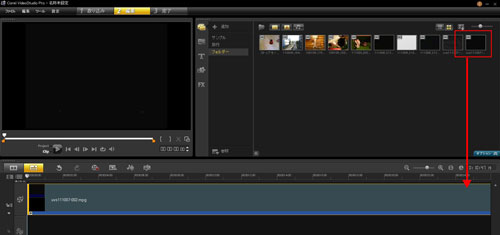
補正機能やフィルターを使ってみる
ビデオテープから映像を取り込んだら、補正機能やフィルターを使ってみましょう。エフェクトなどを加えて、すぐに映像をチェック、再び修正を加えるといった作業を手軽に行えるのが本ソフトの魅力。いろいろなフィルターを試してみてください。
詳細ノイズ除去
フィルターの「詳細ノイズ除去」を使えば、ノイズを低減させて、なめらかな映像に仕上げられます。
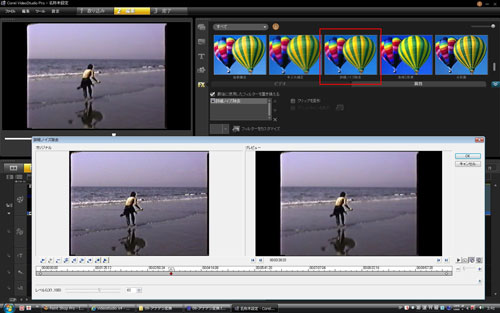
手ぶれ補正
ビデオ映像の終了したいところで「取り込みを停止」ボタンを押すと、「ライブラリ」に取り込んだ映像がデジタルデータとして保存されています。後は〈編集〉タブから、通常どおり編集作業を行っていきます。
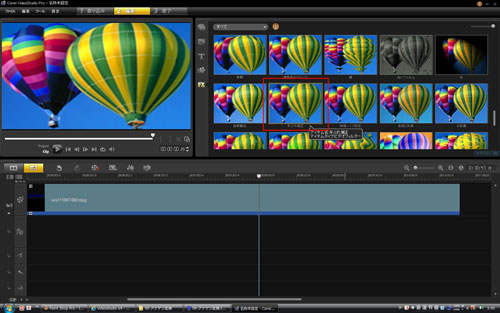
古いフィルム
「古いフィルム」フィルターを適用して、ノスタルジックな映像に仕上げるのも面白いかもしれません。
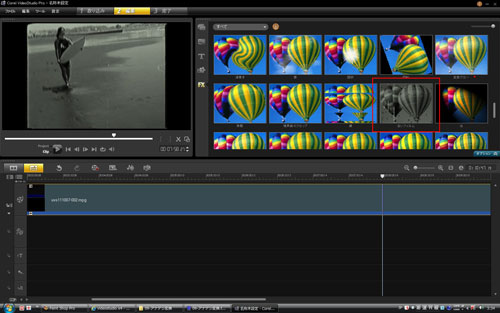
今日からあなたもクリエイターの仲間入り
無料30日間トライアル実施中
個人はコチラから
法人はコチラから










