Corel VideoStudioを使って、モザイクをかけるテクニックを紹介します。
本ソフトでは映像全体にモザイクをかけられるほか、部分的にモザイクをかけることが可能です。モザイク補正は映像に映り込んだ通行人や、車のナンバープレートなどを隠す際に便利です。個人情報の流出が騒がれる昨今、動画共有サイトにアップする際にも非常に有効な機能となります。 VideoStudioでモザイクをかける場合、「FXモザイク」「モザイク」「ピクセレーター」というビデオフィルターを利用します。「FXモザイク」「モザイク」は映像全体にモザイクをかけるフィルターで、1フレームごとにモザイクのブロックサイズを変更可能です。「モザイク」フィルターでは、あらかじめ8種類のプリセットが用意されています。
※ご利用のバージョンによって、製品画面が一部異なる場合があります。
モザイク補正
01.「FXモザイク」「モザイク」は〈フィルター〉に用意され、ドラッグ&ドロップで登録できます。「モザイク」の「オプション」項目には、モザイクの効果を変化させたプリセットを利用可能です。「フィルターのカスタマイズ」からはブロックのサイズを設定できます。
部分的にモザイクをかけられるのが「ピクセレーター」というビデオフィルターとなります。
フィルターの登録は通常のビデオフィルターと同じです。タイムライン上の動画に「ピクセレーター」をドラッグ&ドロップで登録、「オプション」→「フィルターをカスタマイズ」からモザイクをかける場所を指定します。
「フィルターをカスタマイズ」から、モザイクをかける場所、モザイクの形状、画像ブロックのサイズを指定します。
あまり動かない対象物の場合、設定は簡単ですが、激しく動く対象物の場合、1フレームずつゆっくりと再生して、手動で場所を設定する必要があります。
根気のいる作業ですが、時間をかけるほどいい作品に仕上げられるので、じっくりと設定していきましょう。
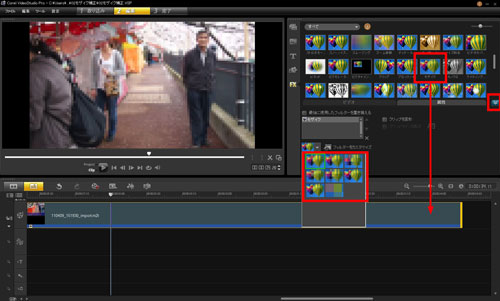
02.「ピクセレーター」もタイムライン上の動画にドラッグ&ドロップして登録できます。画面右の「オプション」→「フィルターをカスタマイズ」から細かくモザイクの設定を行っていきましょう。
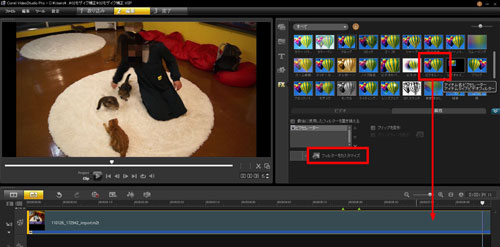
03.(1)まずはモザイクの大きさやブロックサイズを指定 (2)モザイクをかける場所を指定 (3)1フレームずつ再生しながら、(2)で位置を変更していきます。
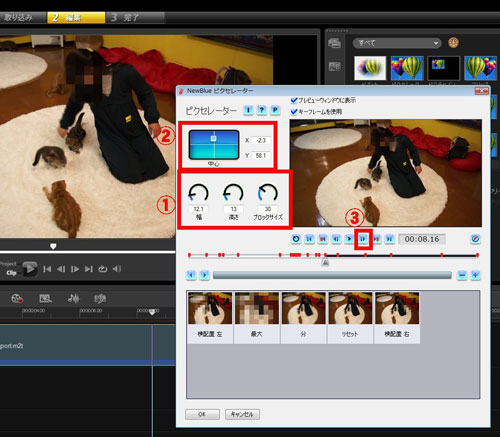
複数の対象物にモザイクをかける
複数の対象物にモザイクをかける方法もあります。タイムライン上の動画に、「ピクセレーター」を複数登録し、「フィルターのカスタマイズ」から、それぞれモザイクの場所を指定していけばOKです。
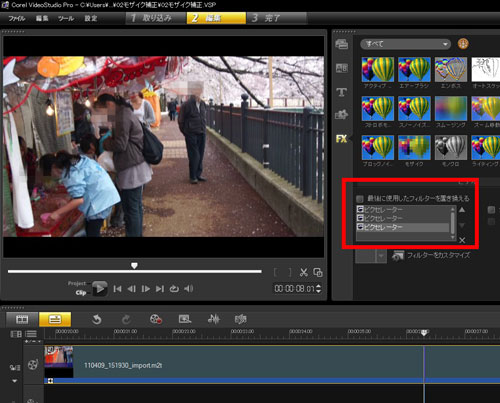
「ピクセレーター」をいくつも登録することで、複数のモザイクを違う場所に配置していくことも可能です。
今日からあなたもクリエイターの仲間入り
無料30日間トライアル実施中
個人はコチラから
法人はコチラから










