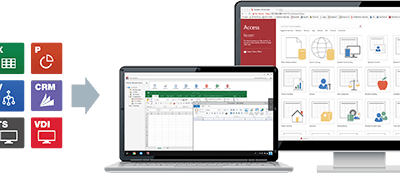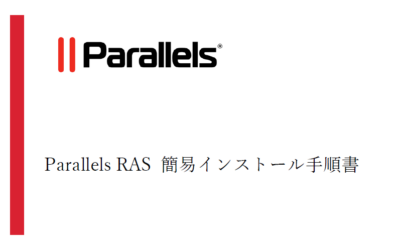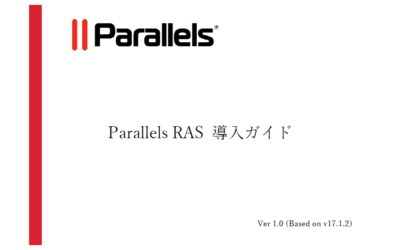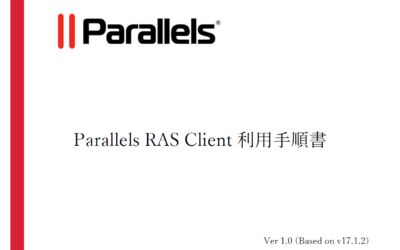Parallels Desktop for Mac で Windows 11 をお使いになる際に、以下の設定を行うことで Mac の標準キーボードに配置されている 「英数」 と 「かな」 キーを使って Windows 11 での英数 / かな入力を切り替えることが出来ます。
せひ、ご参照ください。
1.Mac Fan 2024年4月号記事「大学生のための Mac ガイド」より
https://jp.learn.corel.com/wp-content/uploads/sites/2/2024/02/mac-guide-for-freshman.pdf
こちらに以下の記事がありますので、ご参照ください。
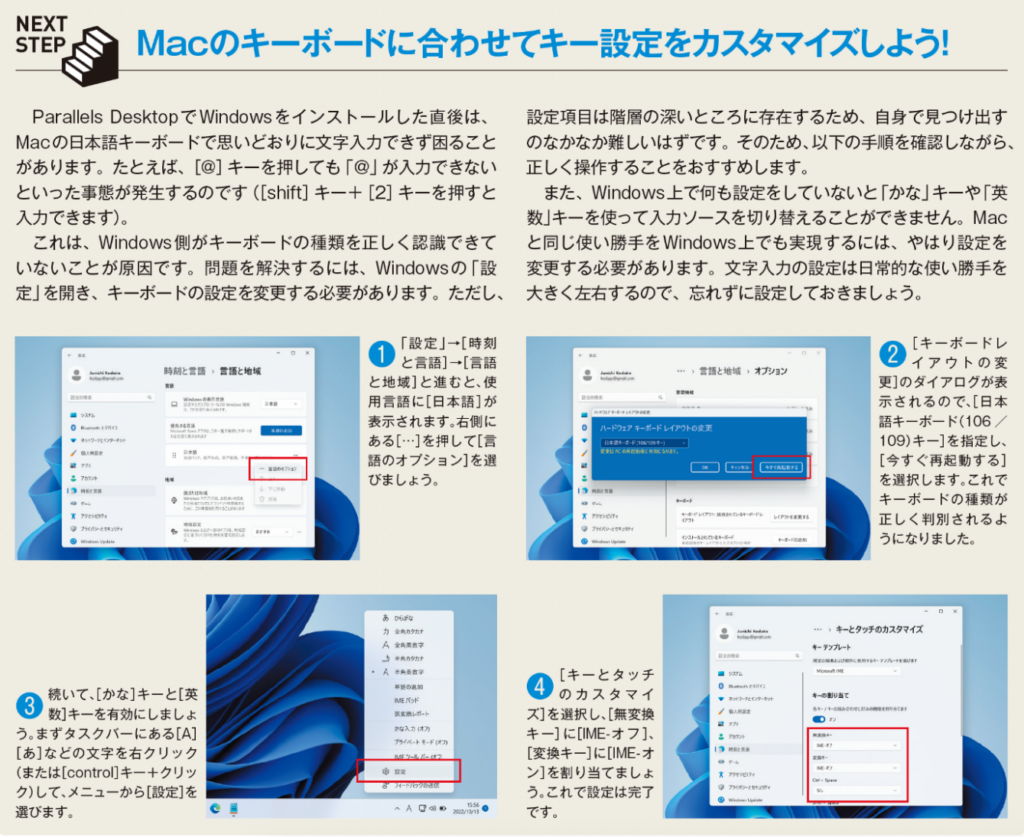
2.Windows 11 の設定画面から行う方法
画面までのフルパス記載がありますが、1. の方法と設定する箇所、内容は同一です。
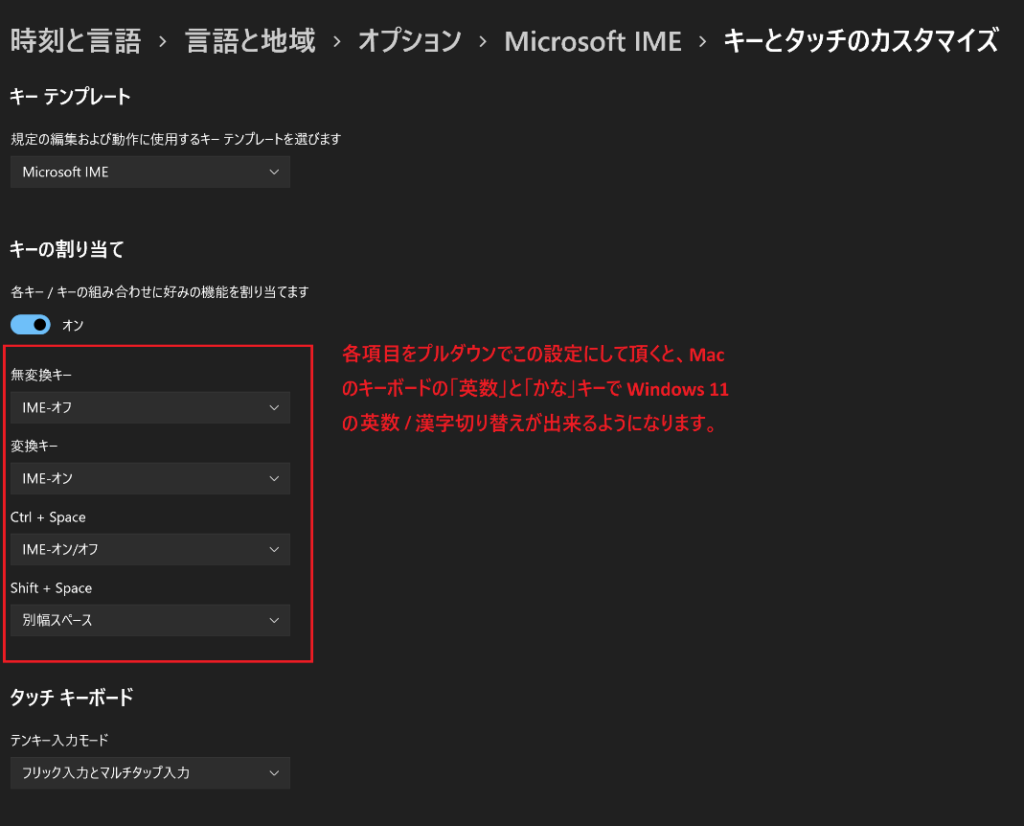
なお、上記画面を表示するまでの手順は、以下になります。
【 手順 1 】
Windows 11 の「設定」 から 「時刻と言語」 をクリックし、続いて 「言語と地域」 をクリックします。
次にこの画面の「日本語」 の表示右横にある 「言語のオプション」 を押します。
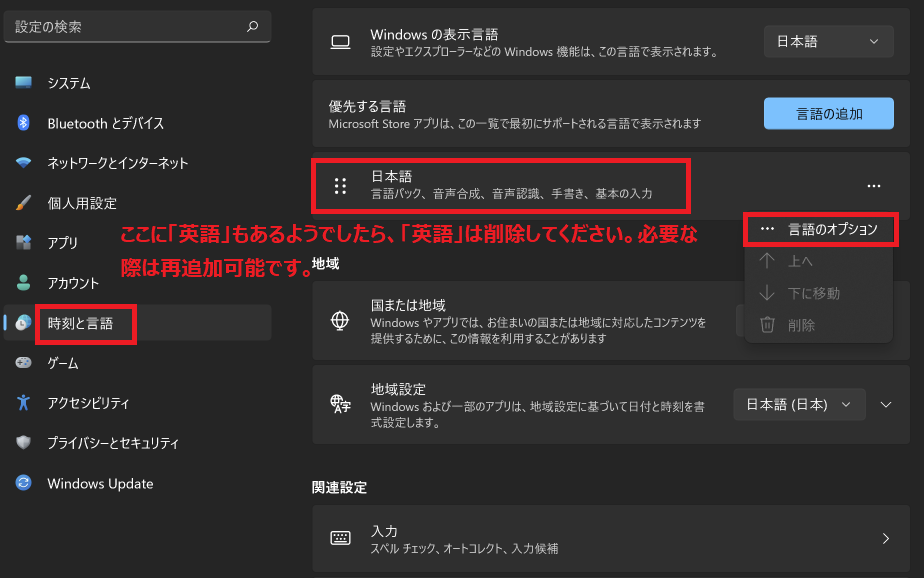
【 手順 2 】
「キーボードオプション」を押します。
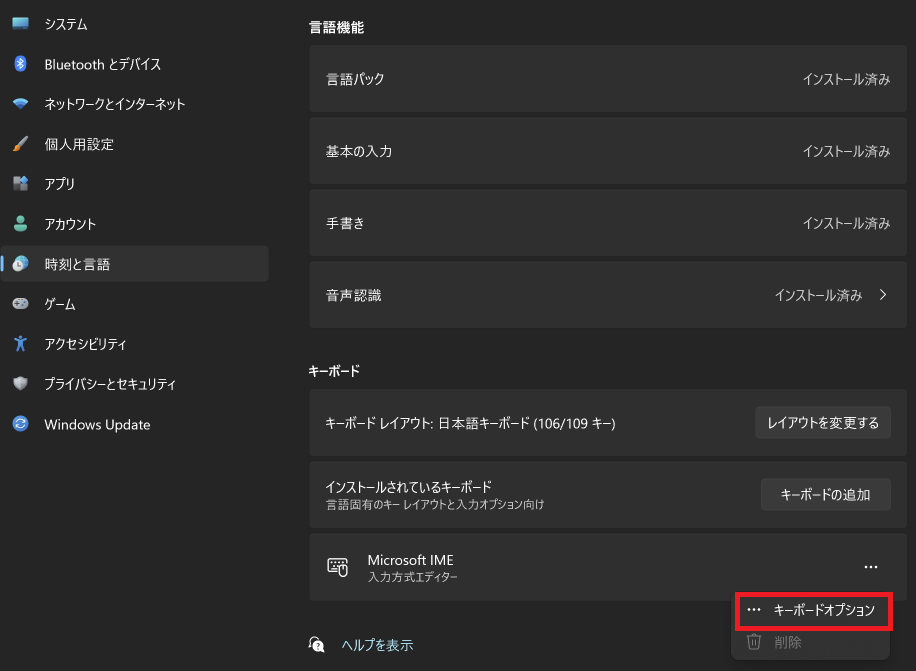
【 手順 3 】
「キーとタッチのカスタマイズ」をクリックします。
すると、2. の最初にご紹介した画面が表示されますので、Mac の 「英数」 及び 「かな」 キーの設定を行うことが出来ます。
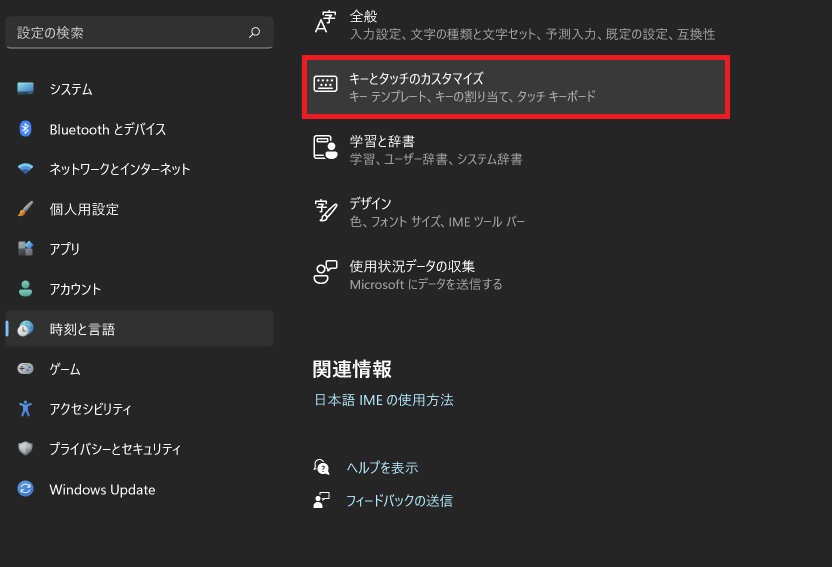
また、日本語環境と英語環境の両方が必要な場合は、英語環境を残したまま設定することも出来ます。
その場合は 3. の設定を行うことで、入力方式が英語に切り替わってしまうことなく Mac の 「英数」 と 「かな」 キーで Windows 11 上での英数 / かな切り替えが出来るようになります。
3. 英語環境も入れている場合に日本語環境での英数 / かな変換で入力方式を固定化する方法
Windows 11 の設定で、「時刻と言語」 から 「入力」 を選び、「キーボードの詳細設定」 に進んで 「言語バーのオプション」 をクリックします。
すると、言語バーのタブが表示された以下の小さなダイアログが表示されます。
「キーの詳細設定」 にタブを切り替えると、デフォルトでは以下の設定になっていることが確認できます。
ここで 「キー シーケンスの変更(C)..)」 を押して次の画面に進みます。
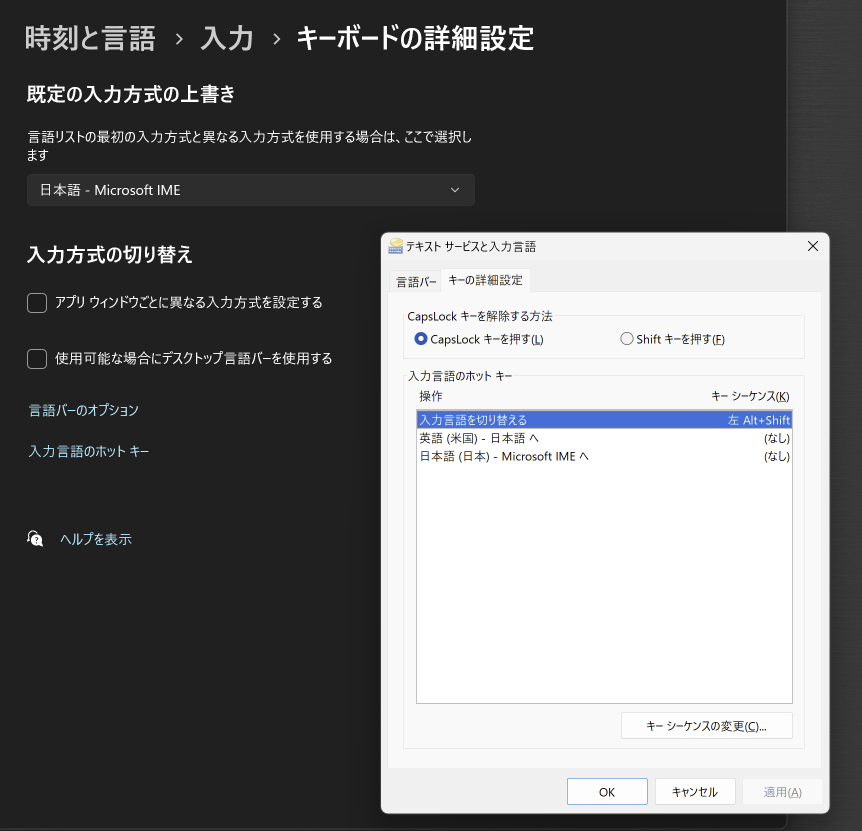
【 キー シーケンスを変更 】
以下の設定に変更し、「OK」 を押して保存します。
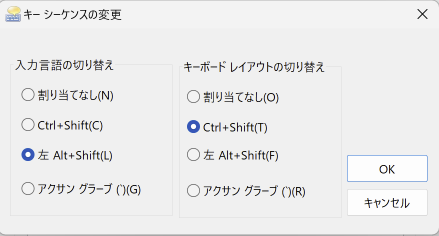
【 キー シーケンスの変更後 】
操作の 「入力言語を切り替える」 のキー シーケンスが以下のように 「なし」 と表示が変更されますので、「OK」 を押してこの設定画面を終了します。
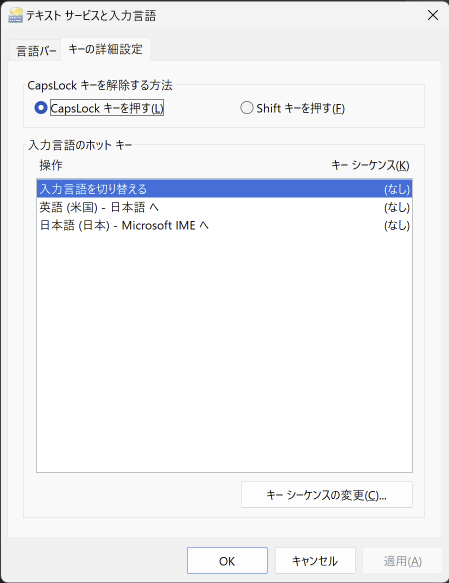
これで日本語入力に関する設定が全て完了しました。
Mac で Windows 11 を実行するための
Microsoft 社認定ソリューションです。
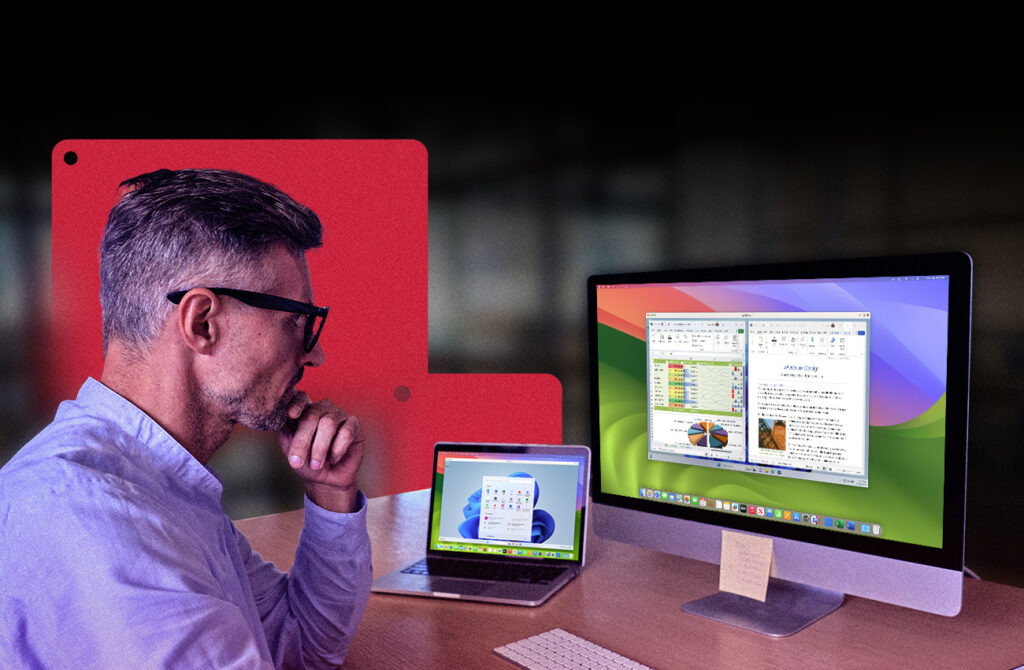
14日間無料でお使いいただけます
個人のお客様
法人のお客様