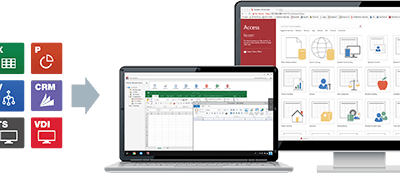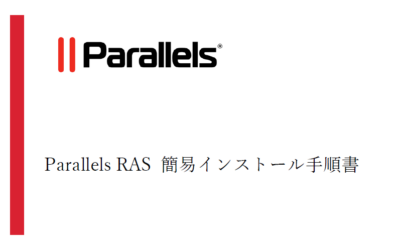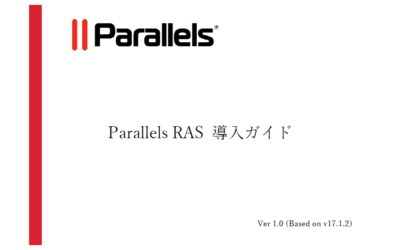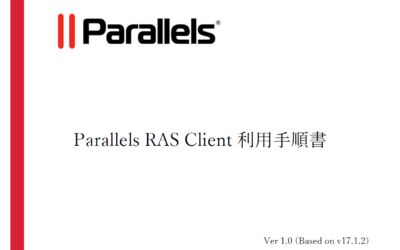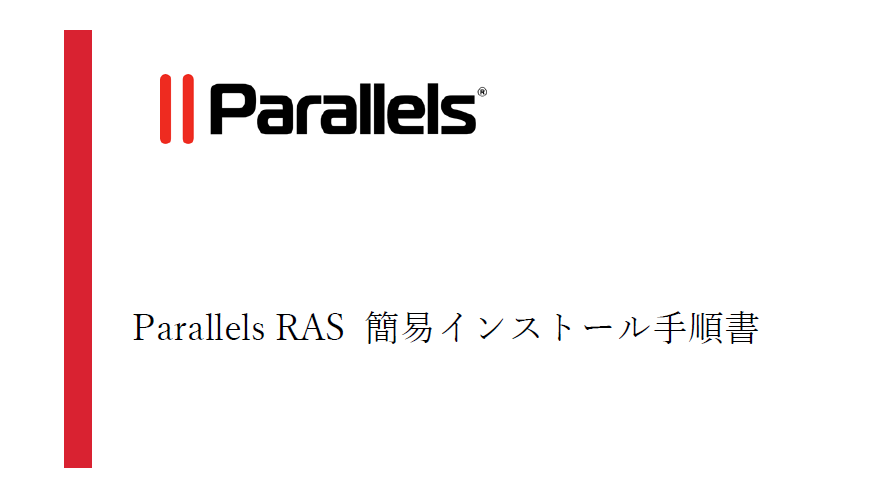
Parallels RAS の簡易インストール手順をご紹介するシリーズ最終回は設定とアクセスについてです。
>>PDF版資料・Parallels RAS 簡易インストール手順書
6.基本設定
ここでは、RAS を利用するうえで、最低限必要となる設定や推奨設定を紹介します。
・ドメインを利用しておらず、ローカルユーザーで利用する場合は、次の設定を有効にしてください。
1.「接続」/「認証」タブを開く
2.「一般」設定の認証ドメインで、「特定」を選択し「workgroup名/hostname名」形式のドメインを入力する。
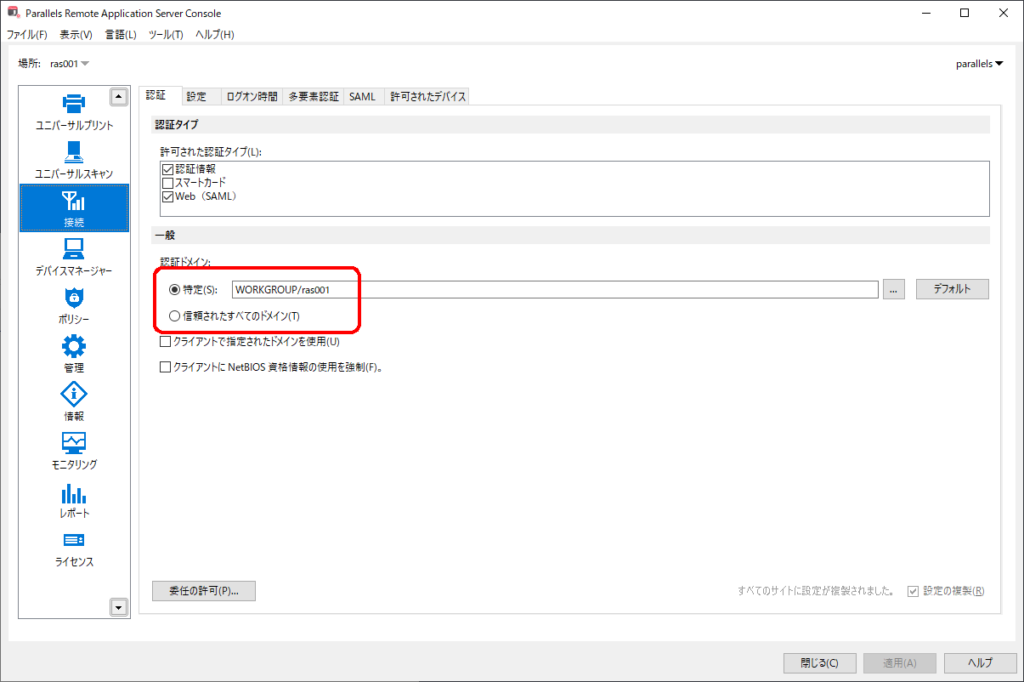
・ブラウザーから利用する場合に、RASクライアントアプリケーションは利用せず、ブラウザー上のみでリモートデスクトップ接続を利用する。
1.「ファーム」/「Secure Gateway」でゲートウェイを選択し、タスクメニューよりプロパティ画面を開く。
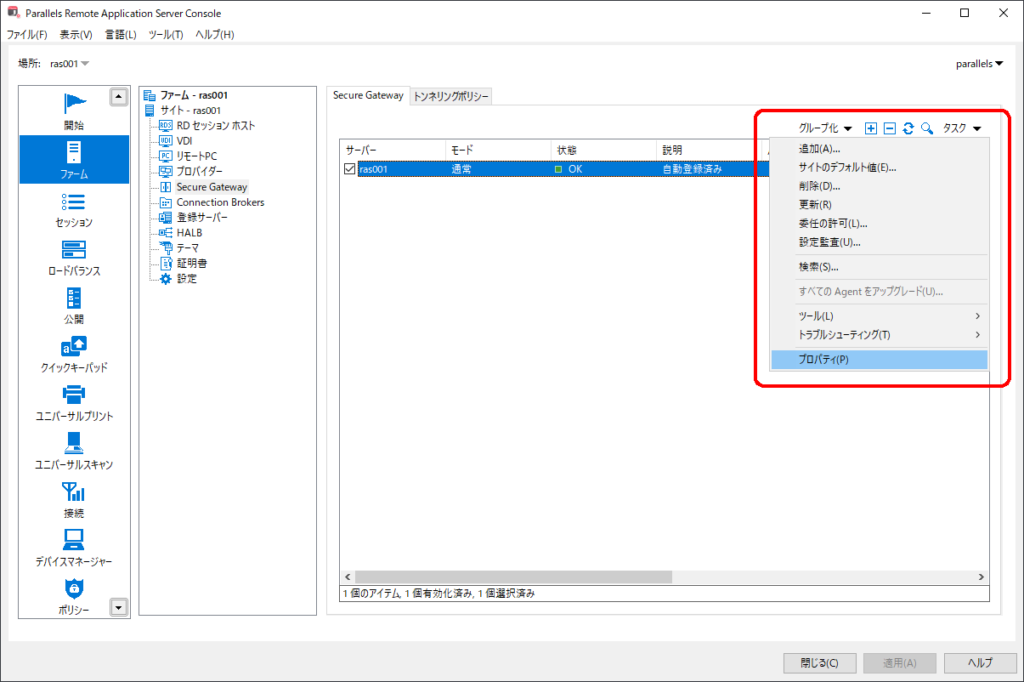
2.「ユーザーポータル」タブを開き、「デフォルト設定を継承」のチェックボックスをはずし、「次の方法でセッションを起動」で、「ブラウザーのみ)」を選択する。
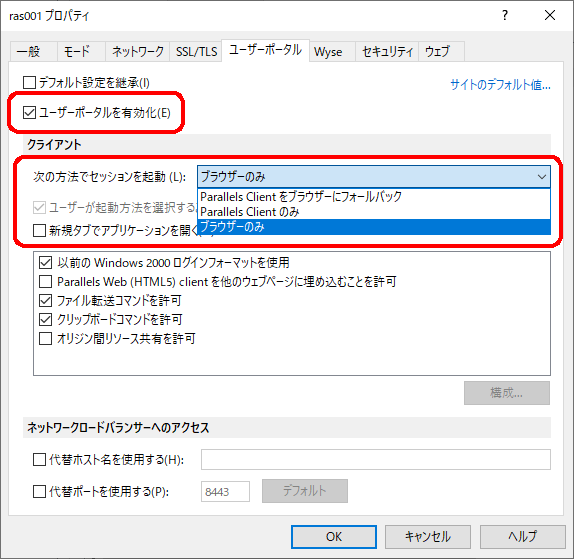
・HTML5のブラウザーから利用する場合に、日本語環境がデフォルトになるように変更。
1.「ファーム」/「テーマ」でDefaultを選択し、タスクメニューよりプロパティ画面を開く
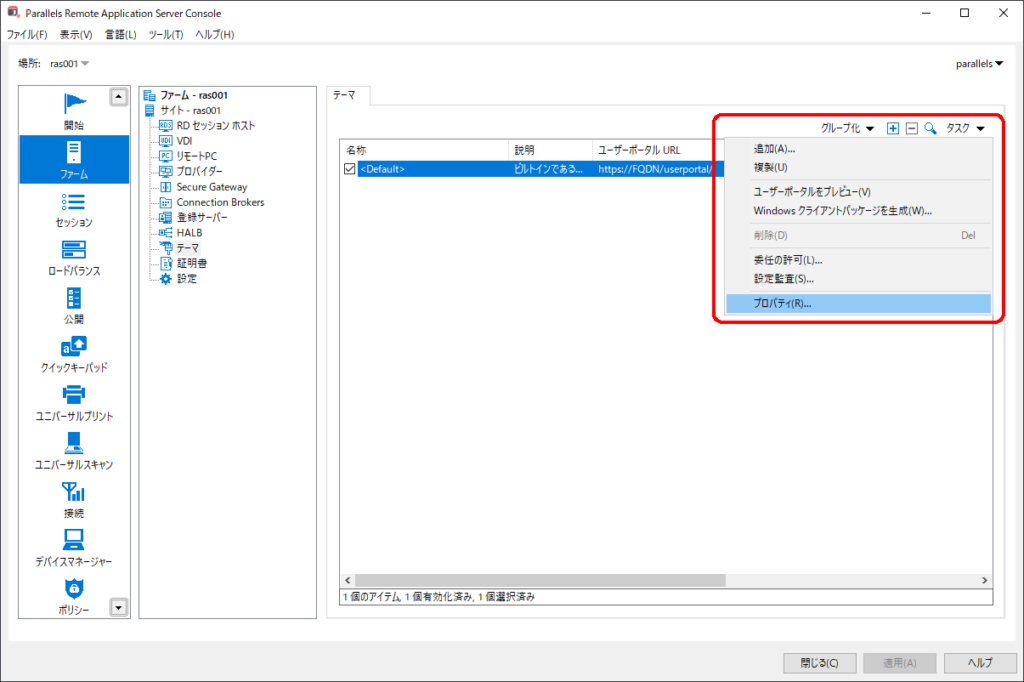
2.「言語バー」メニューの「日本語」にチェックを入れ、「デフォルトを設定」ボタンを押下する。

・ポリシー設定で、PCキーボードの利用を強制する。
1.「ポリシー」メニューで、「 [+] 」ボタンを押下し、ポリシーのプロパティ画面を表示し、「名称」に適当な名前を入力する。
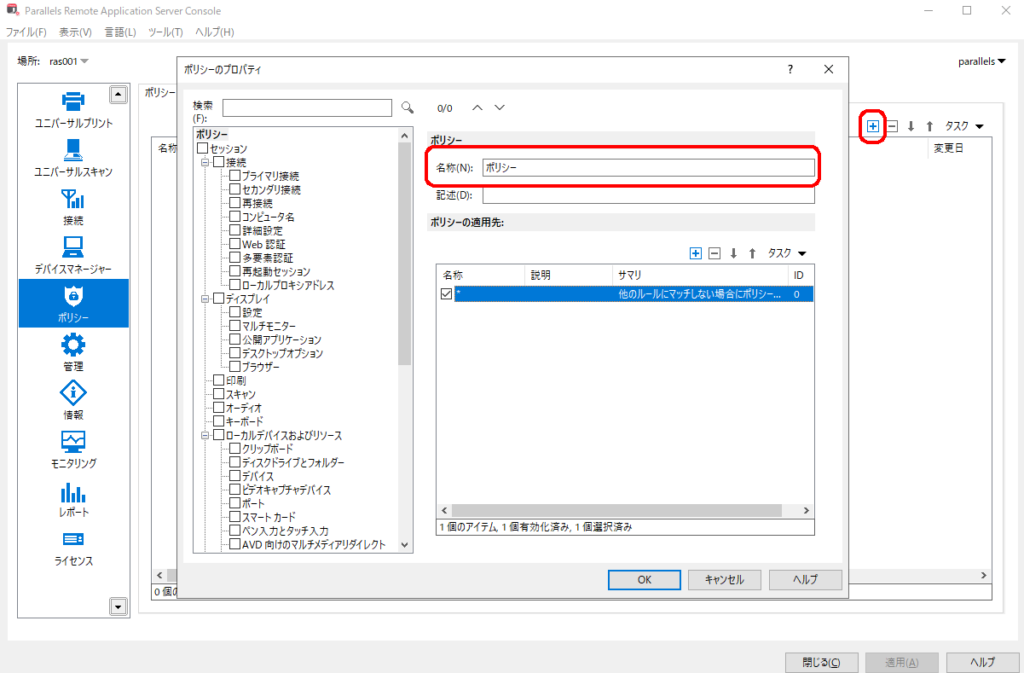
2.「クライアントオプション」/「PCキーボード」ポリシーで、「PCキーボードを強制使用」にチェックを入れ、「キーボードレイアウト」で「日本語」を選択する
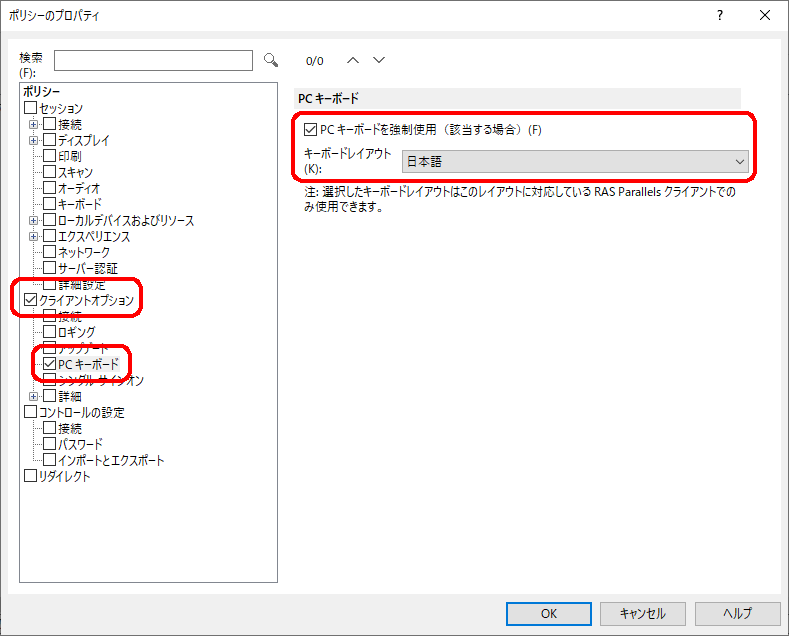
7.RAS Client の設定とアクセス
RAS Client for Windows
1.以下 URL へアクセスし、Windows 64 ビット版 MSI Installers のリンクをクリックし、インストールモジュールをダウンロードする。
https://www.parallels.com/jp/products/ras/download/links/
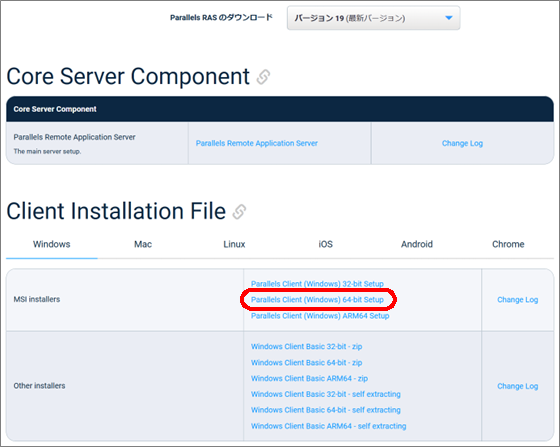
2.ダウンロードしたモジュールを実行し、「セットアップウィザード」の画面が表示されたら、「次へ」を押下します。
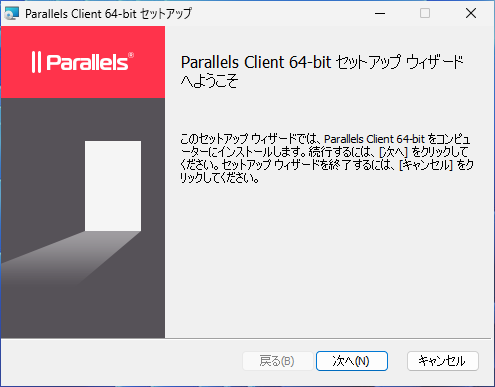
3.「使用許諾契約書」の画面が表示されたら、「使用許諾契約書に同意します」をチェックし、「次へ」を押下します。
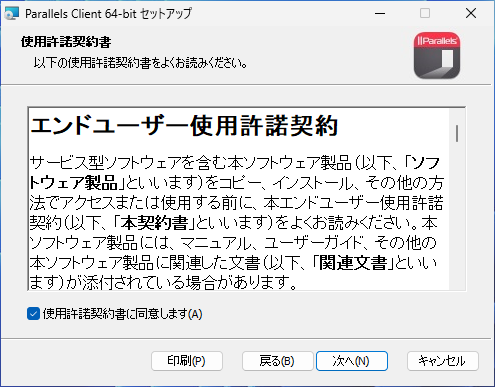
4.「インストール先フォルダ-」の画面が表示されたら、デフォルトのまま変更せず、「次へ」を押下します。
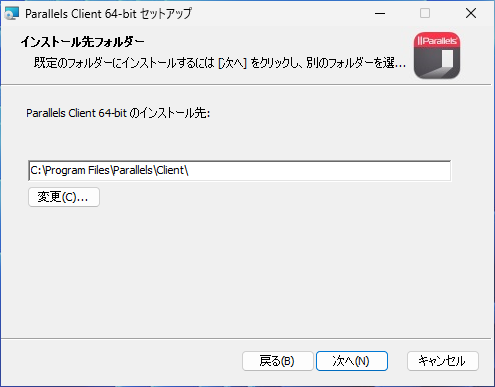
5.「ショートカット」の画面が表示されたら、デフォルト設定のまま、「次へ」を押下します。
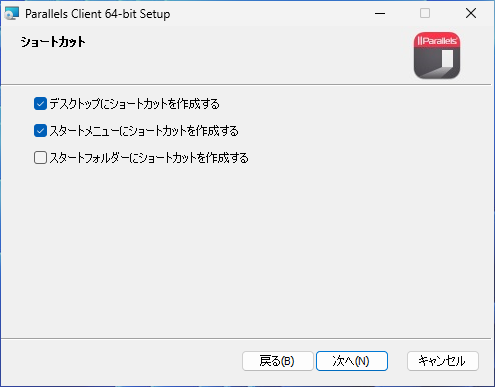
6.「SSOインストール」の画面が表示されたら、「シングルサインオンコンポーネントは追加されません」をチェックし、「次へ」を押下します。
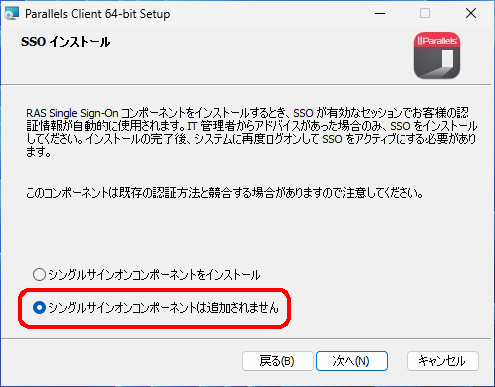
7.「インストール準備完了」の画面が表示されたら、「インストール」ボタンを押下します。
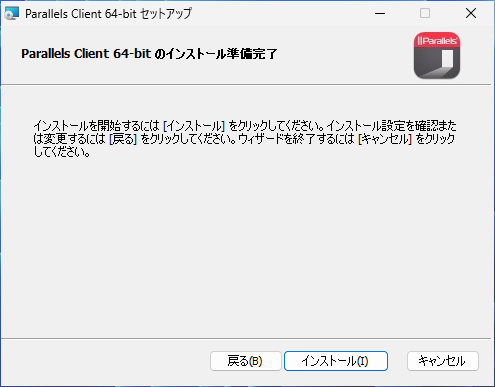
8.「インストール中」の画面が表示され、インストールが開始されます。「セットアップウィザードが完了しました」の画面が表示されたら、「Parallels Clientの起動」にチェックを入れ、「完了」ボタンを押下します。
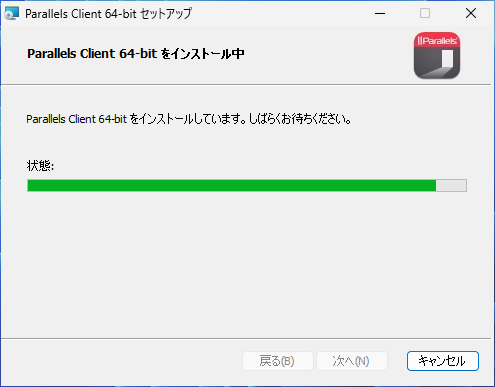
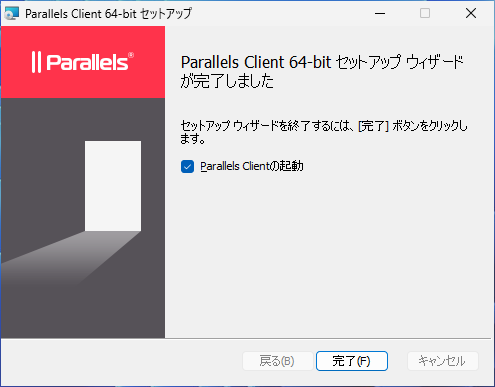
9.「Parallels Client」が起動し、「RAS接続がありません。追加しますか?」の画面が表示されたら、「はい」を押下します。
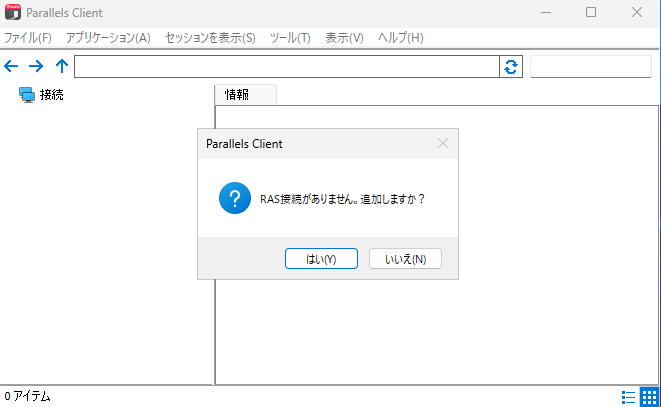
10.「新しい接続」の画面が表示されたら、RASサーバーの接続先情報を入力し、「次へ」を押下します。
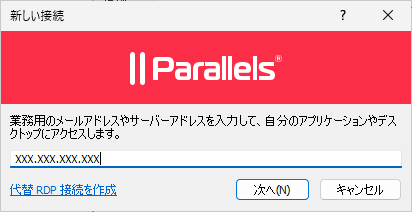
11.次の画面が表示されたら、「詳細設定」のリンクを押下します。
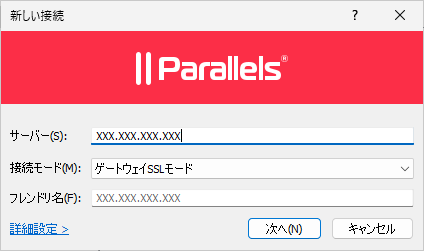
12.接続プロパティの画面が表示されたら、次の接続情報を入力し、「OK」を押下します。
- 「プライマリ接続」:RASサーバーの接続先情報(IPアドレス/FQDN)
- 「名称」:接続設定情報の名前
- 「ユーザー名」:RASサーバーのログインユーザー名
- 「パスワード」:パスワード
※他の設定はデフォルトのまま変更しないでください。
※ログインするユーザーは、リモートアクセスが出来ることが前提となります。

13.ログイン後、利用可能なアプリケーションまたはデスクトップアイコンが表示されますので、アイコンをダブルクリックし実行します。
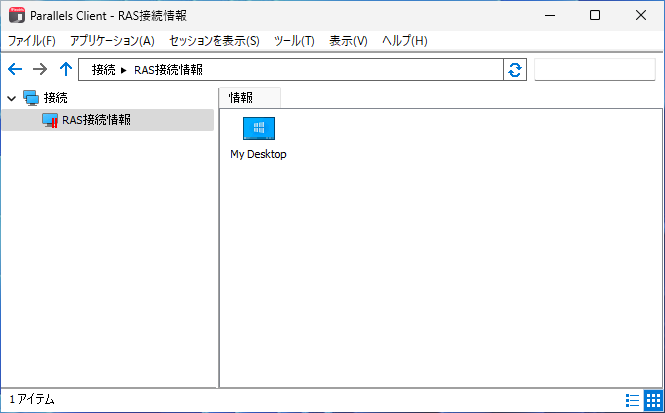
RAS Client for HTML5 ブラウザー
1.以下 URL へアクセス し、ログインを行う。
https://xxx.xxx.xxx.xxx/RASHTML5Gateway/
2.ブラウザーのセキュリティ警告が表示される場合は、無視してアクセスを継続してください。
※RAS はデフォルトで自己署名の証明書を作成して利用します。そのため、ブラウザーによってはセキュリティ警告が表示される場合があります。
■ Firefox の場合
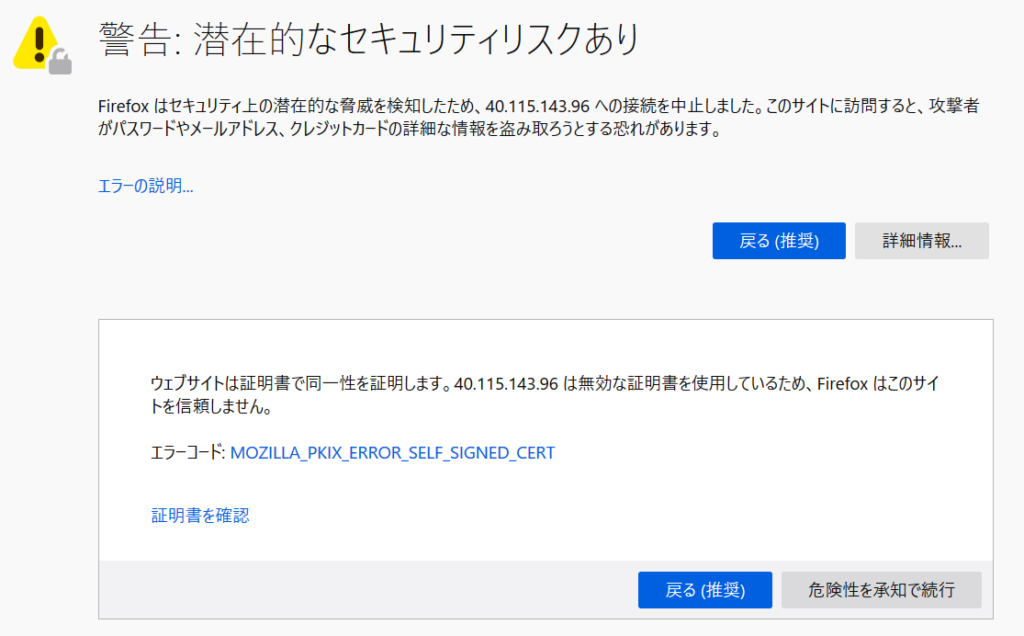
■ Chrome の場合
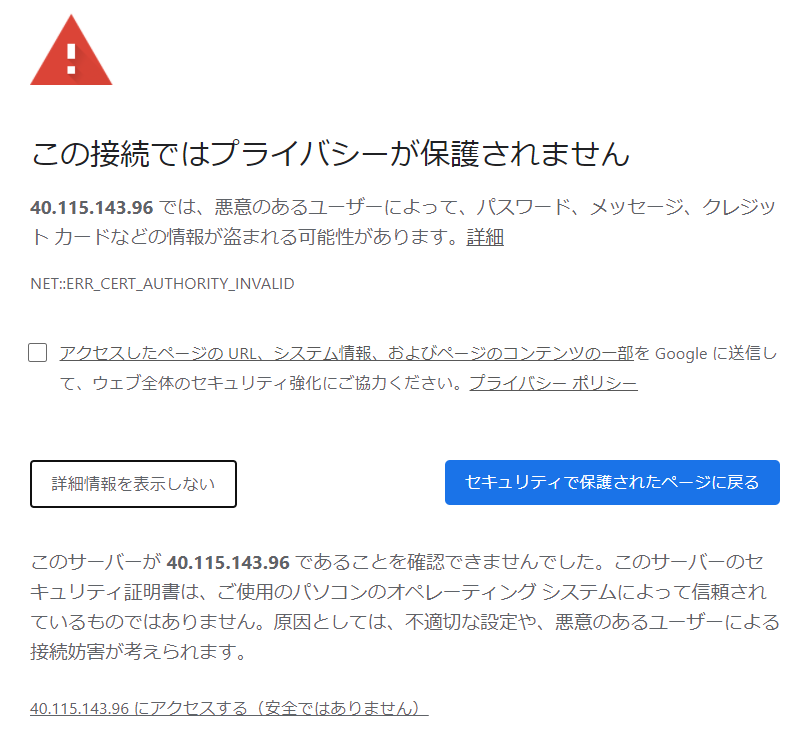
■ Edge の場合
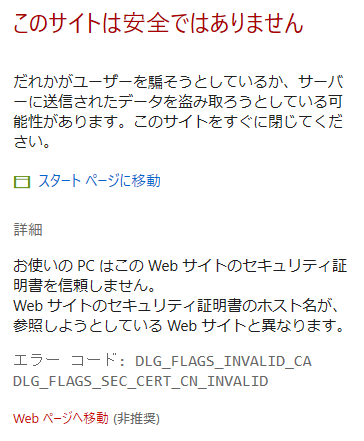
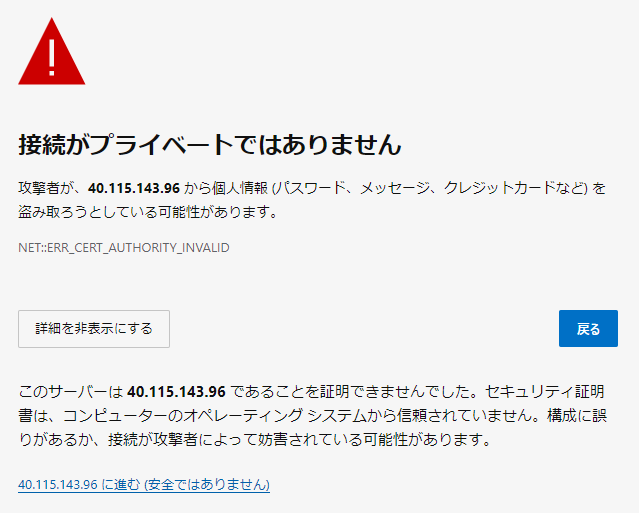
3.ログイン画面が表示されたら、ユーザー名とパスワードを入力し、「ログイン」ボタンを押下します。
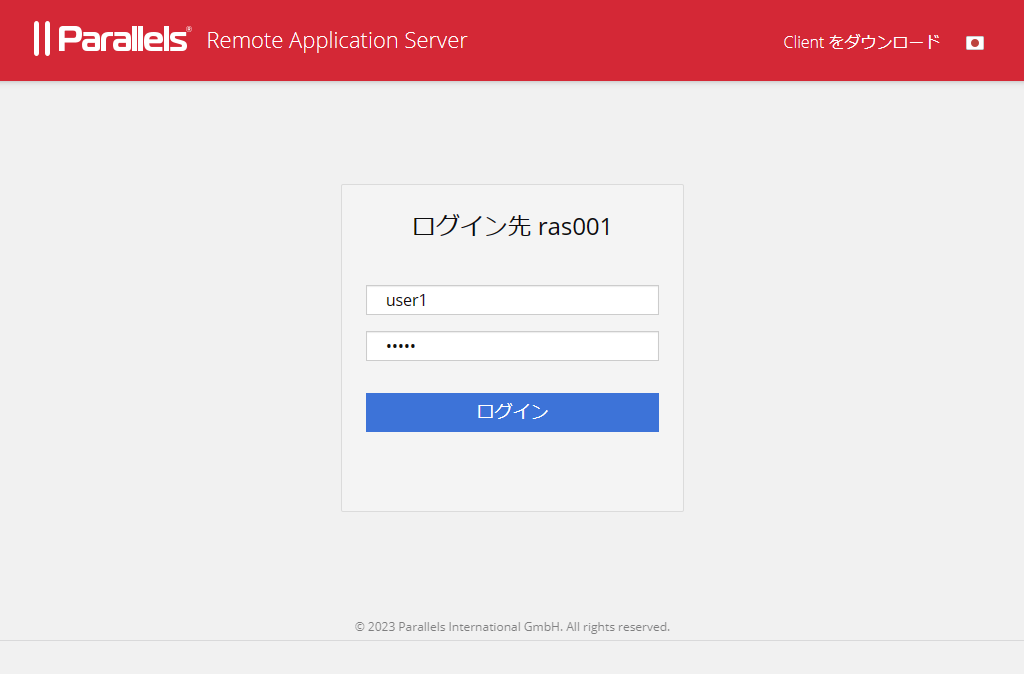
4.次のポップアップが表示されたら、「はい」を押下します。
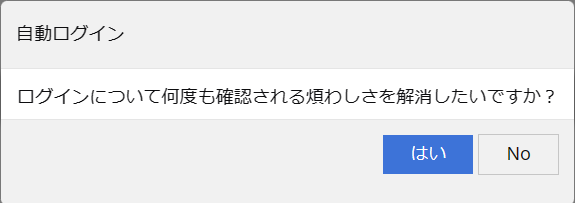
5.ログイン後、利用可能なアプリケーションまたはデスクトップアイコンが表示されますので、アイコンをダブルクリックし実行します。
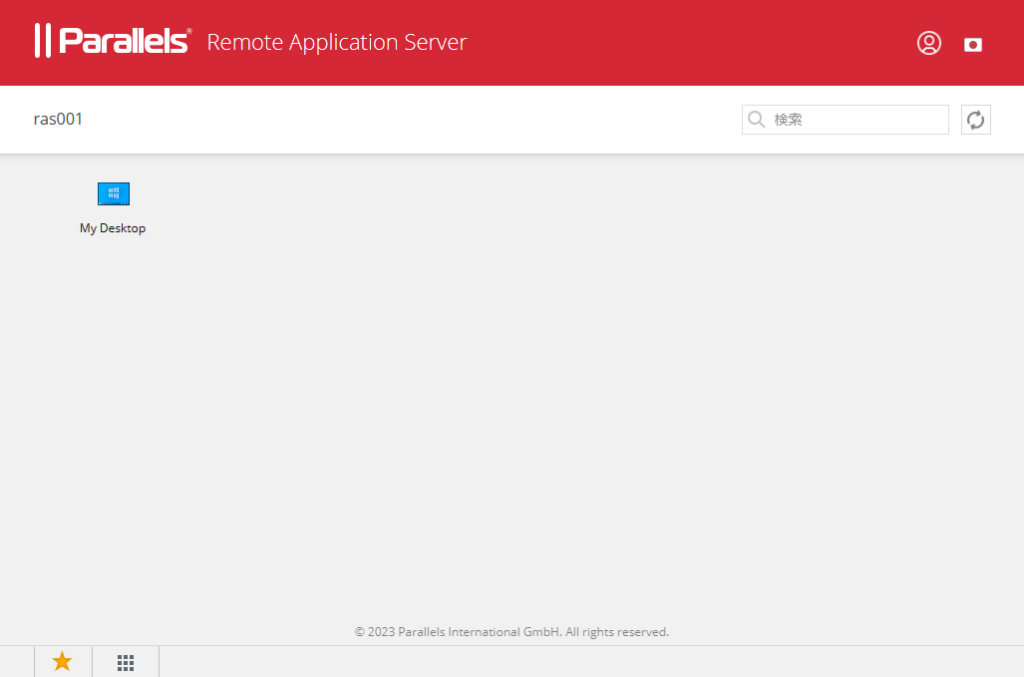
クライアントアクセス時のトラブル
・「リモートログインを許可されていない」といったエラーメッセージが表示される場合、アクセス先のマシンで、リモート接続の許可がされてないことが考えられます。その場合、「システムのプロパティ」の「リモート」タブで、リモート接続を許可し、ユーザーが正しく選択されているか確認してください。
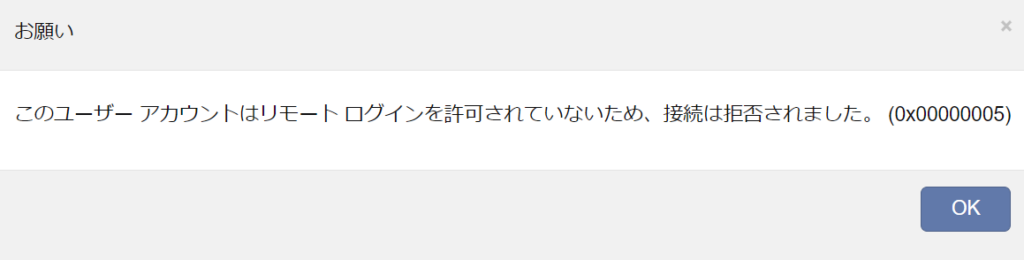
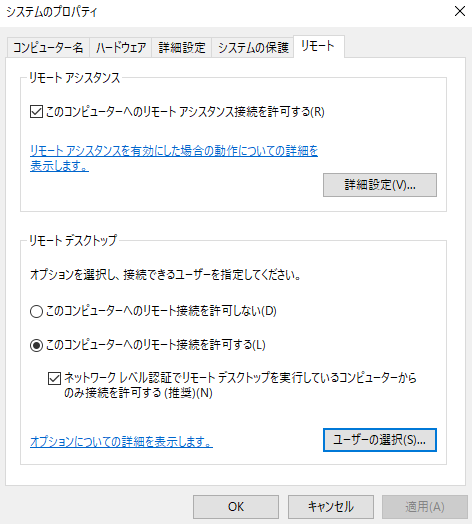
・RASクライアントでアクセスを行おうとすると、「A security rule prohibits access」といったエラーメッセージが表示され、アクセスが出来ない場合があります。このような場合は、最新版のRASクライアントをインストールし、利用してください。
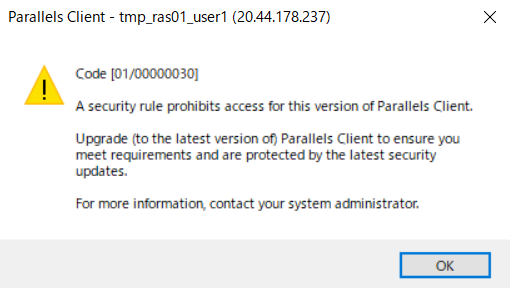
・Active Directoryを利用していない環境で、ローカルユーザーで利用する場合、アクセス先と同じローカルユーザーを、RASサーバー側にも作成しておく必要があります。
・HTML5ブラウザーより初めてログインしてアプリを実行した場合、日本語変換が正常に動作しない場合があります。その場合は、一度ログアウトし再度ログインを行い、日本語入力を試してみてください。
PDF版資料
Parallels RAS 簡易インストール手順書
リモートアクセスをオールインワンで実現