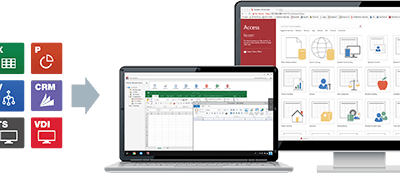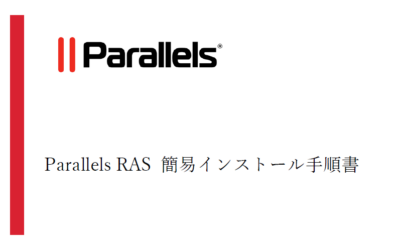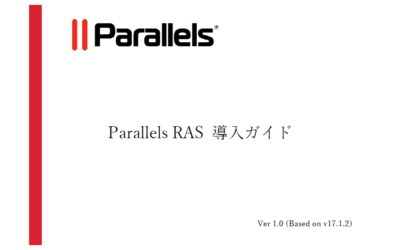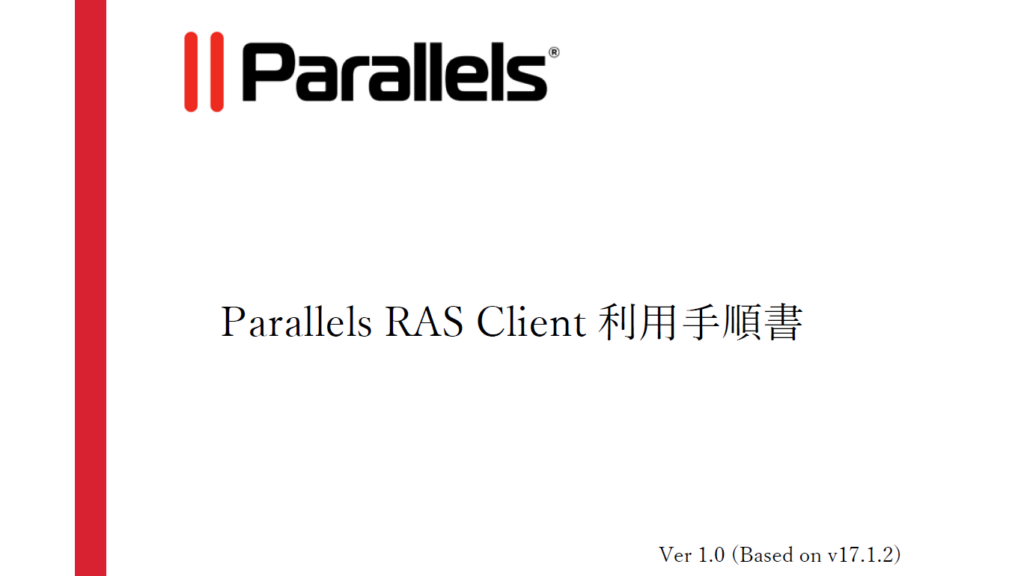
Parallels RAS Client の利用手順書となります。事前に Parallels RAS 環境を準備し、本手順書に沿って接続設定を行うことで、Parallels RAS 環境の利用が可能となります。
1.はじめに
本ドキュメントの目的
本ドキュメントは、Parallels RAS Client の利用手順書となります。事前にParallels RAS環境を準備し、本手順書に沿って接続設定を行うことで、利用が可能となります。また本手順ではGoogle Authenticatorを利用した二要素認証を基本としております。二要素認証を利用されない場合は、関連するステップについてはスキップして、設定を実施して下さい。
制限事項
本ドキュメントの内容は、Microsoft Azure上の仮想サーバーを利用し、Parallels RASは「RAS Version 17.1.2.1 (21873)」を利用しています。
また、RASのコンポーネントが動作するサーバーとRDSサーバーは、「Windows Server 2019 Datacenter」を利用し、Remote PCは「Windows 10 Pro, Version 2004」を利用しております。その他の環境やバージョンでは、手順通りに進まない場合があることを、予めご承知ください。
2.Google Authenticatorのインストール
Parallels RASではログイン時に、ユーザーIDとパスワード以外に二要素認証(テンポラリーパスワード)を用いることが可能です。二要素認証を行うためには、次の「Google Authenticator」モバイルアプリケーションをインストールする必要があります。
※二要素認証を利用するには、事前にParallels RASの管理コンソールで二要素認証を有効化しておく必要があります。
1. お使いのiOS(iPhone/iPad)またはAndroid端末で、以下のURLへアクセスを行うことで、ダウンロード画面が表示されますので、Google Authenticatorアプリケーションをダウンロードして下さい。
※URLへのアクスセスには、QRコードもしくは直接URLを入力してください。
iOS
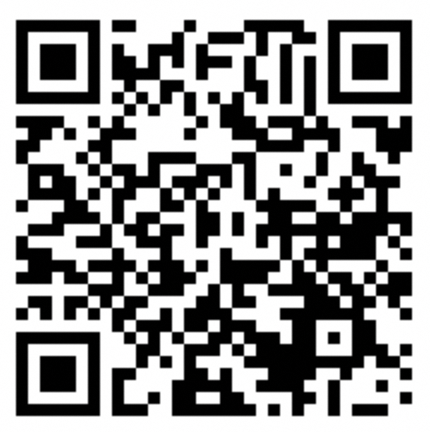
https://apps.apple.com/jp/app/google-authenticator/id388497605
Android
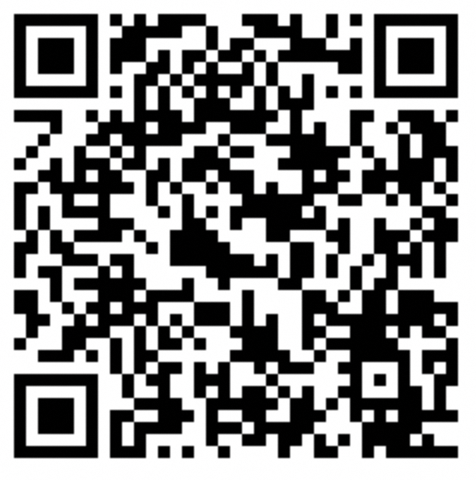
https://play.google.com/store/apps/details?id=com.google.android.apps.authenticator2
3. RAS Clientのインストールと設定方法
RASクライアントのインストール
1. 自分のパソコンから以下のURLへアクセスし、プルダウンメニューより、「バージョン18」を選択した後(デフォルト)、ご利用のOSに合わせて、Parallels Clientのインストールモジュールをダウンロードします。
※Windowsの場合はWindowsタブより、「MSI installers」のリンクをクリックして下さい。
※Macの場合はMacタブより、「Mac Client (Apple Store)」のリンクをクリックして下さい。
https://www.parallels.com/jp/products/ras/download/client/
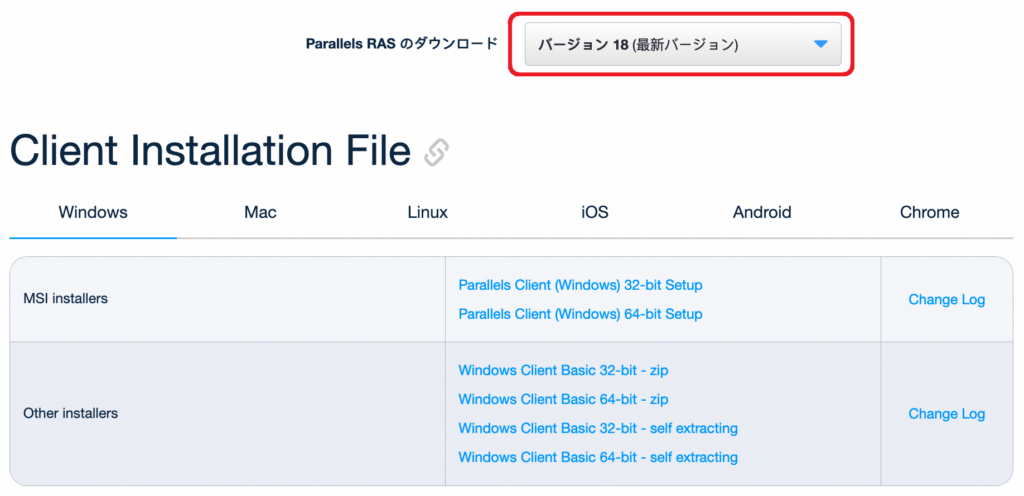
ダウンロードしたモジュール「RASClient-XX-XX.X.XXXXX.msi(Windowsの場合)」を実行し、「セットアップウィザード」の画面が表示されたら、「次へ」ボタンを押下します。以降は Windows の 64bit 版をインストールした場合の画面となります。
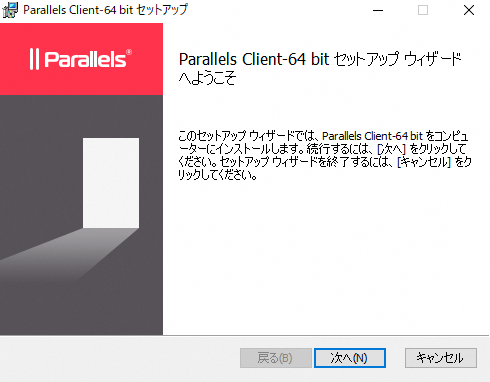
3. 「使用許諾契約書」の画面が表示されたら、「使用許諾契約書に同意します」をチェックし、「次へ」ボタンを押下します。
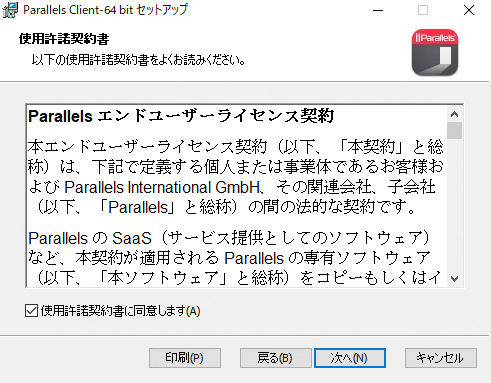
4.「インストール先フォルダ-」の画面が表示されたら、デフォルトのまま変更せず、「次へ」ボタンを押下します。
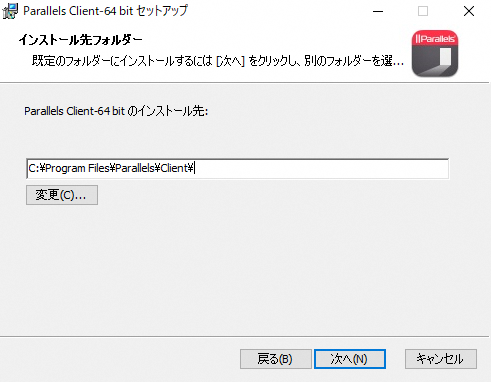
5.「SSOインストール」の画面が表示されたら、「シングルサインオンコンポーネントは追加されません」をチェックし、「次へ」ボタンを押下します。
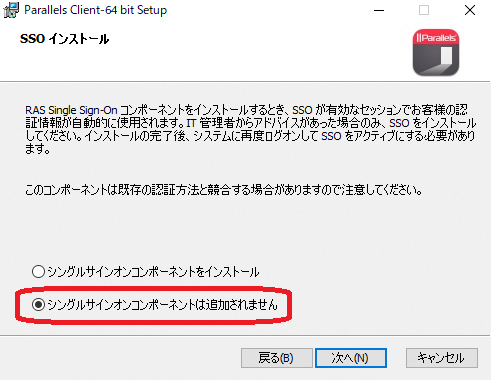
6.「インストール準備完了」の画面が表示されたら、「インストール」ボタンを押下します。
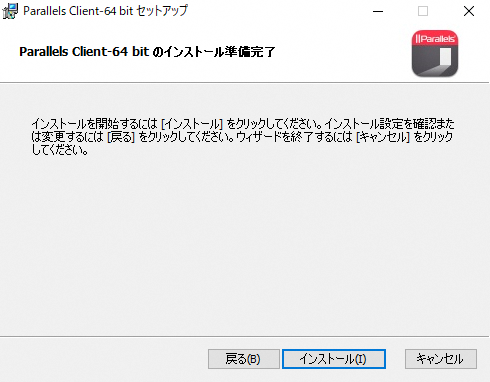
7.「インストール中」の画面が表示され、インストールが開始されます。「セットアップウィザードが完了しました」の画面が表示されたら、「完了」ボタンを押下します。
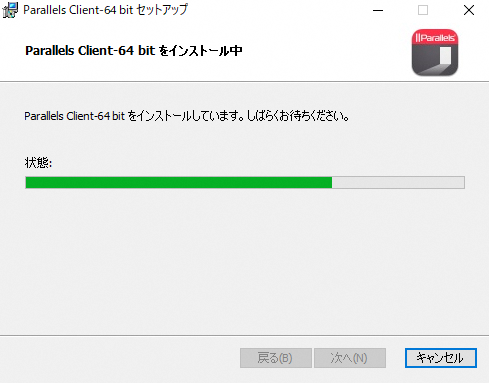
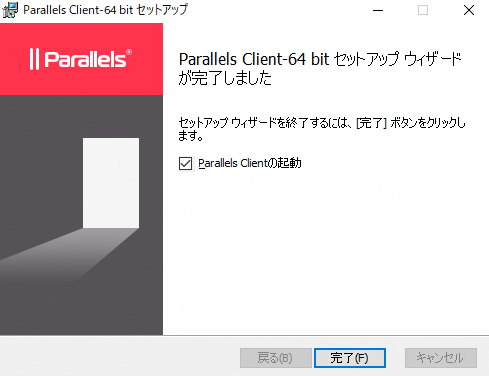
8. RAS接続を追加する画面が表示されたら、「はい」を押下してください。画面が表示されない場合は、「ファイル」メニューの「新しい接続」を選択することで追加することが可能です。
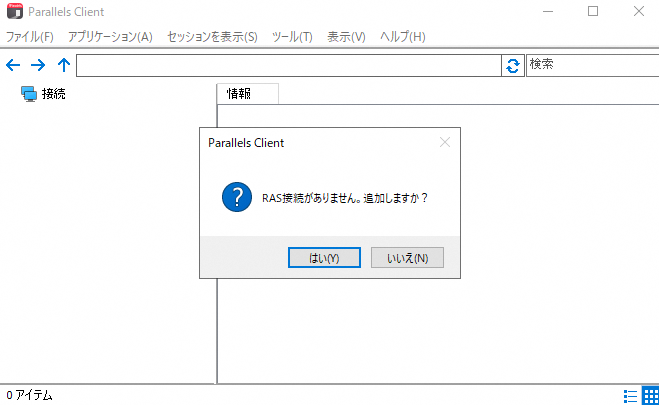
9.「新しい接続」の画面が表示されたら、デフォルトの「Parallels Remote Application Server」を選択したまま、「OK」ボタンを押下して下さい。
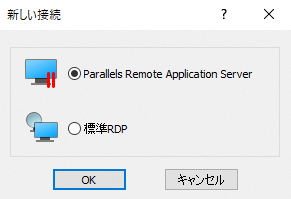
接続情報の入力画面では、以下の内容を入力し、「OK」ボタンを押下してください。
- サーバー :Parallels RASサーバーの接続先IPアドレスまたはURL
- 接続モード :ゲートウェイSSLモード(デフォルト/SSL接続が有効な場合)
- フレンドリ名 :Parallels RAS(好きな名前を入力)
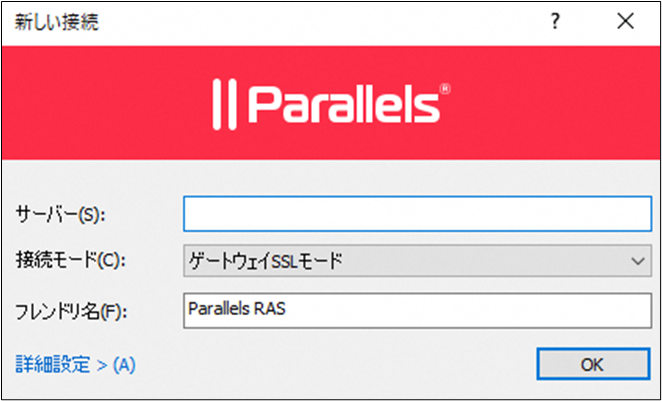
11. ユーザー情報入力画面では、「認証タイプ」は認証情報を選択したまま、自分のユーザーIDとパスワードを入力し、「接続」ボタンを押下して下さい。
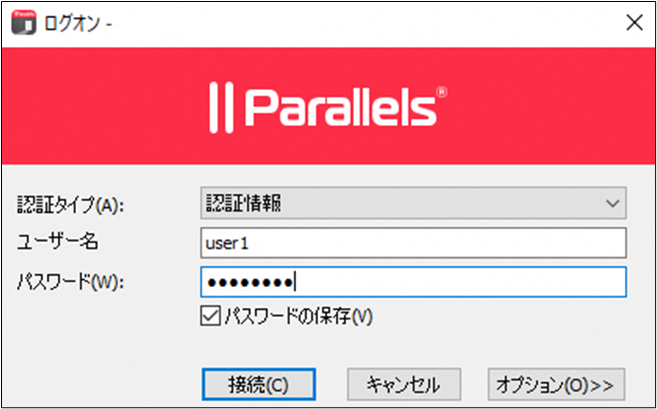
12. Logon画面が表示されたら、ワンタイムパスワードの設定画面が表示されます。iOSまたはAndroid端末のGoogle Authenticatorより、画面に表示されているQRコードを読み取り、「Next」ボタンを押下して下さい。
※Google Authenticatorは、「1.Google Authenticatorのインストール方法」でインストールしたモバイルアプリケーションとなります。まだインストールされてない場合は、手順に従いインストールして下さい。
※QRコードの読み取りは初回利用時のみとなります。2回目以降の利用においては、ワンタイムパスワードの入力だけとなります。
※以下のQRコードは例となります。自分のパソコンの画面に表示されているQRコードを読み取って下さい。
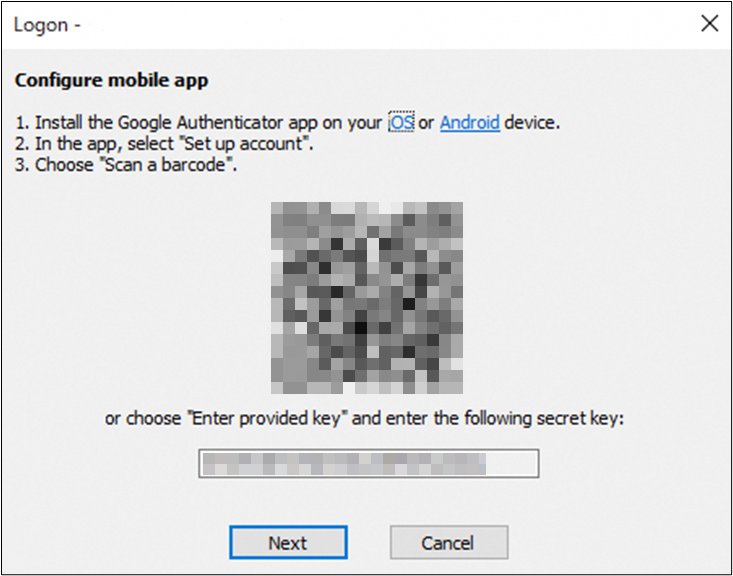
13.Google Authenticatorの画面に表示されている6桁の番号(ワンタイムパスワード)を入力し、「OK」ボタンを押下してログインを完了して下さい。
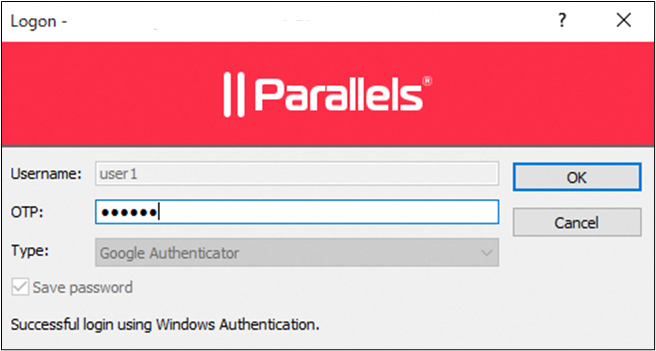
14. ログインが完了したら、画面内に利用可能なRemote PCが表示されます。利用したいアイコンをダブルクリックして、リモート接続を行って下さい。
※以下の例では、「Remote PC」のアイコンとなります。アイコンの表示は利用ユーザー様ごとに異なります。
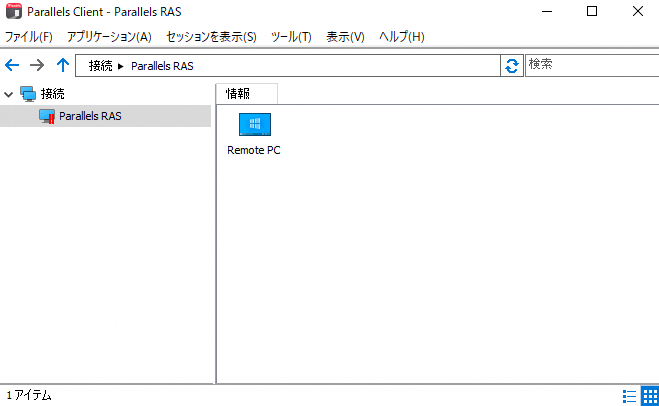
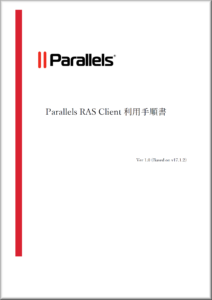
PDF版「Parallels RAS Client利用手順書」
印刷・保存用に PDF 版をダウンロードください
リモートアクセスをオールインワンで実現