
この無料のアニメーション・ビデオ・オーバーレイを使うと、ビデオに色で飾れます。
MOV ファイルは VideoStudio 2019 以降および Pinnacle Studio 23 以降と互換性があります。
.mov ファイルをビデオソフトのタイムラインにドラッグ&ドロップするだけで利用可能です。
オーバーレイの使い方
VideoStudio ユーザーの場合:
*これらの.movファイル(GoPro Cineform)は、VideoStudio 2019以降と互換性があります。
- zip ファイルをダウンロードし、ファイルを PC に展開します (フォルダーの場所は関係ありません)。
- VideoStudio を開き、[ 編集 ] タブに移動します。
- ビデオオーバーレイ(.mov)ファイルをコンピューターからタイムラインのオーバーレイトラックに直接ドラッグ&ドロップします。
- ファイルをメディアライブラリに直接ドラッグ&ドロップすることもできます。
- メディアライブラリパネルの「オーバーレイ」アイコンをクリックして、ライブラリの「オーバーレイ」セクションを開きます。
- メニューの [アニメーションオーバーレイ]を選択します。
- オーバーレイファイルをメディアライブラリにドラッグ&ドロップするか、メディアファイルのインポートアイコンをクリックして、ファイルをダウンロードしたコンピューター上の場所を参照します。ファイルを選択し、「開く」をクリックします。
- オーバーレイをメディアライブラリからタイムラインのオーバーレイトラックにドラッグ&ドロップします。
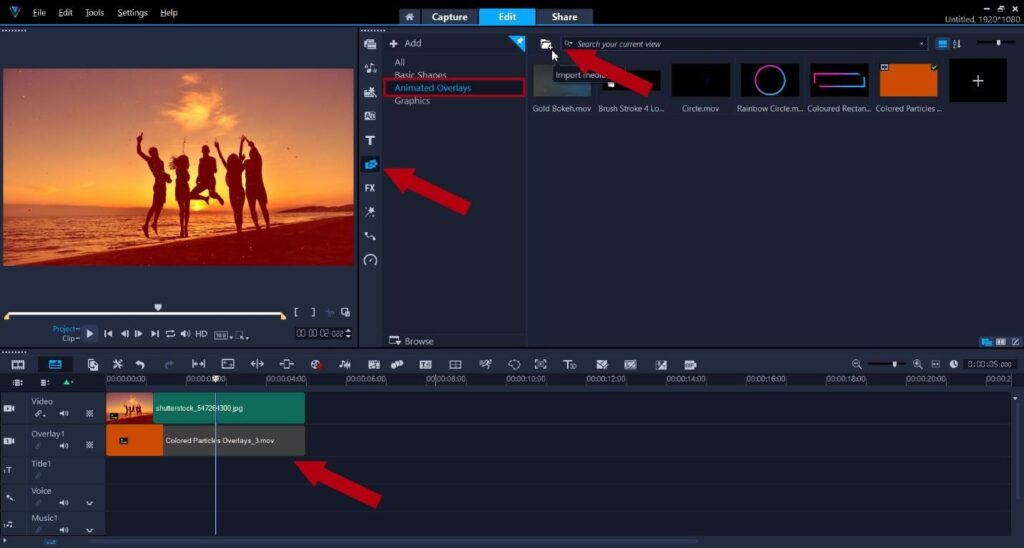
元の形式のオーバーレイを使用してビデオプロジェクトを強化できますが、ニーズに合わせて色、速度、サイズ、位置、透明度、その他の特性をカスタマイズすることもできます。
Pinnacle Studioユーザーの場合:
*これらの.movファイル(GoPro Cineform)は、Pinnacle Studio 23 Ultimate以降と互換性があります。
オプション 1
- zip ファイルをダウンロードし、オーバーレイ (.mov) ファイルをコンピューター上の任意の場所に抽出します。
- Pinnacle Studioを開き、[ 編集 ]タブに移動します。
- オーバーレイファイルをコンピューターからメディアライブラリにドラッグアンドドロップします。これにより、「Latest Imports」というコレクションが自動的に作成されます。
- オーバーレイファイルをメディアライブラリからタイムラインの A/V トラック 2 にドラッグします。
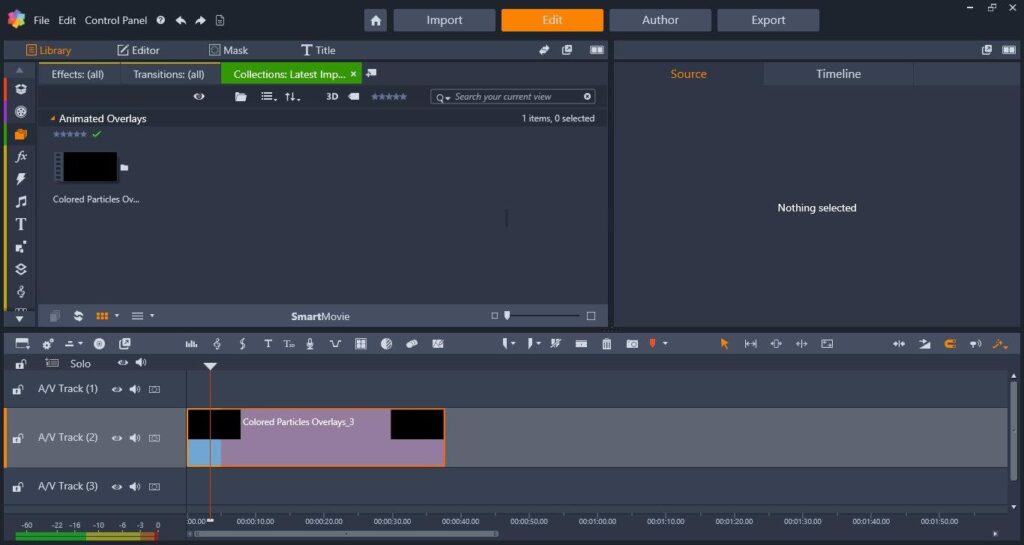
オプション 2
- zip ファイルをダウンロードし、オーバーレイ ファイルを次の場所に解凍します: C:\Users\Public\Documents\Pinnacle\Content\OverlayAssets\Animated Overlays
- Pinnacle Studioを開き、[ 編集 ]タブに移動します。
- メディアライブラリのオーバーレイアイコンをクリックすると、アニメーションオーバーレイセクションにオーバーレイが表示されます 。
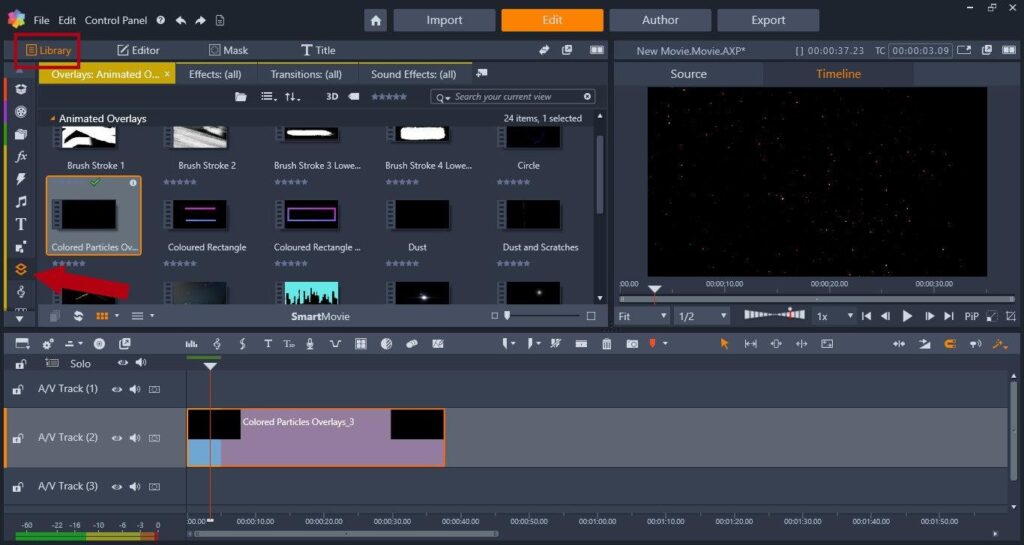
元の形式のオーバーレイを使用してビデオプロジェクトを強化できますが、ニーズに合わせて色、速度、サイズ、位置、透明度、その他の特性をカスタマイズすることもできます。
今日からあなたもクリエイターの仲間入り
無料30日間トライアル実施中
個人はコチラから
法人はコチラから










