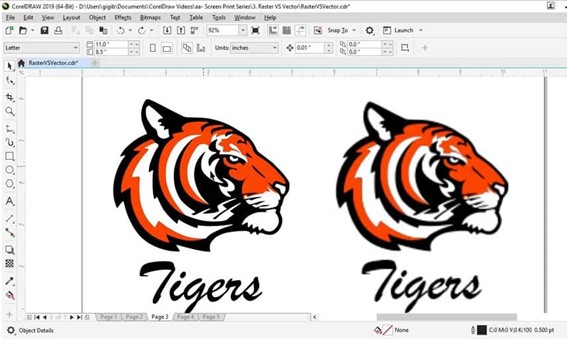
固有の性質やファイル形式、およびさまざまなデザインプロジェクトでの最適な使用方法を具体的にみていきます。
定義
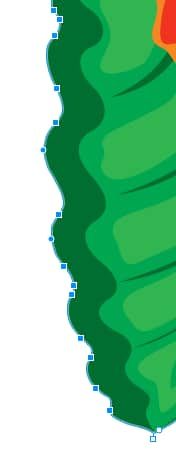
ベクター画像は、点、線、図形で構成されており、細部まで編集できます。
たとえば、この花では、いくつかのノードを選択して左にドラッグすることで、エッジの濃い緑色の領域を簡単に編集して太くできます。
ラスター画像は、色の小さなドットであるピクセルで構成されています。ラスター画像の具体例は、スマートフォンで撮影した写真です。写真は、形と色を形成するために何百万ものピクセルで構成されています。これは、ベクター画像のノードと比較したピクセルの見え方をクローズアップしたものです。ピクセルは編集できますが、より多くの労力とスキルが必要です。
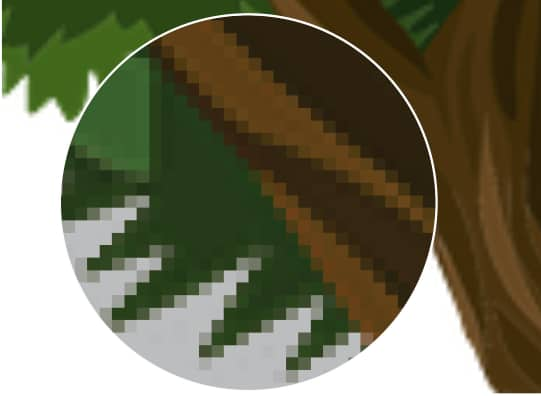

ベクター画像はくっきりとした線できれいで、バナー、Tシャツ、チラシなどに印刷する準備ができています。品質を損なうことなく拡大または縮小できます。
対照的に、ラスター画像はぼやけて解像度が低く、画面またはWeb表示にのみ適しています。うまく印刷できず、拡大すると品質が悪化してしまいます。
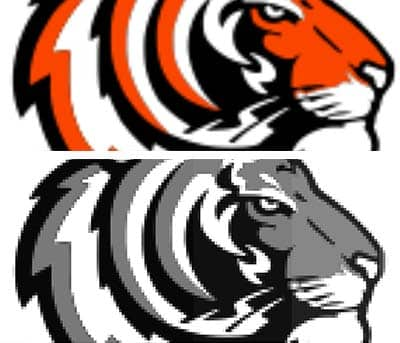
ファイルの種類
一般的なベクター画像ファイルの種類を次にあげます。
- *CDR
- SVG
- *EPS
- *AI
一般的なラスター画像ファイルの種類を次にあげます。
- JPG
- PNG
- GIF
- *PSD
- TIF
*が付いたファイルタイプには、ベクター画像とラスター画像の両方を含めることができます。
顧客によっては、ベクターアートとラスターアートの違いに慣れていない人もいるため、ファイルを再確認して、ファイルの種類を確認することが重要です。
CorelDRAW Graphics Suite とは
CorelDRAWは、主としてベクター画像ソフトです。これを使用して、ベクター ロゴ、図面、バナー、T シャツ デザイン、文房具、パンフレットなどを作成できます。
Corel PHOTO-PAINT は、ラスターアートや写真の修正に使用できるピクセルベースのソフトウェアです。
ベクター画像とラスター画像の違いを簡単に見分けるには
ベクトル画像

• 単純な形状
• 最小限の色、最小限の陰影
• 色を簡単に変更
• 品質を損なうことなく拡大
ラスター画像

• 写真
• ズームした際のギザギザのエッジ
• たくさんの色と陰影
• Web画像は99%ラスター
解説は英語ですが、[設定]>[字幕]>[英語(自動生成)] を選択の後、[設定]>[字幕]>[自動翻訳] >[日本語] で自動翻訳による日本語字幕で視聴できます。
今日から試せば、今日からプロのデザイナー

無料15日間トライアル実施中
個人はコチラから
法人はコチラから
この記事は、Vector art vs. raster art を翻訳したものです。










