ピクチャインピクチャ効果は、動画をより本格的で洗練されたものにするための素晴らしい方法です。ピクチャインピクチャ効果を作り出す2つの方法を紹介します。1つ目はオーバーレイを使った方法、2つ目はマルチカメラエディタを使った方法です。また、透明度の調整、境界線の追加、サイズや配置の調整など、ピクチャインピクチャのウィンドウに基本的な効果を適用する方法もご紹介します。
ピクチャインピクチャ効果の作成法
このチュートリアルでは、動画にピクチャインピクチャ効果を適用させる簡単な2つの方法を紹介します。
方法 1:オーバーレイによるピクチャインピクチャ効果
1つ目のピクチャインピクチャ効果の使用方法は、メインの映像の上にオーバーレイを重ねる方法です。この例では、メインのビデオクリップに女性がオフィスで仕事をしている様子を撮影したものを使います。プロモーションビデオを作成するイメージで2つ目のビデオをピクチャインピクチャ機能を使い、別枠としてメインビデオに挿入し、更にロゴを挿入します。
- まず[編集]タブでVideo Studioを開き、メインのビデオクリップをタイムライン上の[ビデオ] トラック にドラッグします。
- ライブラリから事前に準備しておいたビジネスロゴを[オーバーレイ1]のトラックにドラッグします。
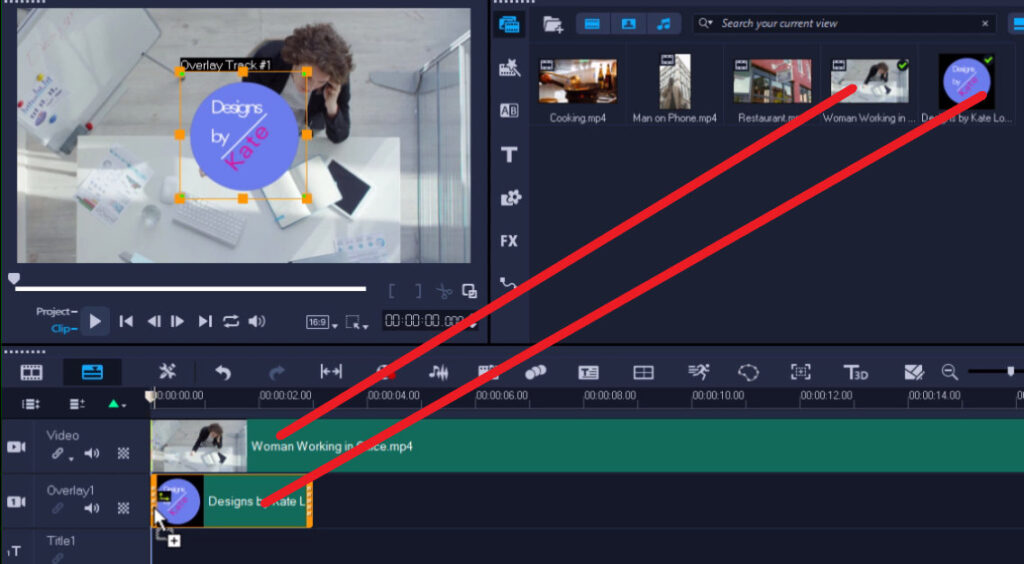
- プレビューウィンドウにあるオレンジ色のノードをクリックして、ロゴのサイズを調整します。また、ロゴをクリック&ドラッグすると配置を調整することもできます。
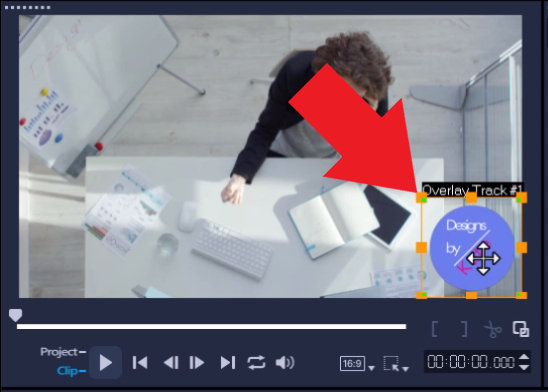
オーバーレイの長さを調整する方法:
オーバーレイの調整は、矢印のアイコンが出るようにクリップの端にカーソルを持っていき、出てきたらクリックして好きな長さにドラッグします。
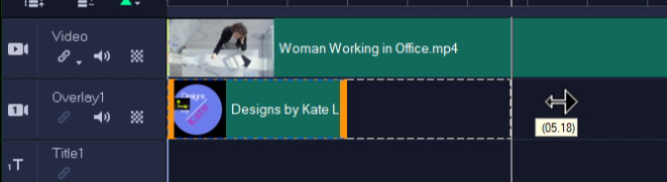
2枚目の画像や動画をオーバーレイに追加する方法:
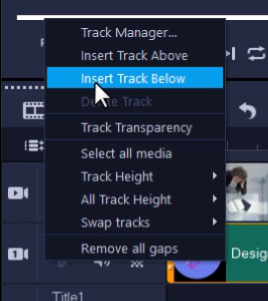
- ライブラリから2つ目の画像や動画を[オーバーレイ2]にドラッグし配置します。必要であればプレビューウィンドウでサイズや位置を調整します。
透明度の調整や境界線を追加する方法:
- タイムライン上のロゴのオーバーレイをダブルクリックして[編集]パネルを表示し、[編集]タブをクリックします。すると〇と□が合わさったマークの透明度設定用のアイコンがあります。
- そこで[透明度]の数値を50程度に調整すると、透かしのような効果が得られます。
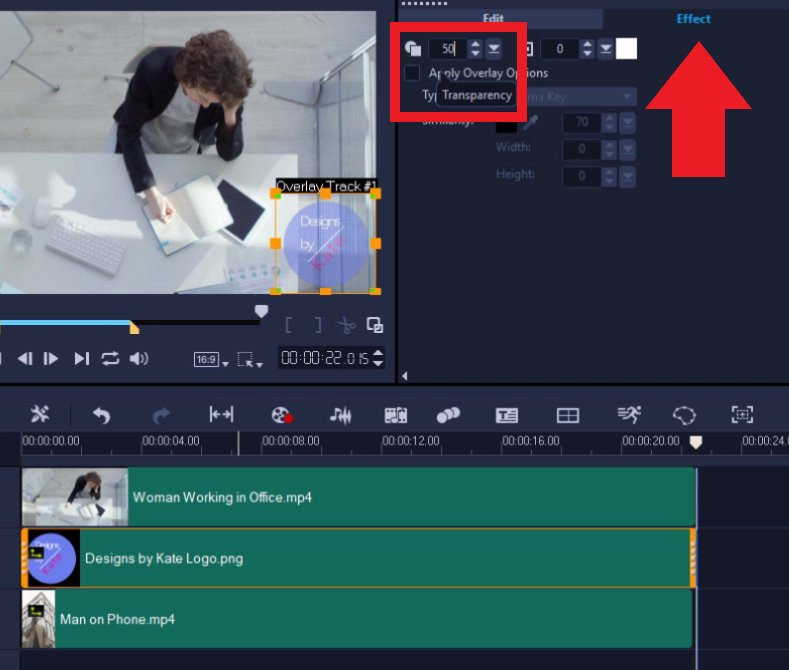
それでは、ピクチャインピクチャのビデオクリップを囲むように[境界線]を追加します。まず、[オーバーレイ2] のビデオクリップをクリックして選択します。
- [編集]タブで[境界線]欄に幅の数値を入力するか、横の『上下』矢印をクリックして好みのサイズに調整します。
- また、[境界線]の横に[色]アイコンがあるのでクリックすると、境界線の配色を選択することができます。
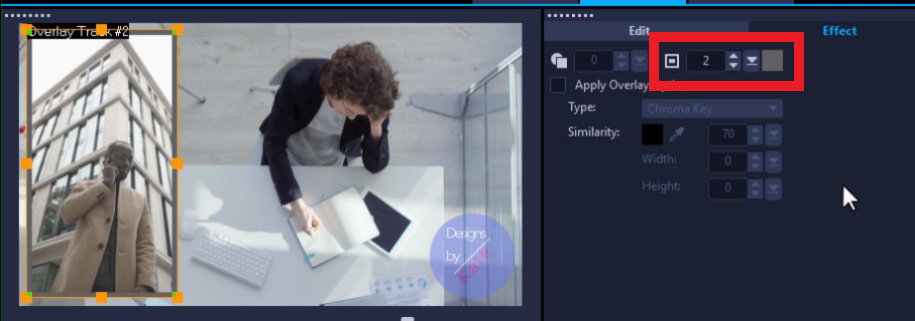
ここで動画をプレビューしてみてください。元のビデオクリップの上にピクチャインピクチャ効果とロゴのオーバーレイが追加されているため、より動画が本格的な印象の動画に感じられます。
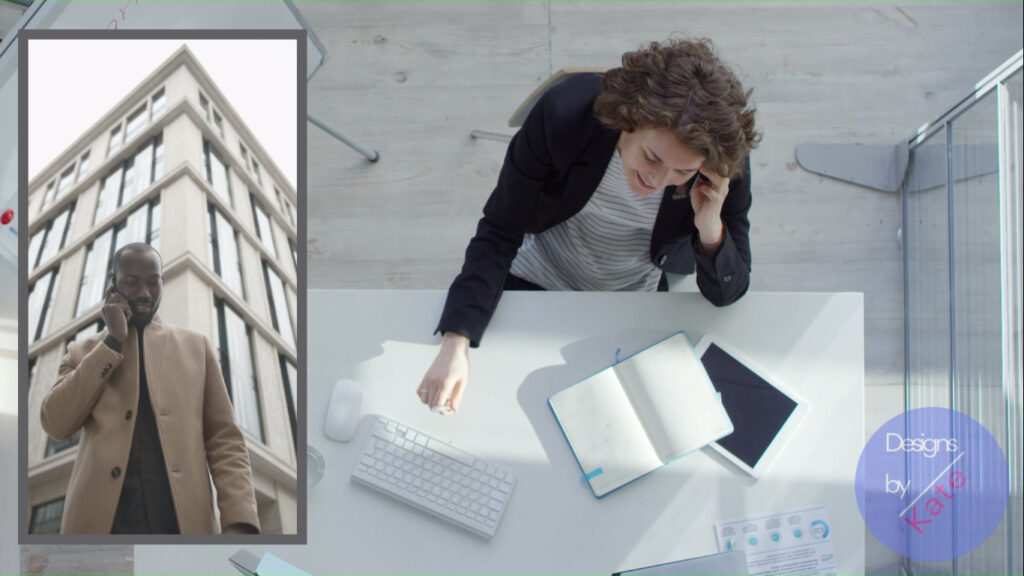
方法 2:マルチカメラエディタによるピクチャインピクチャ効果
ピクチャインピクチャ効果を使用するもう一つの方法は、[マルチカメラエディタ]を使うことです。この方法は同じシーンをさまざまな角度から撮影したようなケースで、2つ以上のビデオクリップを同時再生したい場合に特に便利です。今回の例では、レストランの店頭を撮影した動画をメインの背景とし、そこにピクチャインピクチャの効果でシェフが料理をしている様子を撮影した動画を追加することにします。
- これから使用する動画を事前にメディアライブラリにドラッグ&ドロップして取り込み、タイムラインツールバーの[マルチカメラエディタ]アイコンをクリックします。
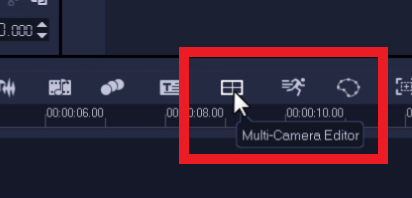
- 背景にしたいメインのクリップをトラック[1] に、料理のクリップをトラック[2] にドラッグしてクリップを追加します。
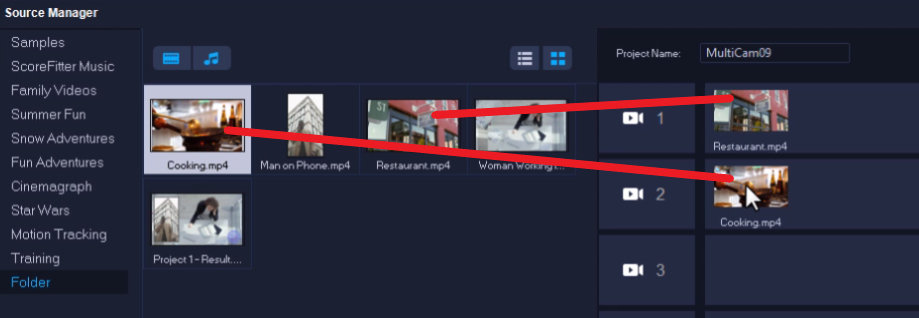
注:VideoStudio Ultimateでは最大6トラック、VideoStudio Proでは最大4トラックまで設定できます。
- クリップを追加して[OK]をクリックすると、[マルチカメラエディタ]のウィンドウが起動します。
- タイムラインの[マルチカメラ]トラックをクリックし、ビデオ[1]をクリックすると、自動的に[マルチカメラ]のトラックにビデオ[1]が追加されます。
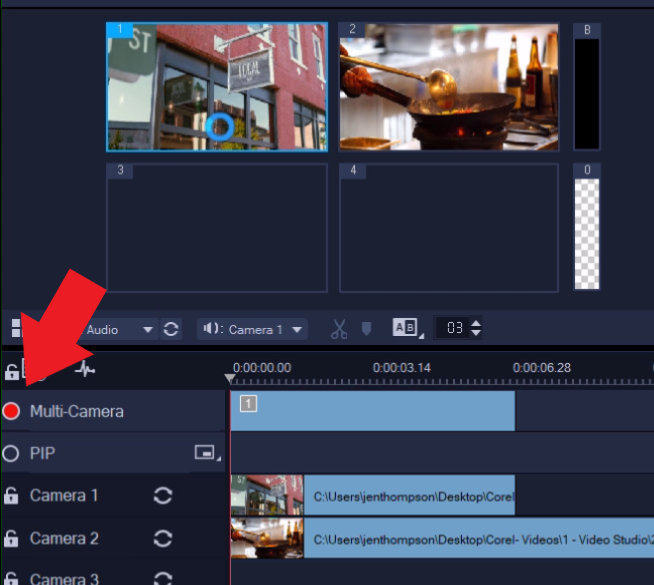
- 次に、タイムライン上の[PIP]トラックをクリックします(選択すると横の丸いボタンが赤くなります)。
- ピクチャインピクチャ効果を動画の最初から追加することも、タイムライン上で 2つ目のビデオクリップを追加するポイントにジョグスライダーをもってくることもできます。
- PIPトラックの横に[PIPポジションを変更]アイコンがあるので、それをクリックすると、ピクチャインピクチャ効果を配置する場所を調整することができます。
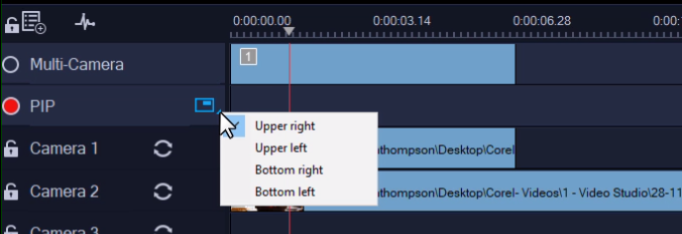
- 次にビデオ[2]をクリックすると、ジョグスライダーを配置した箇所の[PIP]トラックに追加されます。
注:両方のビデオに音声が入っている場合は、オーディオの[メイン音声]アイコンをクリックして、どちらのビデオから音声を出すかを選択することもできます。
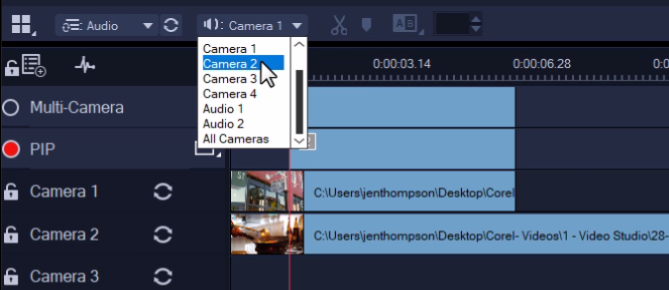
- ここで[OK]をクリックすると、マルチカメラエディタのウィンドウが閉じます。VideoStudioは[.VSP]ファイルを作成し、メディアライブラリに追加します。
- その後、[.VSP]ファイルをタイムラインにドラッグすると、ピクチャインピクチャ効果を適用したビデオがメインのビデオクリップの長さに合わせて自動的にトリミングされております。
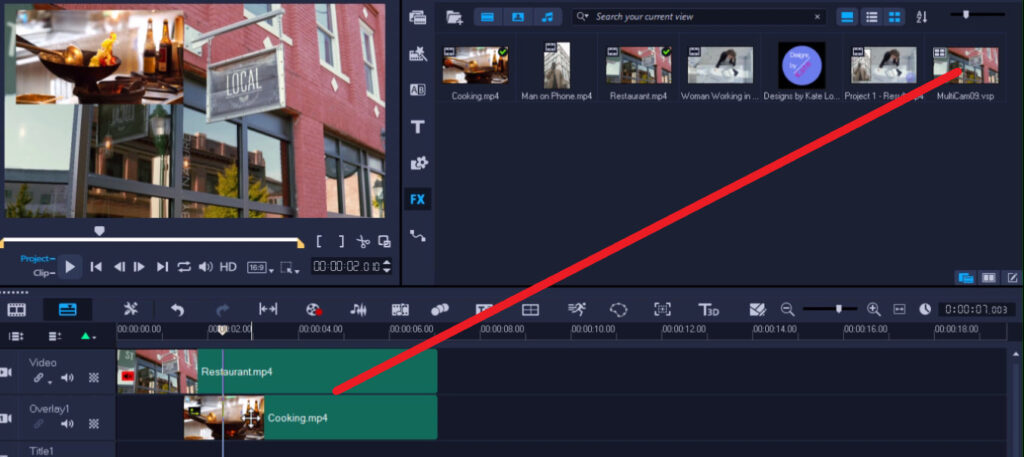
このとき、透明度の調整や境界線の追加、ピクチャインピクチャウィンドウのサイズ/位置の調整などを行いたい場合は、方法1と同じ手順で行うことができます。

以上、ピクチャインピクチャ効果を加えることで、動画をより本格的で素晴らしくする方法を紹介しました! ご覧いただきありがとうございました。
このチュートリアルが少しでも皆様のクリエイティブな作業にお役に立てれば幸いです。
このチュートリアルで使用したファイル
Sample media for Project 1 (Zip file, 10.8 MB)
Sample media for Project 2 (Zip file, 42.7 MB)
今日からあなたもクリエイターの仲間入り
無料30日間トライアル実施中
個人はコチラから
法人はコチラから
この記事は、 Add a Picture-in-Picture Effect を訳したものです。










