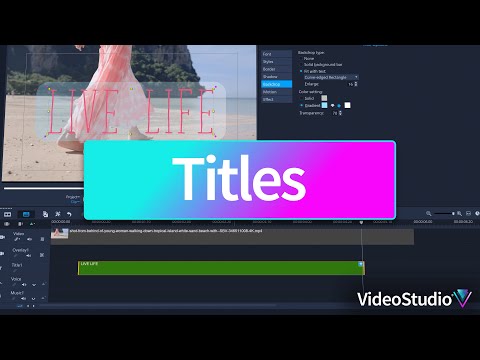
このチュートリアルでは、VideoStudioでタイトルを追加およびカスタマイズする方法について説明します。
タイトルにいくつかの改善が加えられた VideoStudio 2023 を使用しますが、タイトルの基本的なワークフローは VideoStudio のほとんどのバージョンで同じです。
基本的なタイトルを追加する方法
まず、基本的なタイトルを追加する方法を簡単に確認します。まず、タイトルの背景として使用するタイムライン上のビデオクリップから始めます。タイトルを作成するには、メディア ライブラリのタイトル (T) アイコンをクリックします。
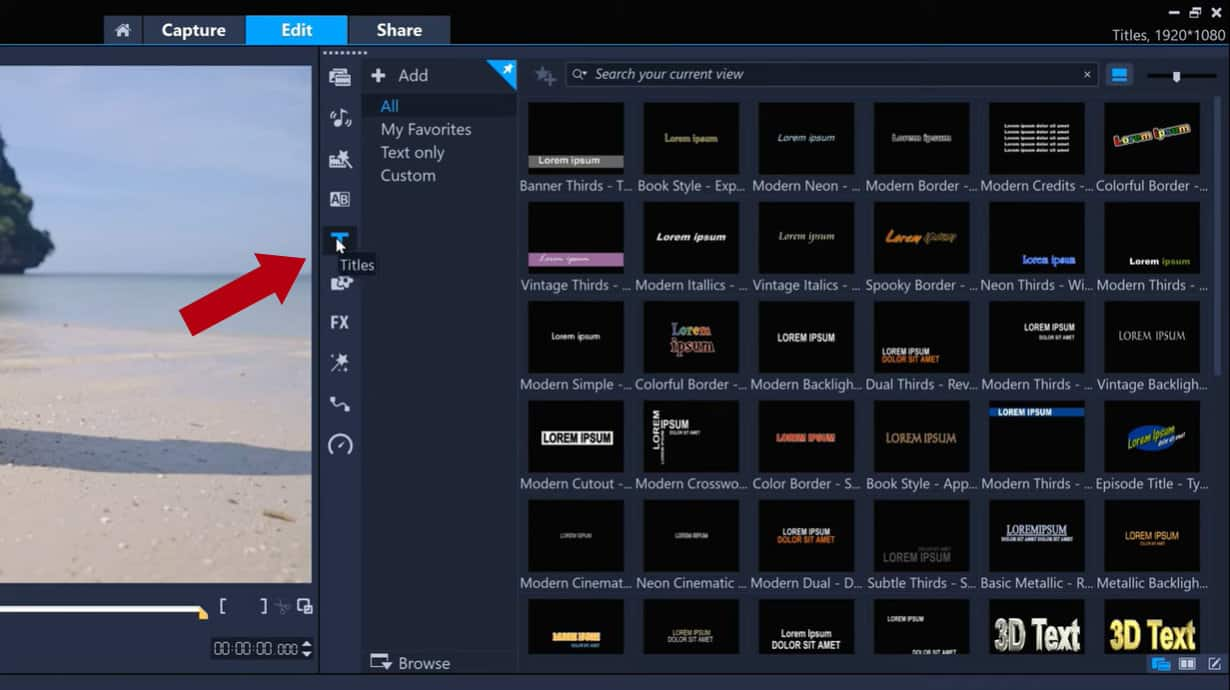
VideoStudioメディアライブラリには、使用できるカスタマイズ可能なタイトルスタイルが多数含まれていますが、このチュートリアルでは、独自のタイトルを最初から作成します。
プレビューウィンドウをダブルクリックしてタイトルを追加し、入力するだけです。

次に、タイムライン上の任意の場所をクリックしてタイトルをコミットし、タイトルトラックにクリップを作成します 。
タイトルをダブルクリックして編集し、再選択できます。タイトルオプションパネルには、目的の外観を正確に作成するために使用できる多くのオプションがあります。
フレーム内のタイトルの位置を移動するには、プレビューウィンドウでタイトルをクリックしてドラッグするか、タイトルオプションパネルの整列ツールを使用します 。
注: 以前のバージョンの VideoStudio では、タイトルオプションパネルは属性パネルと呼ばれていました 。
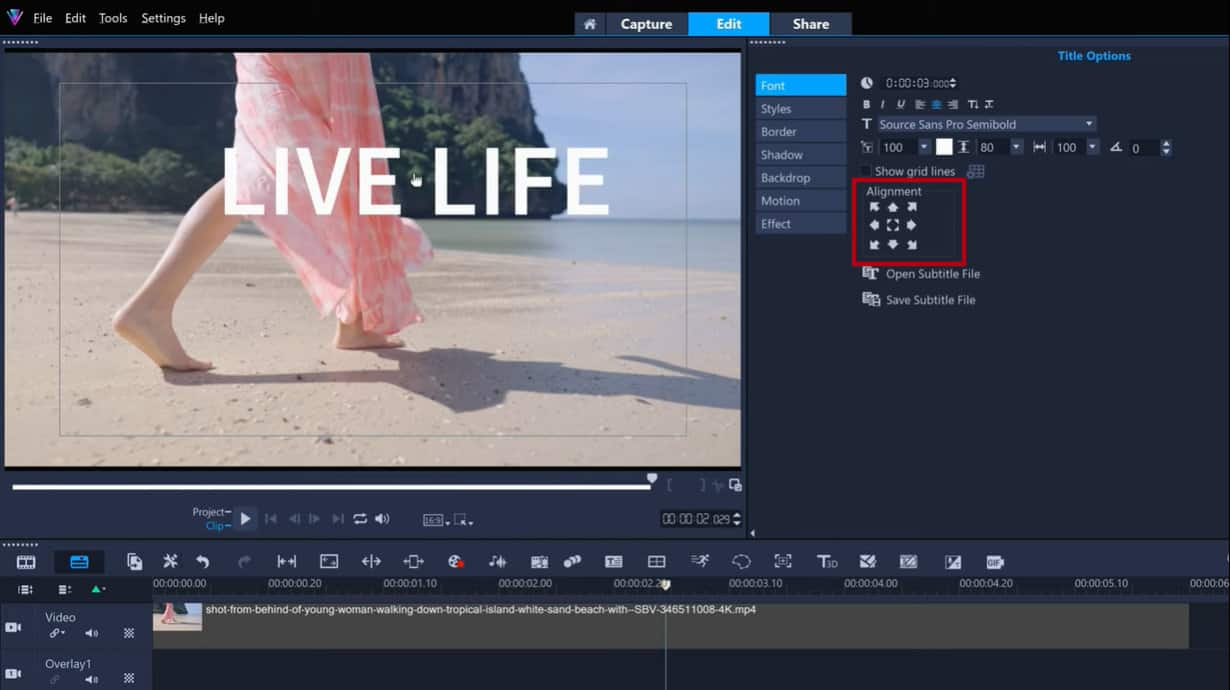
フォントやフォントサイズなどを変更してタイトルをフォーマットし、タイトルの印象を変更できます。
文字間隔が非常に広い、すっきりとした白のモダンなタイトルにしてから、タイトルを中央に配置し直しましょう。この例では、フォントをCore Sans D 65 Heavyに変更し、フォントサイズを86に変更し、文字間隔を250に増やしました。
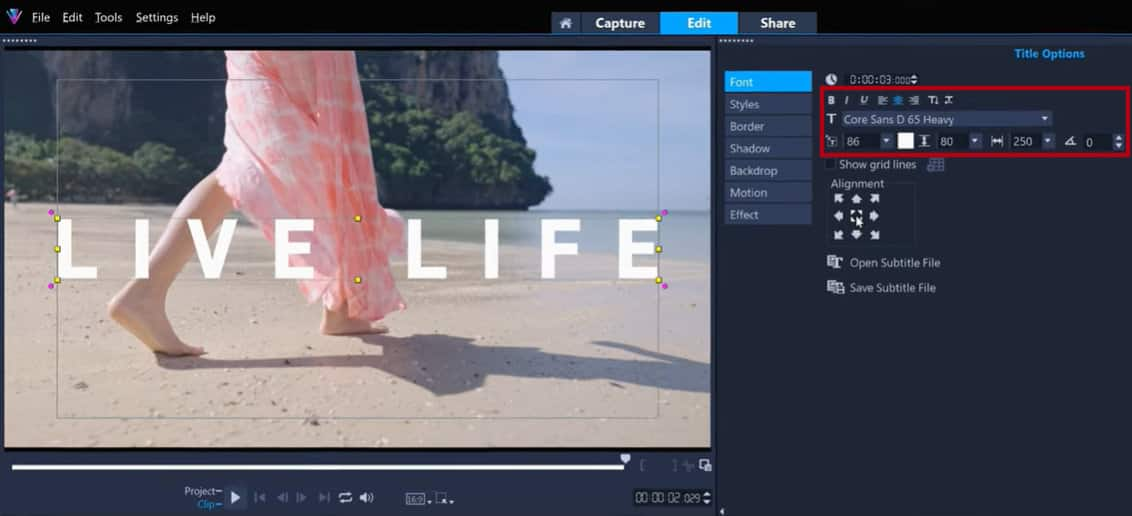
タイトルクリップのインポイントとアウトポイントを変更して、開始と終了のタイミング、および画面に表示される時間を変更できます。これを行うには、タイムライン上のタイトルの左端または右端をつかんでドラッグします。
背景の追加
ここでいくつかの異なるオプションを試しますが、タイトルのルックアンドフィールを完全に変更することがいかに簡単かがわかります。
別のフォントを使用して、より柔らかく、よりカジュアルな雰囲気にします(Tasty Birdsを使用しました)。テキストの色をサーモンピンクに変更して、クリップ内の被写体の服の色を補完することもできます。テキストを目立たせるために、背景を追加することもできます。
背景を追加するには、[背景] オプションをクリックしてタイプを選択し、[色] 設定や [透明度] を調整します。この例では、[テキストに合わせる] と [曲線エッジの四角形] というタイプを選択しました。[色] 設定を青と白のグラデーションに変更し、[透過表示] を 70 に増やしました。これは、ピンクのテキストがピンクのドレスと区別されるのに役立つはずです。
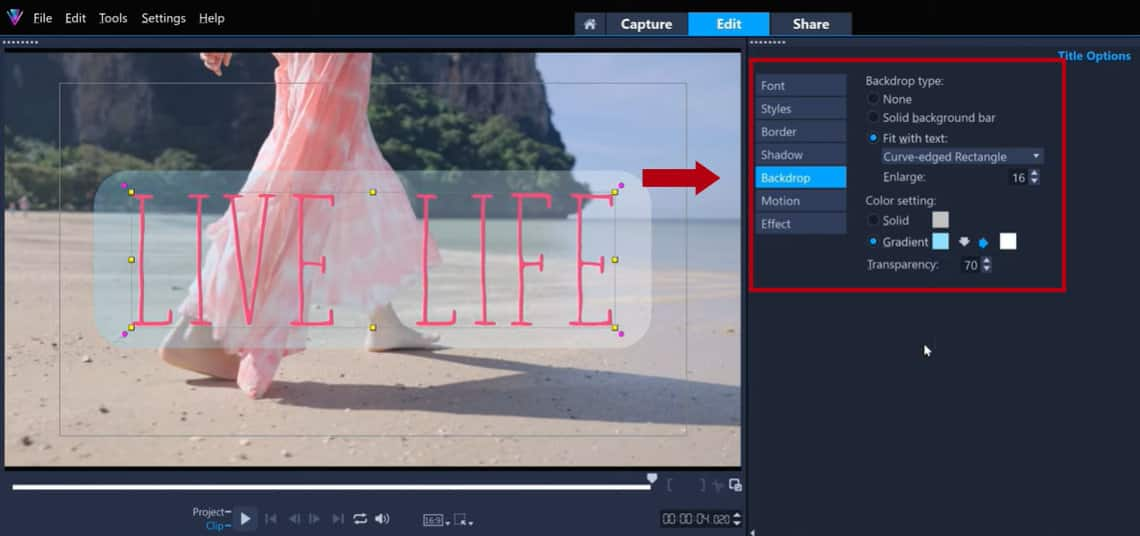
タイトルへのモーションの追加
また、タイトルクリップに、特にタイトルの入り口、タイトルクリップの中央、およびその出口にカスタマイズ可能なモーションを追加することもできます。
VideoStudio 2023の新機能は、タイトルアニメーションのさまざまなステージにさまざまな効果を追加してタイトルをアニメーション化できる[イン]、[中間]、および[終了]コントロールです。
タイトルオプションパネルで、「モーション」オプションをクリックし、「イン」、「中間」、または「終了」を選択します。アニメーションのドロップダウン リストから、アニメーション スタイルを選択します。
この例では、 VideoStudio 2023 の新機能でもある運動モーションアニメーションを使用します。単位を [文字] に設定 して、一度に1文字ずつ入力されるようにします。[長さ] については、[短い]、[中]、[長い] に設定できますが、最も自由度を高くするには [ユーザー定義] を選択します。
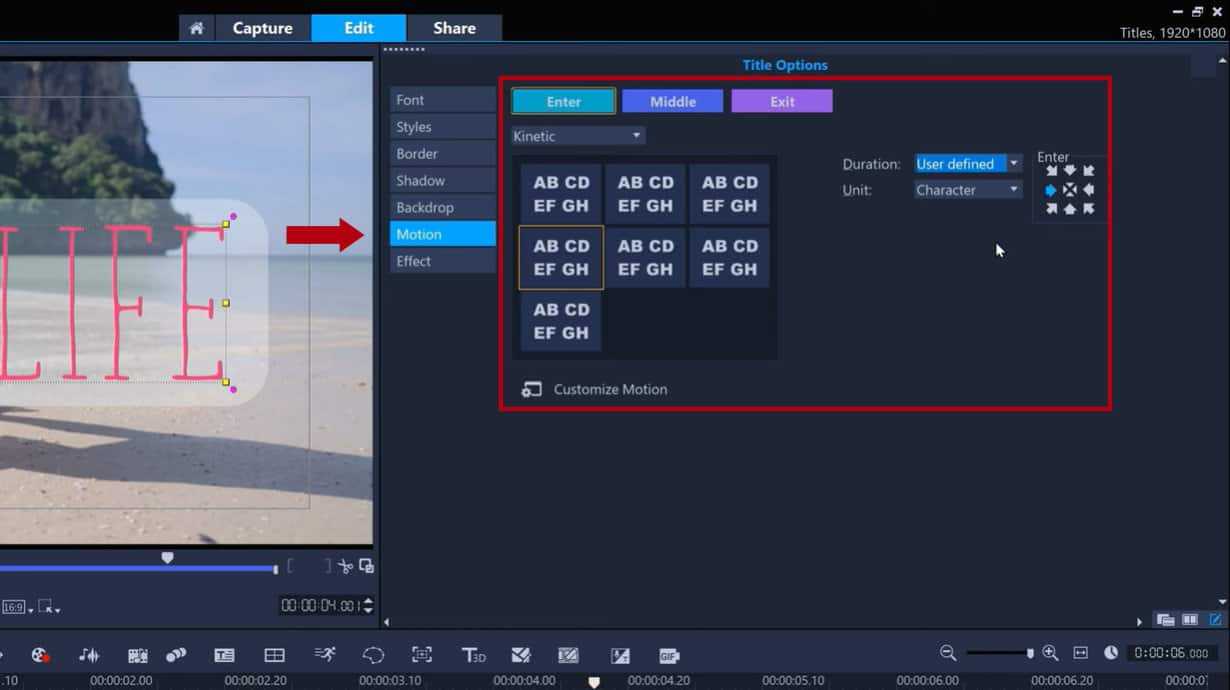
[長さ] を [ユーザー定義] に設定すると、プレビューウィンドウの下のモーションのインポイントとアウトポイントでモーションが開始または終了するタイミングを制御できます。
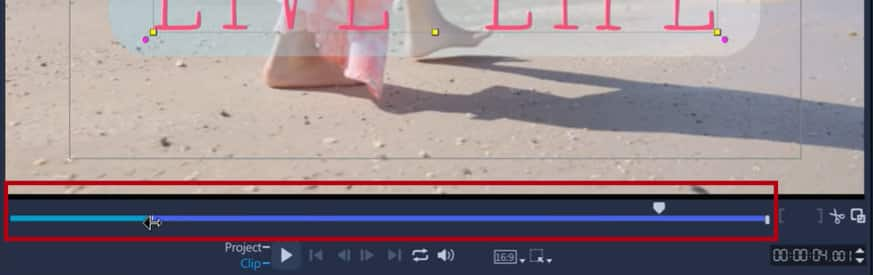
より多くのオプションを示すために、もう一度変更しましょう。今回は、より漫画的で深刻さを抑えて試してみます。最初に背景を取り除き、フォントと文字色を変更します。この例では、フォントを Azo Sans Uber に変更し、フォント サイズを 122 に変更し、文字色を変更しました。
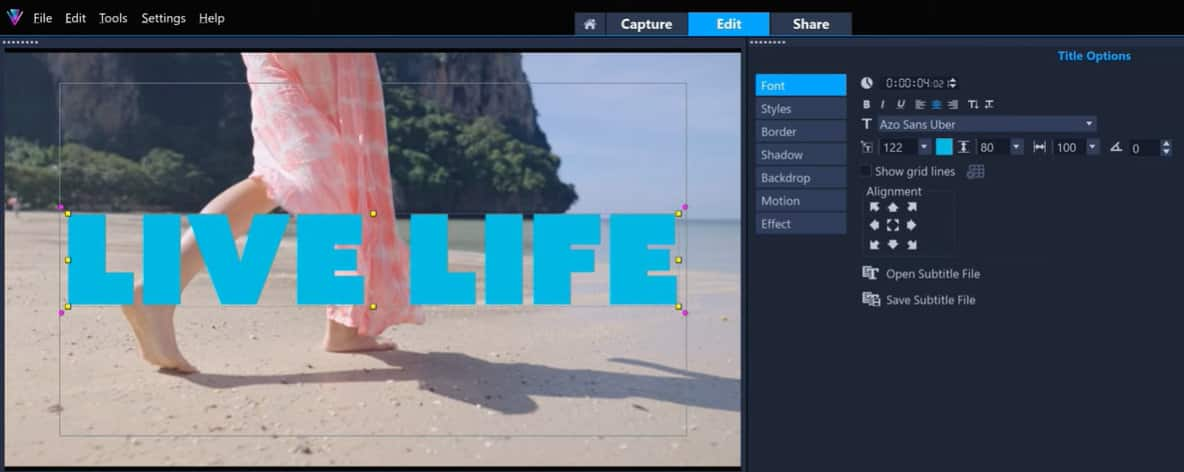
注:文字色を選択するときは、パレットから色見本のひとつを選択できます。たとえば、会社のブランドに合わせて特定の色が必要な場合は、スライダーを使用するか、特定の色の値を入力して正確な色を設定できます。
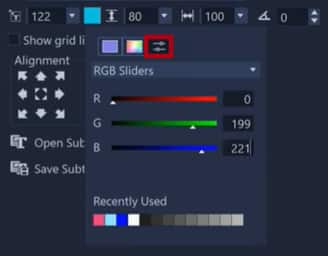
タイトルオプションパネルには、シャドウと境界線のオプションもあります。文字に影を追加して漫画の雰囲気を強め、境界線も追加します。影のスタイルには、[ドロップ シャドウ] を選択し、[X] と [Y] の値を 5 に設定しました。[ドロップ シャドウの色] は黒で、[透明度] の設定を 0 に変更しました。境界線については、[境界線の幅] を 20 に、[線の色] を白に設定します。
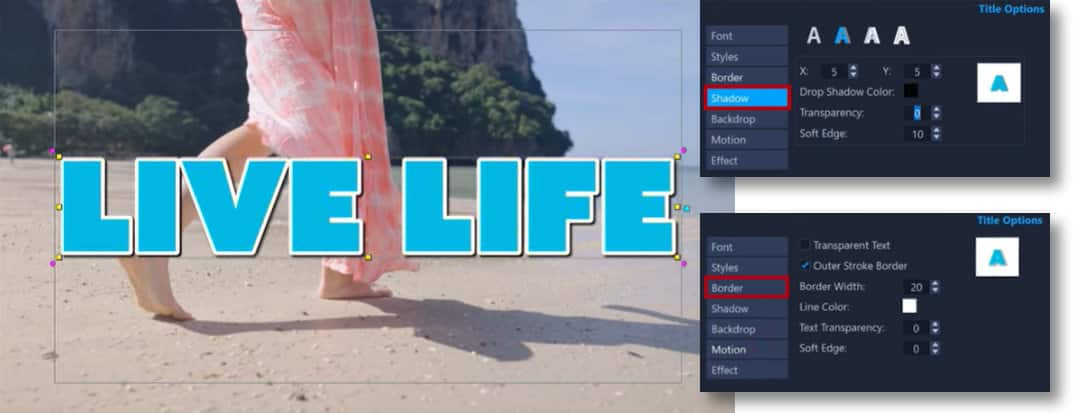
モーション設定も試してみましょう。別の運動プリセットを開始ベースとして使用します。このプリセットには、下から入る文字があります。
そして終了では、VideoStudio 2023の新機能でもある視差モーションを試します。ここでも、[長さ] を [ユーザー定義] に、 [単位] を [文字] に設定します。プレビューウィンドウの下にあるモーションのインポイントとアウトポイントを使用して、インモーションが終了するタイミングと終了モーションを開始するタイミングを設定します。
モーションをカスタマイズする方法
タイトルの動きをさらに洗練するオプションもあります。これらのオプションは、イン、中間、および終了アニメーションの代わり、または同様に使用できます。タイトルオプションパネルの「モーションの生成」をクリックすると、「モーションの生成」ウィンドウが開きます。イン、中間、および終了オプションは、モーションのカスタマイズインターフェイスで編集することもできます。
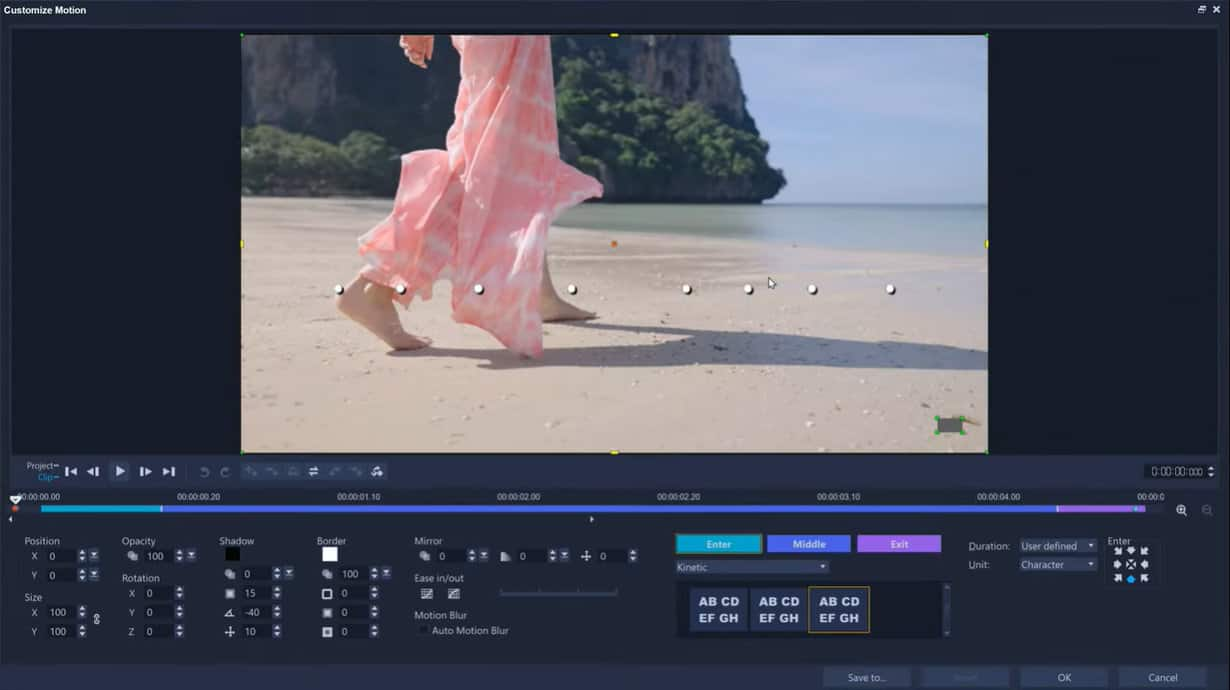
例として、タイトルをクリップの途中でフレームの右下隅に移動するとします。ほぼ半分のところでキーフレームを追加し、数フレーム後に別のキーフレームを追加します。この 2 番目のキーフレームで、サイズを 50 に変更します。プレビュー ウィンドウで、タイトルを新しい位置にドラッグします。
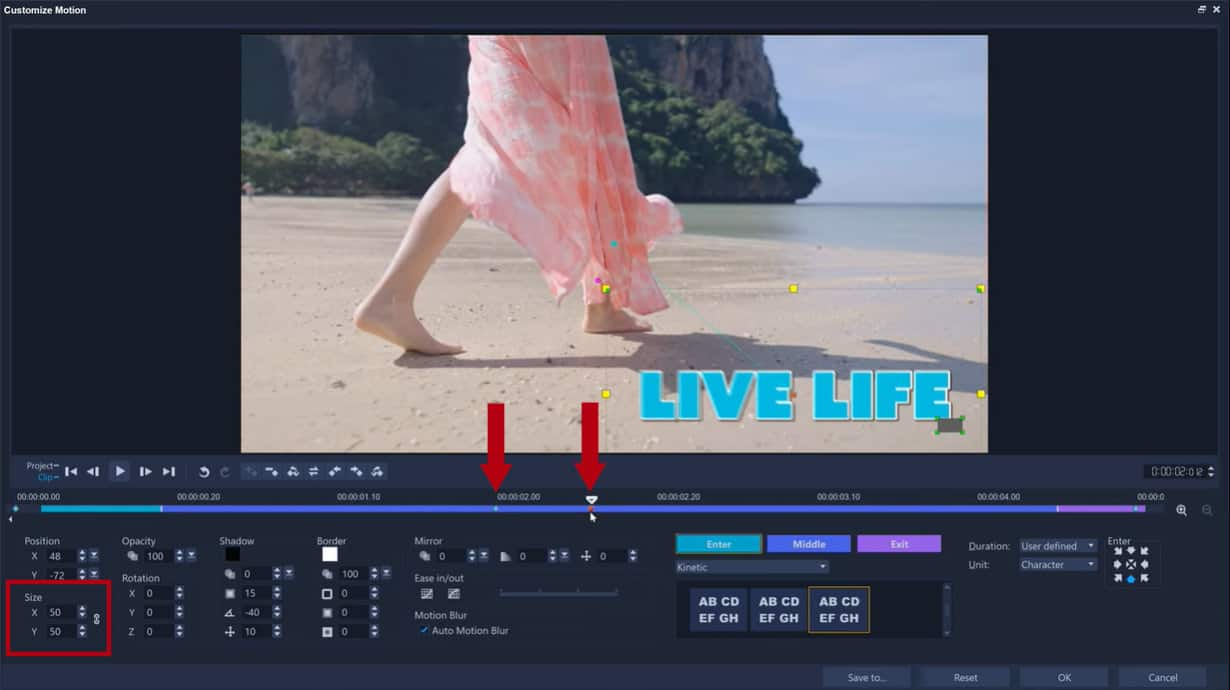
次に、前のキーフレームで、イーズイン/アウトをオンにして少し加速して動きをスムーズにし、[ぼかし(移動)] もオンにします。
次に、作成した2番目のキーフレームをコピーして、終了キーフレームが一致するようにして、この2番目のキーフレームの後にモーションがなくなるようにします。これを行うには、2番目のキーフレームを右クリックし、[コピー] して [オールライトに貼り付け] を選択します。
結果に満足したら、「OK」をクリックして「モーションの生成」ウインドウを終了し、タイムラインの編集に戻ります。
タイトルへのフィルター/効果の追加
タイトルをより表現力豊かにするためにできる最後のことは、タイトルクリップに直接エフェクトを追加することです。メディアライブラリで、[フィルター(FX)] アイコンをクリックして、VideoStudioに含まれるすべてのエフェクトを表示します。エフェクトをプレビューしてどのように表示されるかを確認し、エフェクトをタイムラインのタイトルにドラッグアンドドロップするだけです。[光] 効果を試してみましょう。これにより、タイトルに光の減衰と影が追加されます。
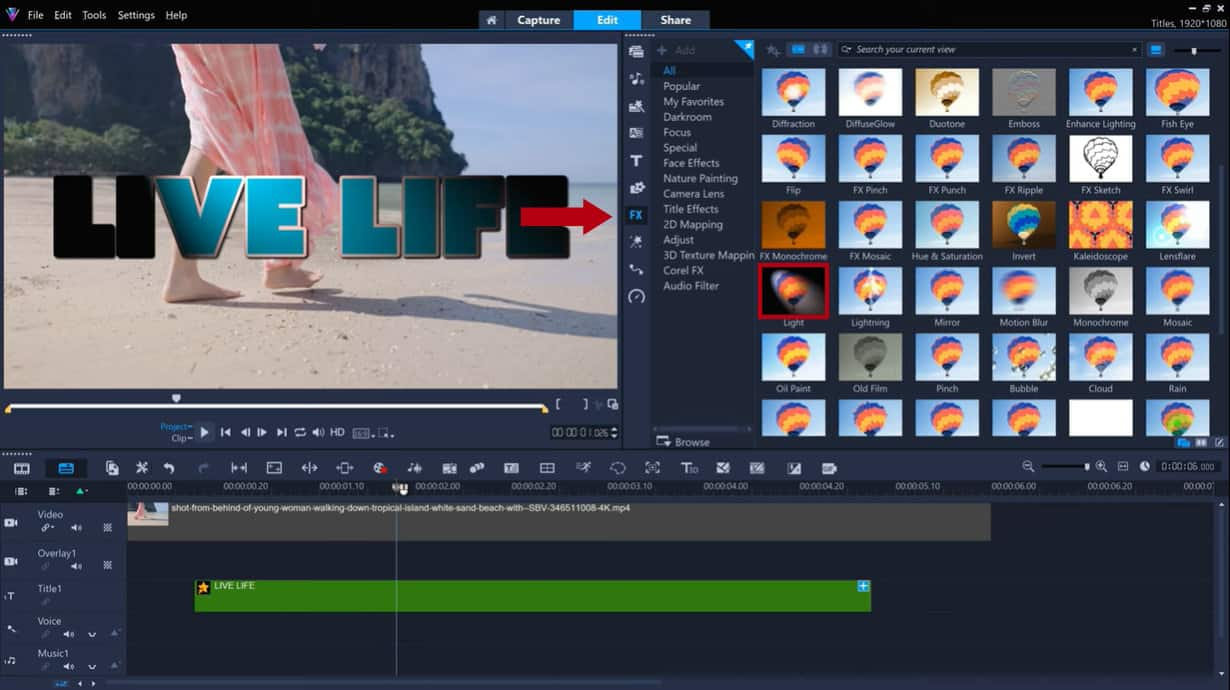
この効果をカスタマイズするには、タイムライン上のタイトルクリップをダブルクリックして、[タイトルオプション]パネルを表示します。[効果] を選択し、[フィルターをカスタマイズ] をクリックします。
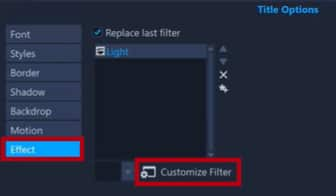
これにより、選択したフィルターに固有のカスタマイズオプションを含む新しいウィンドウが開きます。たとえば、[光]フィルターには、光の色、露出、距離などを調整するための設定があります。
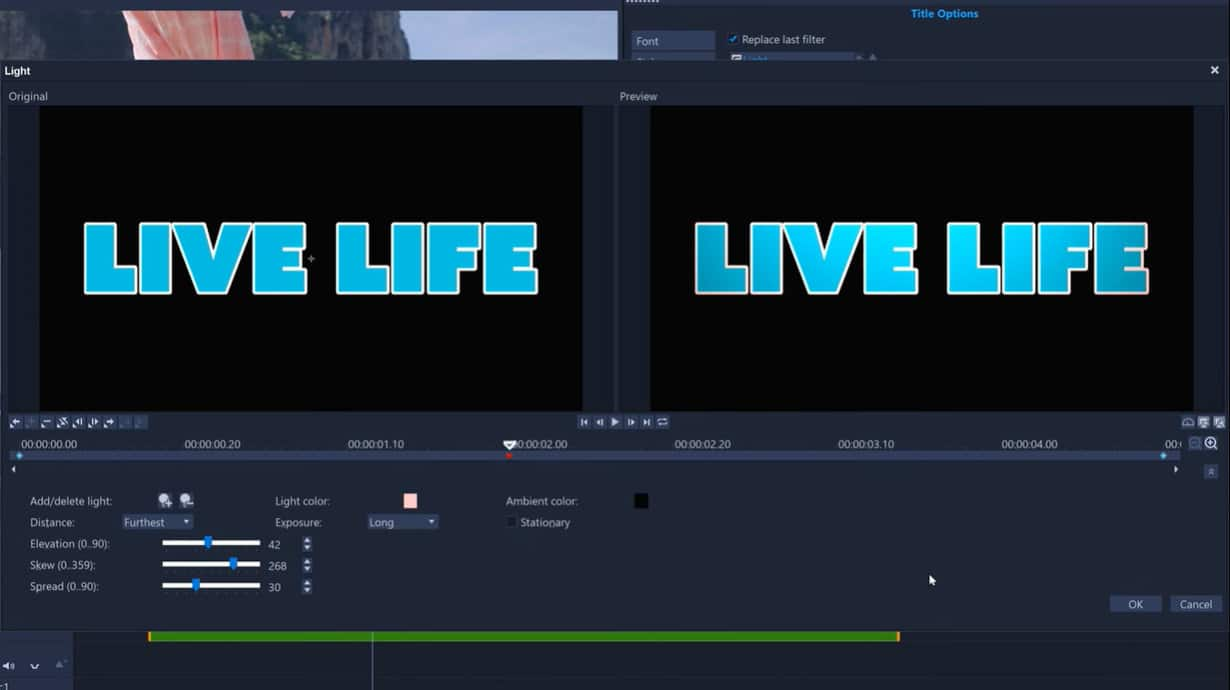
これらのデモンストレーションで、タイトル編集がどのように動画の個性を高めたり、遊び心のある瞬間を生み出したり、よりフォーマルに見せたりできるかについてのアイデアが得られることを願っています。タイトルスタイル、モーション、エフェクトをカスタマイズすることで、ビデオを個性的にするオプションはたくさんあります。
VideoStudio 2023 の新機能をご確認ください
30 日間の無料トライアルをダウンロードして、直感的なツールとクリエイティブなエフェクトが満載の簡単で楽しいビデオ編集ソフトで、最高の瞬間や体験をオリジナルムービーに仕上げましょう。
今日からあなたもクリエイターの仲間入り
無料30日間トライアル実施中
個人はコチラから
法人はコチラから
この記事は、Adding Effects and Motion to Titles in VideoStudio を翻訳したものです。










