1枚の写真のように見せて、その中で一部分だけが動いているように見えるビデオを作成してみましょう。このチュートリアルでは、宵闇迫る道路で車はストップした映像に信号機だけが青から黄色、赤へと変わるビデオを VideoStudioで作成します。
同じように作成すると、メリーゴーランドだけが回転する、滝だけが流れるなどの面白いビデオができます。ポイントはいろいろな物が動いている映像で、ひとつだけ動かすと効果的です。
※ご利用のバージョンによって、製品画面が一部異なる場合があります。
1.映像に使用するフレームの選択
1.撮影した映像をVideoStudioに取り込み、タイムラインに配置します。
2.プレビューウインドウかタイムラインのジョグスライダーを静止画にする映像の位置に移動します。
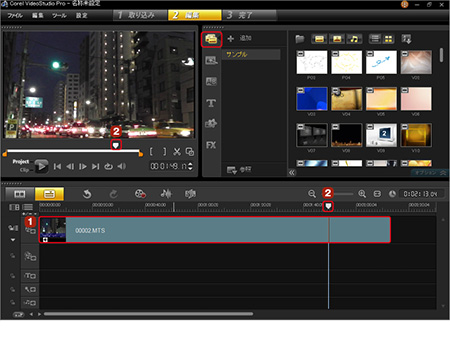
2.静止画の取り込み
1.[記録/取り込みオプション]ボタンをクリックします。
2.表示される[記録/取り込みオプション]ダイアログボックスで、[静止画]をクリックします。
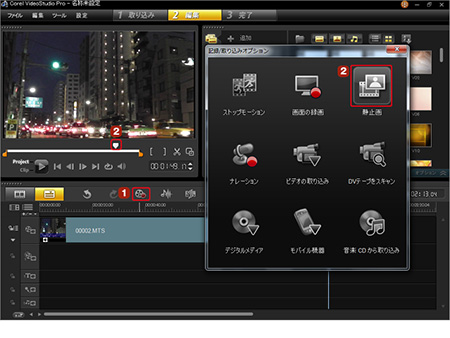
3.オーバーレイトラックに配置
取り込んだ静止画は、[メディア]ライブラリの一番最後にサムネイルとして表示されます。
1.[メディア]ライブラリをクリックします。
2.取り込んだ静止画のサムネイルをオーバーレイトラックにドラッグします。
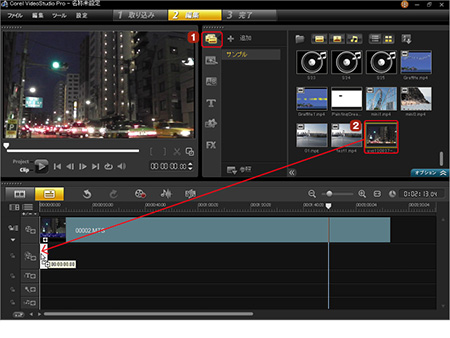
4.サイズの調整
1.プレビューウインドウのオーバーレイトラックの画像を右クリックします。
2.表示されるメニューから[画面のサイズに合わせる]をクリックします。
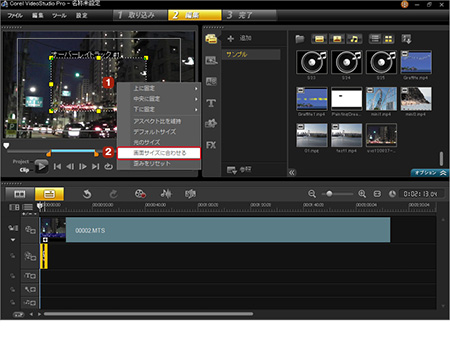
5.静止画の再生時間をビデオクリップに合わせる
静止画が、プレビューウインドウ一杯に表示されます。
1.オーバーレイトラックの静止画の右端にマウスポインタを合わせます。
2.矢印のアイコンになったら、ビデオトラックに配置したビデオクリップの終わりの位置までドラッグします。
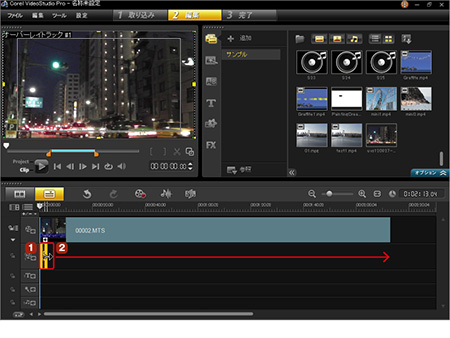
6.ペインティング クリエーターの起動
1.ジョグスライダーをビデオの先頭に移動します。
2.[ツール]メニューをクリックします。
3.[ペインティング クリエーター]をクリックします。
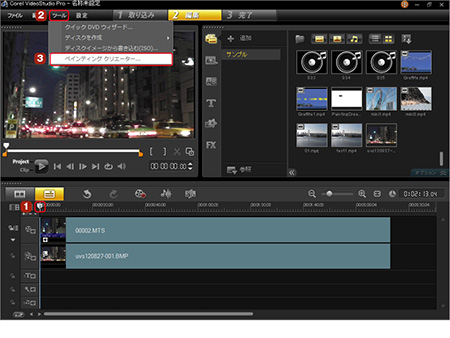
7.スチルモードに切り替え
ペインティングクリエーターが起動します。
1.「アニメーションまたはスチルモード」ボタンをクリックします。
2.「スチルモード」をクリックします。
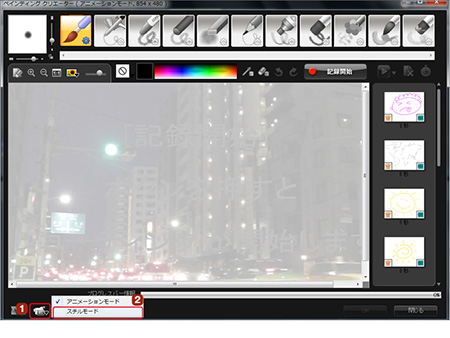
8.動く部分を塗りつぶす
静止画の作成画面になります。
1.[ペイントブラシ]をクリックします。ここで動かしたい部分を塗りつぶします。
2.塗りつぶす部分が大きければ、ブラシのサイズを変更します。
3.[カラーピッカー]をクリックして、表示される色の一覧から右下の黒色を選択します。
4.ここでは信号機を塗りつぶします。
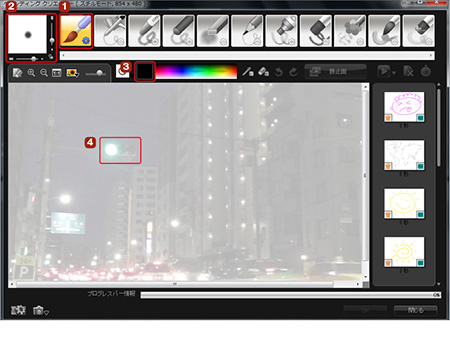

塗りつぶす画像が見にくい場合は、[プレビューウインドウの背景イメージの透明度設定]のスライダーをドラッグして、画像を見やすくします。
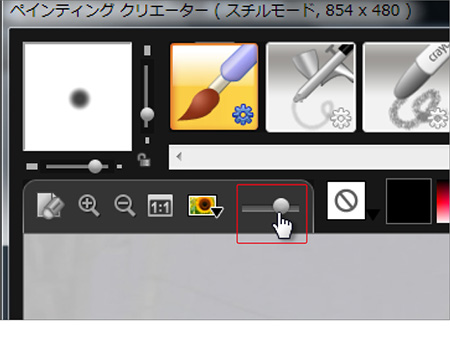
9.静止画として保存
映像として見せる部分が黒く塗られました。
1.[静止画をギャラリーに追加]をクリックします。
2.[OK]をクリックします。
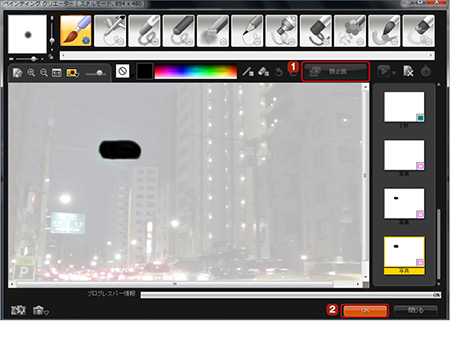
10.マスク&クロマキーの表示
ペインティングクリエーターで作成した画像がメディアライブラリの最後にサムネイルとして表示されます。
1.オーバーレイトラックの静止画をダブルクリックします。
2.[属性]タブの[マスク&クロマキー]をクリックします。
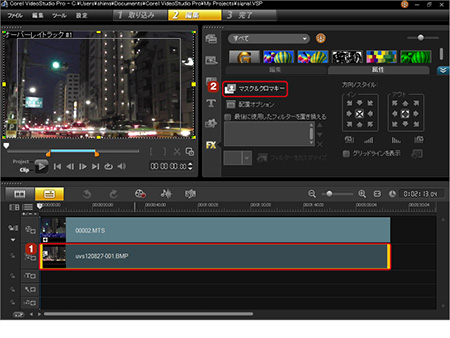
11.マスクアイテムの追加準備
1.[オーバーレイオプションを適用]にチェックを入れます。
2.[タイプ]から[フレームをマスク]を選択します。
3.[マスクアイテムを追加]ボタンをクリックします。
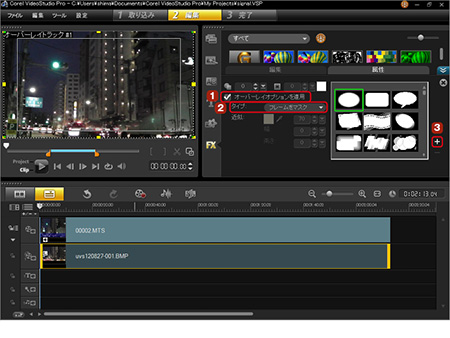
12.作成した静止画の取り込み
[写真を検索]ダイアログボックスが表示されます。先ほど保存したペインティングクリエーターで作成した画像は、[ライブラリ]→[ドキュメント]→[Corel VideoStudio Pro]→[15.0(VideoStudioのバージョンによって数字は異なります)]フォルダにあります。
1.ペインティングクリエーターで作成した画像をクリックします。
2.[開く]をクリックします。
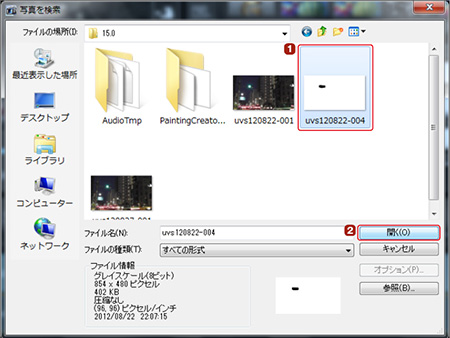
13.静止画の選択
フレームの一覧から追加されたペインティングクリエーターで作成した画像を選択します。
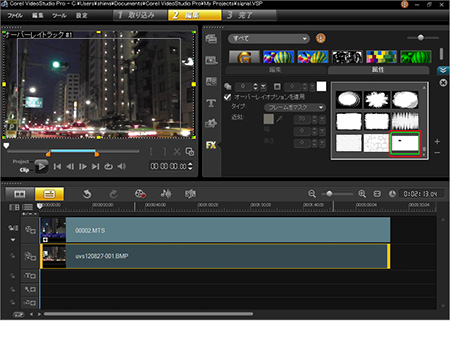
14.完成したビデオの確認
1.プレビューウインドウで[Project]をクリックします。
2.[再生]ボタンをクリックして、ビデオを確認します。
本ページのTOPにある作例では、青・赤の点灯時間を1秒に調整してビデオクリップの音声はミュートにし、BGMを加えています。
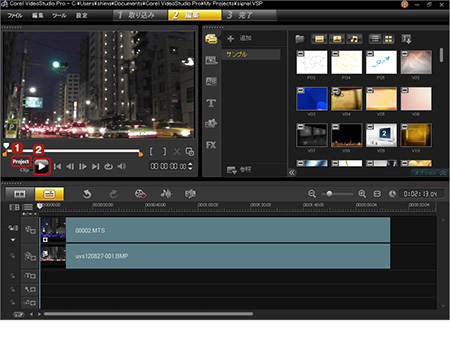
今日からあなたもクリエイターの仲間入り
無料30日間トライアル実施中
個人はコチラから
法人はコチラから










