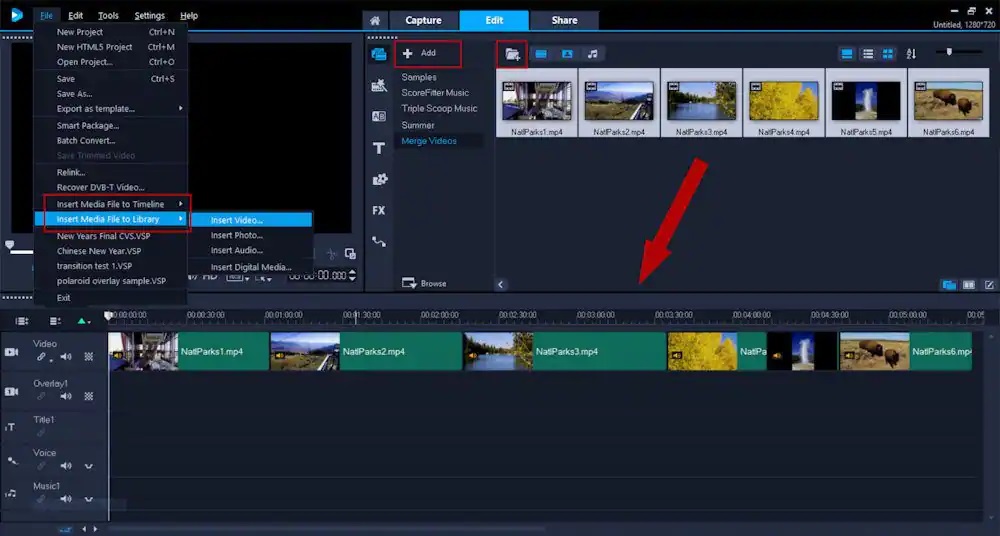
このチュートリアルでは、トランジションを使用してビデオを結合する方法の基本を説明します。プロジェクトの設定が完了したら、タイムライン上のビデオクリップやイメージの間にトランジションを追加する簡単な手順を説明します。トランジションライブラリをご覧いただき、VideoStudio で使用可能なトランジション効果エフェクトの種類をご確認ください。
プロジェクトのセットアップ
- VideoStudio で[編集] を開きます。
- [メディアライブラリ]で[+ 追加]アイコンをクリックし、プロジェクト用の新しいフォルダを作成して名前を付けます(このステップはオプションですが、プロジェクトを整理するのに役立ちます)。
- ビデオクリップや画像を取り込みます。
- デスクトップまたはフォルダからメディアライブラリにクリップをドラッグ&ドロップします。
- [メディアファイルを取り込み] アイコンをクリックし、ファイルが保存されているコンピューターの場所を参照します。
- [ファイル]>[メディア ファイルをタイムラインに挿入]または[メディア ファイルをライブラリに挿入]を選択します。
- メディアをライブラリからタイムラインにドラッグ&ドロップします。
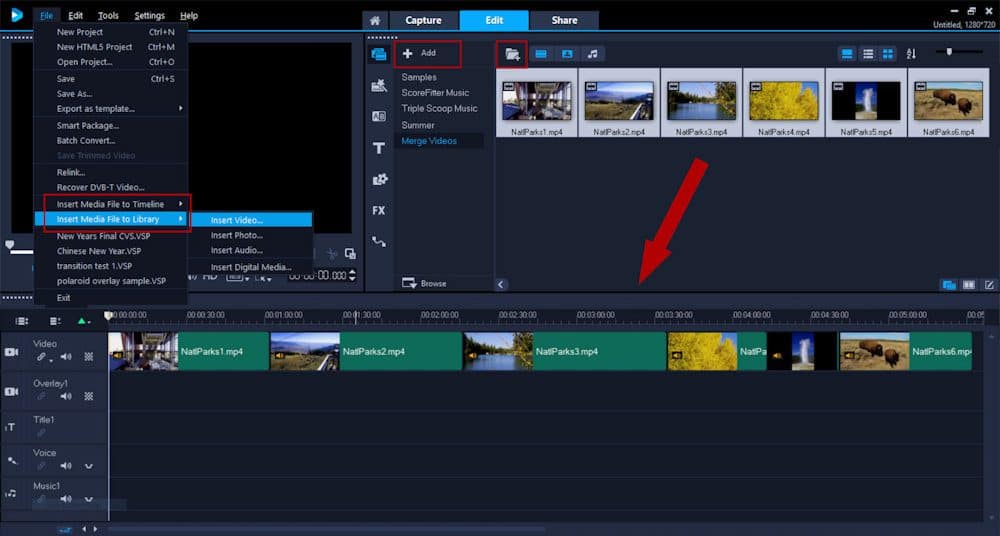
ヒント:クリップがタイムラインで表示できる範囲を超えている場合は、ズームイン/ズームアウトスライダーまたは「プロジェクトをタイムラインに合わせる」アイコンを使ってタイムライン表示を調整することができます。
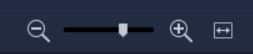
トランジションを追加して動画を結合する
タイムライン上にメディアが表示されたら、トランジションを使って動画を結合する準備ができました。各クリップの間に同じトランジションを適用することも、様々な異なるトランジションを使用することもできます。
- [トランジション効果] アイコンをクリックすると、ライブラリで利用可能なトランジションのセレクションが表示されます。
- ドロップダウンリストをクリックすると、利用可能なトランジションの異なるカテゴリが表示されます。
- プレビューを確認したい場合は、トランジションをクリックします。
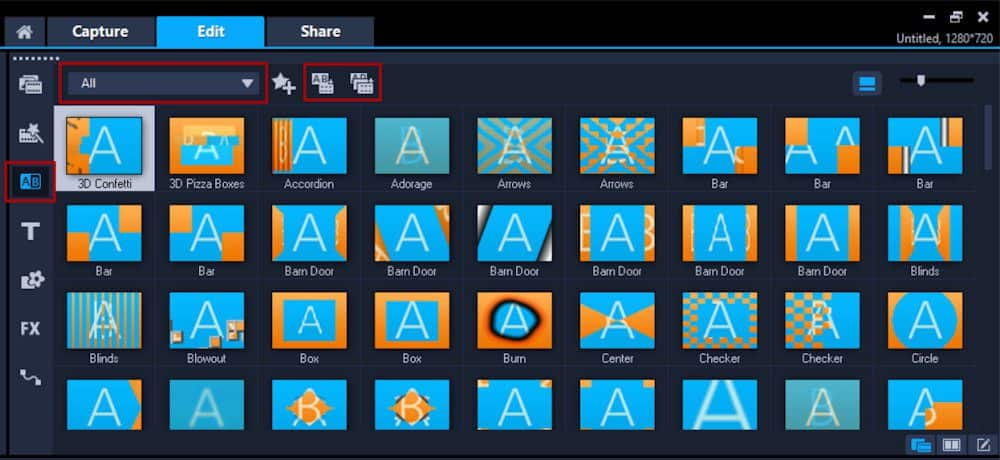
トランジションをタイムラインに追加するには
- ライブラリでトランジションを選択した状態で、ライブラリの [ビデオトラックに現在の効果を適用] アイコンをクリックします。これで、タイムライン上の各クリップの間にトランジション効果が追加されます。
- または、手動でトランジションを追加するには、トランジション効果をタイムライン上の2つのクリップの間にクリックしてドラッグすると、所定の位置にスナップされます。
- また、[ビデオトラックにランダムな効果を適用] アイコンを使用すると、タイムライン上の各クリップの間に異なるトランジションを追加することができます。
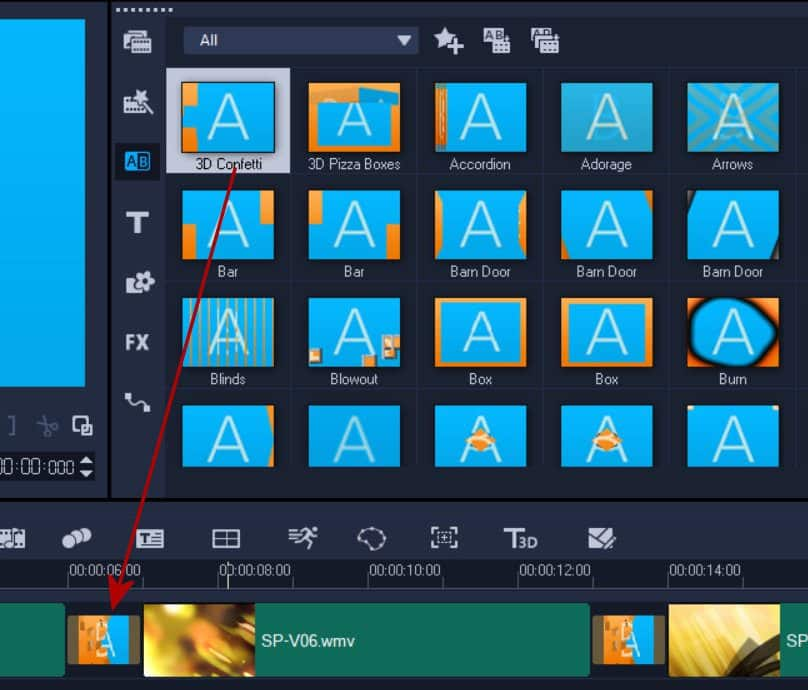
ビデオプロジェクトをプレビューして、トランジションがどのように見えるかを確認することができます。トランジションを変更したい場合は、タイムライン上のトランジションの上に別のトランジションをドラッグ&ドロップするだけです。
トランジションを削除したい場合は、タイムライン上でトランジションを選択し、削除を押してください。
今日からあなたもクリエイターの仲間入り
無料30日間トライアル実施中
個人はコチラから
法人はコチラから
この記事は、 How to Merge Videos を訳したものです。










