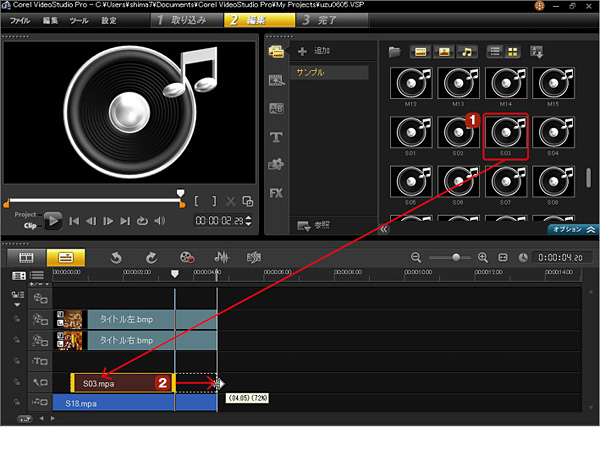VideoStudioでは、テキストにもフィルターがかけられるので、いろいろなアレンジを施したタイトルが作成できます。しかし、タイトルと映像を合わせてフィルターをかけられないので、ここではタイトルと映像をひとつの静止画にしてからフィルターをかける例を紹介します。また、「渦巻き」フィルターは渦の起点がひとつしか設定できないので、2つの渦が表示されるタイトルを作成してみます。特撮番組のタイトルのように、背景ににじんだタイトルが渦を巻きながら徐々に文字として表示されるビデオです。
※ご利用のバージョンによって、製品画面が一部異なる場合があります。
1.背景画の選択
1.背景にする画像として、VidoStudioに付属の「I06」を選択します。
2.ビデオトラックにドラッグします。
3.[オプション]をクリックします。
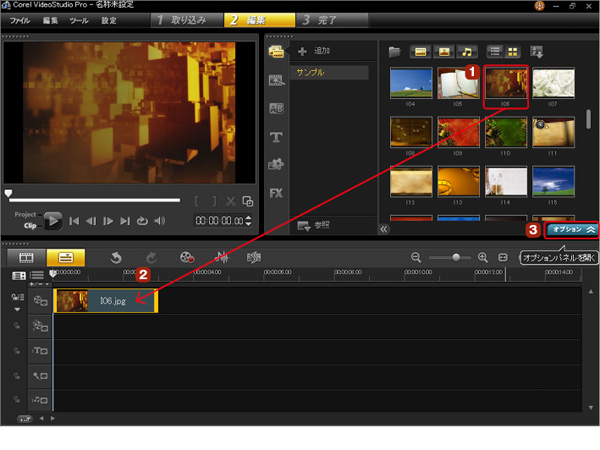
2.画像サイズの調整
1.画像のサイズを調整するため、[リサンプルオプション]の[▼]をクリックします。
2.[プロジェクトサイズに合わせる]を選択します。
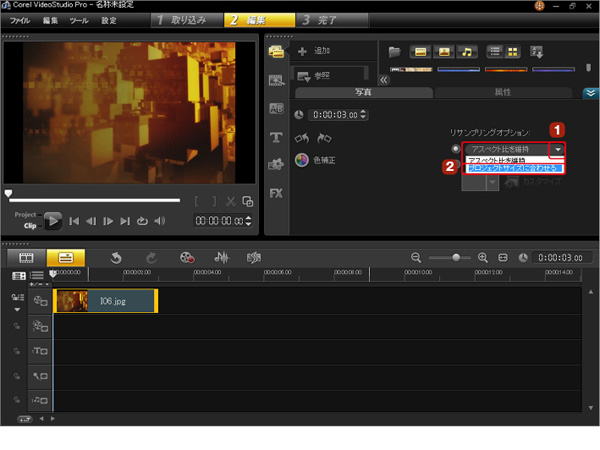
3.タイトルの入力
1.[タイトル]ライブラリをクリックします。
2.プレビューウィンドウをダブルクリックします。
3.タイトルを入力します。
4.ここでは文字飾りで[太字]と[中央揃え]を選択し、
[フォント]を[MS P明朝]
[色]を[白]
[行間]を[100]
に設定しています。
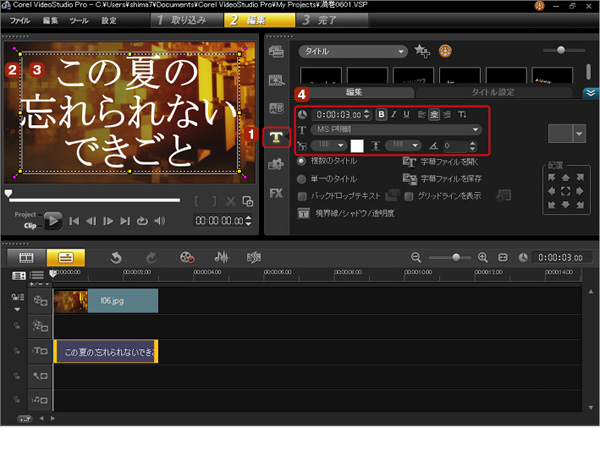
4.静止画の作成
背景と文字がブレンドして渦巻くようにするために、静止画にします。
1.[記録/取り込みオプション]をクリックします。
2.表示された[記録/取り込みオプション]ダイアログボックスで[静止画]をクリックします。
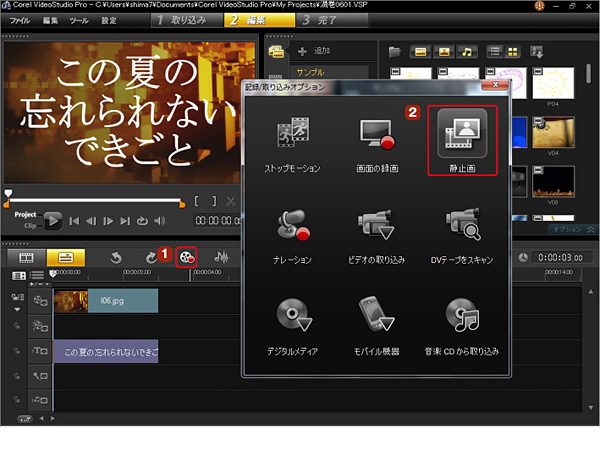
5.元の素材を削除
1.ライブラリに静止画のサムネイルが表示されます。
2.背景に使用したビデオクリップをクリックし、[Delete]キーを押して削除します。
3.同様にしてタイトルも削除します。
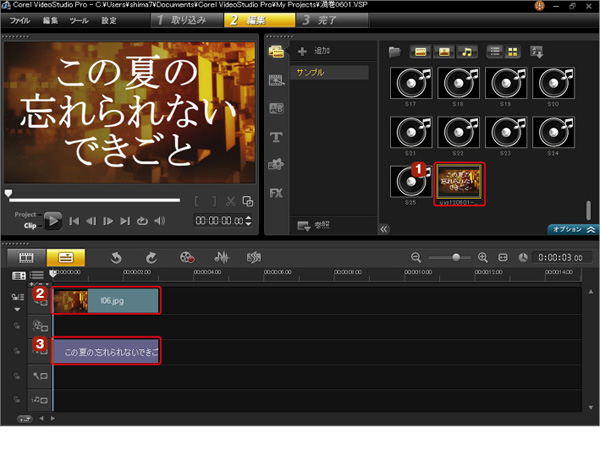
6.[ペイント]ソフトの起動
作成した静止画は、ユーザーフォルダの[Corel VideoStudio Pro]フォルダ内の[バージョン]フォルダに保存されています。
1.静止画ファイルを右クリックします。
2.[プログラムから開く]を選択します。
3.表示されるメニューから[ペイント]をクリックします。
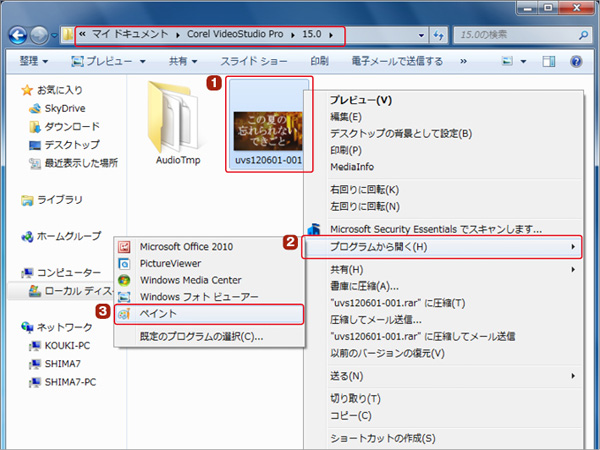
7.静止画の分割
[ペイント]ソフトが起動します。
1.[選択]をクリックします。
2.画像の左上から斜め下に向かって画像の真ん中までドラッグします。
3.全体のサイズを見ながら、その半分の数値のところで分割します。
4.[トリミング]をクリックします。
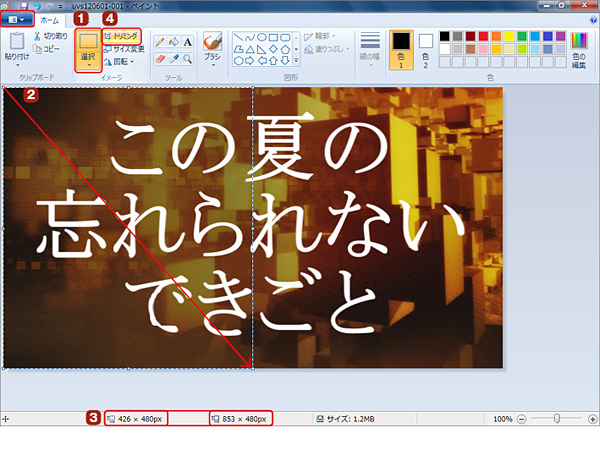
8.静止画の保存
静止画が左半分になります。
1.[▼]をクリックします。
2.表示されるメニューから[名前を付けて保存]をクリックします。
3.[JPEG画像]をクリックします。
表示される[名前を付けて保存]ダイアログボックスで保存するフォルダを選択して、[ファイル名]に「タイトル左」などのわかりやすい名前を入力して[保存]ボタンをクリックします。
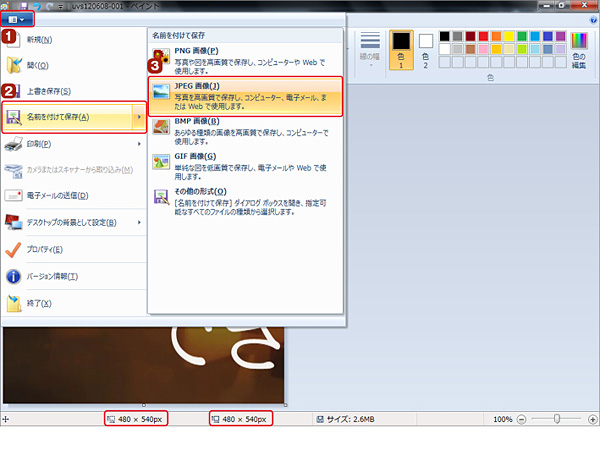
9.右半分の静止画の作成
[Ctrl]+[Z]キーを押すと、元のトリミングされていない静止画が表示されます。
1.手順8と同様にして右半分を選択し、[タイトル右]などのファイル名で保存します。
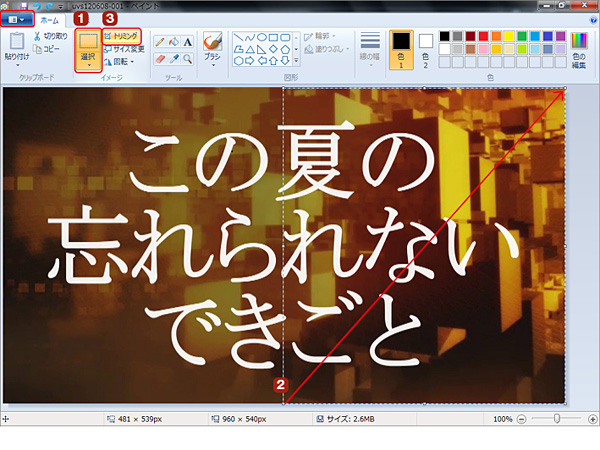
10.オーバーレイトラックの追加
1.VideoStudioに戻り、[トラックマネージャー]をクリックします。
2.表示された[トラックマネージャー]ダイアログボックスで、[オーバーレイトラック]を[2]に設定します。
3.[OK]をクリックします。
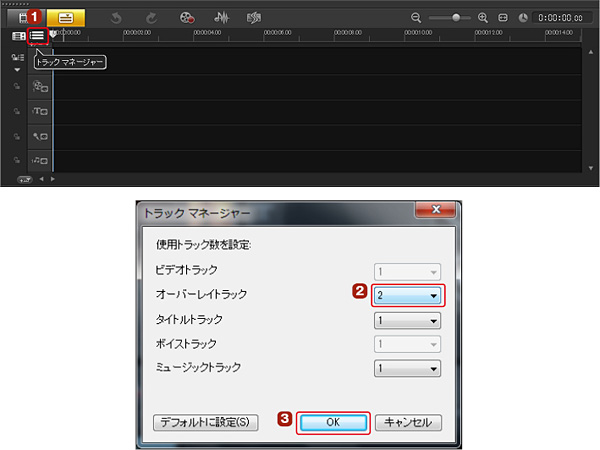
11.分割した静止画の取り込み
1.[メディアファイルを取り込み]をクリックします。
2.表示される[メディアファイルを参照]ダイアログボックスで、先ほど2等分した2つの静止画を[Ctrl]キーを押しながら選択します。
3.[開く]をクリックします。
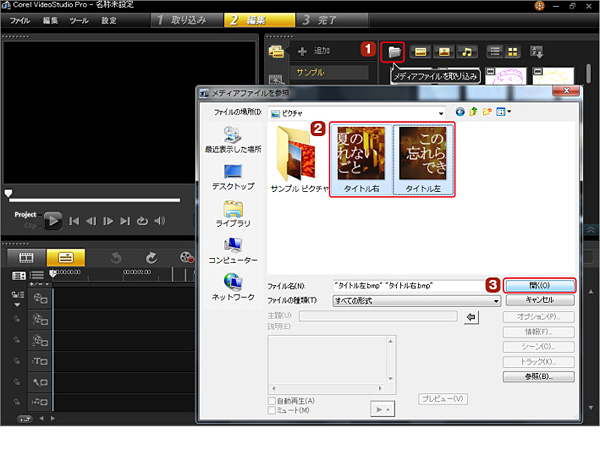
12.画像の配置
取り込んだ静止画はライブラリに表示されます。
1.「タイトル左」をオーバーレイトラック1にドラッグします。
2.「タイトル右」をオーバーレイトラック2にドラッグします。
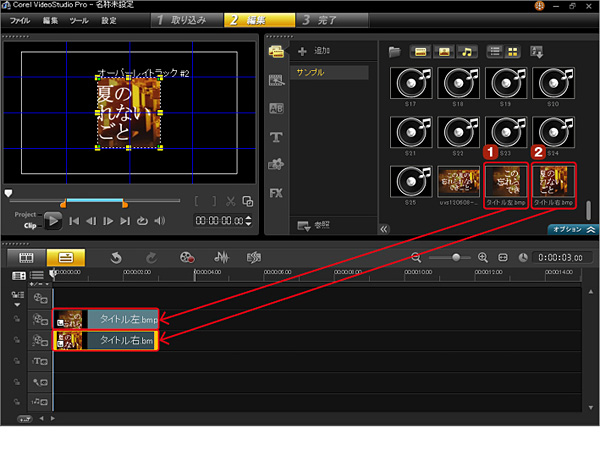
13.表示位置の調整
1.オーバーレイトラック2の「タイトル右」をクリックします。
2.プレビューウインドウでオーバーレイトラック2の画像を右上にドラッグします。
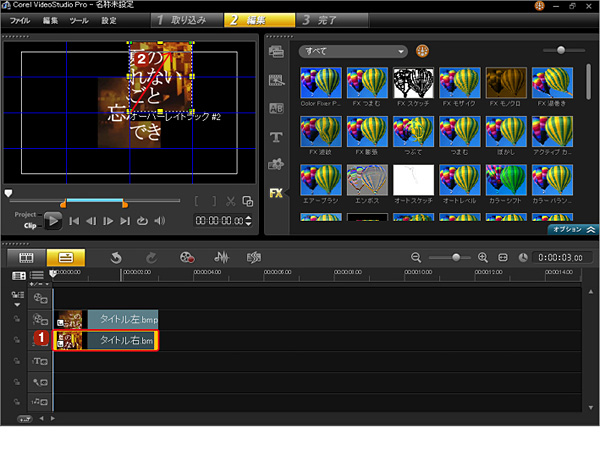

[グリッドラインを表示]にチェックを入れて[グリッドラインに合わせる]にチェックを入れると、ドラッグしやすくなります。
14.画像の拡大
1.画像の右下の黄色のポインタをプレビューウインドウの右下にドラッグします。
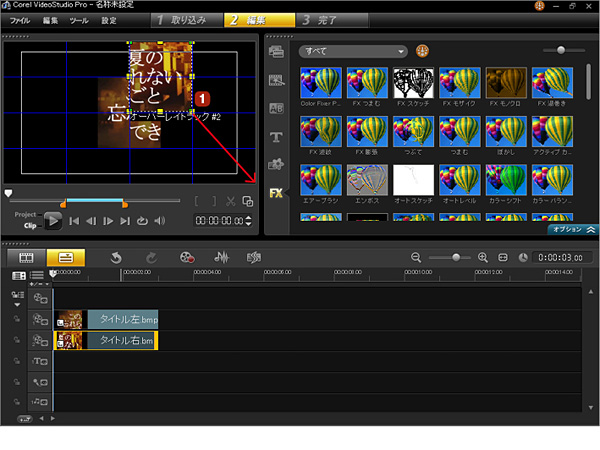
15.もうひとつの画像を配置
1.オーバーレイトラック1の「タイトル左」をクリックします。
2.手順13~14と同様にして左側に移動して拡大します。
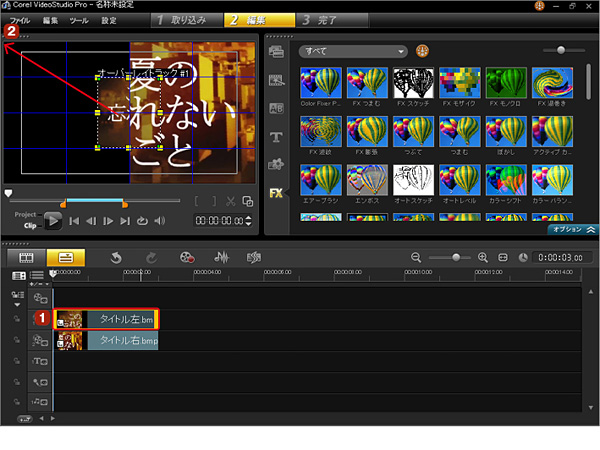
16.[渦巻き]フィルターの適用
分割した画像がきれいに表示されます。
1.オーバーレイトラック1の「タイトル左」をクリックします。
2.ライブラリの[FX]をクリックします。
3.フィルターライブラリから[渦巻き]を選択して「タイトル左」にドラッグします。
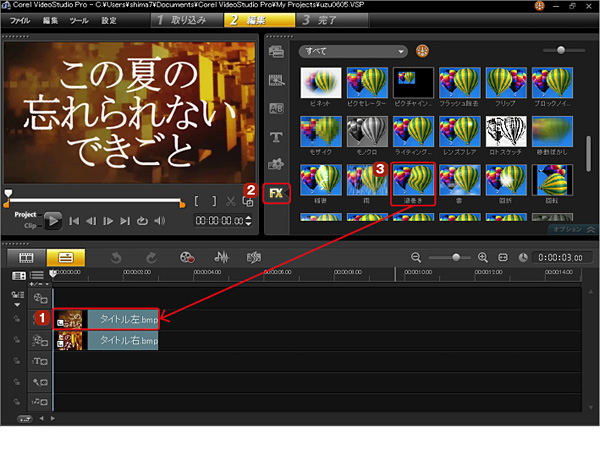
17.[フィルターをカスタマイズ]の表示
[タイトル左]に渦巻きフィルターが適用されます。
1.[タイトル左]をダブルクリックします。
2.表示される[属性]タブで、[フィルターをカスタマイズ]をクリックします。
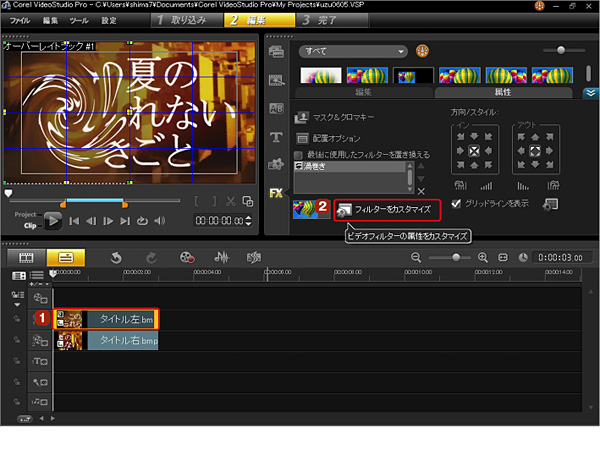
18.渦巻きの設定1
[フィルターをカスタマイズ]ダイアログボックスが表示されます。
1.キーフレームのスライダーを先頭に移動します。
2.[ツイスト]を[720]に設定します。
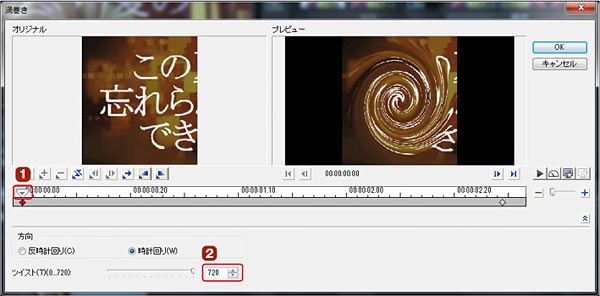
19.渦巻きの設定2
1.キーフレームのスライダーを一番最後に移動します。
2.[ツイスト]を[0]に設定します。
3.[OK]をクリックします。
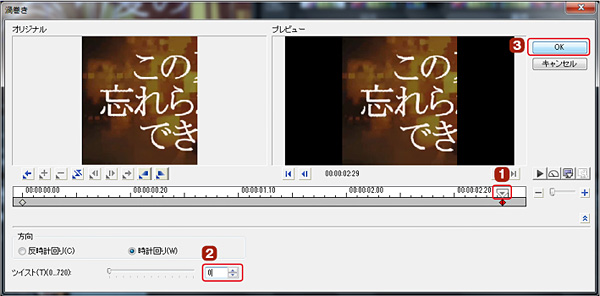
20.渦巻きの設定3
[タイトル右]をダブルクリックして、手順17~19と同様にして渦巻きフィルターを適用します。[渦巻き]ダイアログボックスでは[方向]を[反時計回り]に設定します。
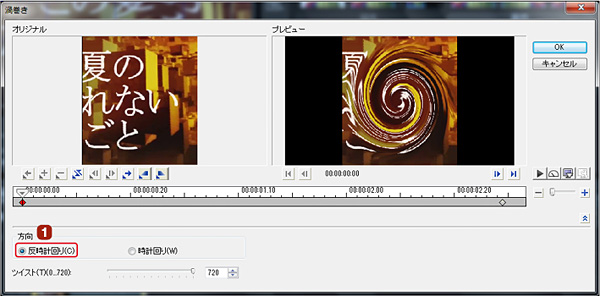
21.再生時間の調整
1.プレビューウインドウで[再生]ボタンをクリックして、映像を確認します。
渦巻きの回転が少し速いようなので、再生時間を延ばします。
2.[タイトル左]をクリックします。
3.[Shift]キーを押しながらビデオクリップを[04.20]までドラッグします。
同様にして[タイトル左]も[04.20]までドラッグします。
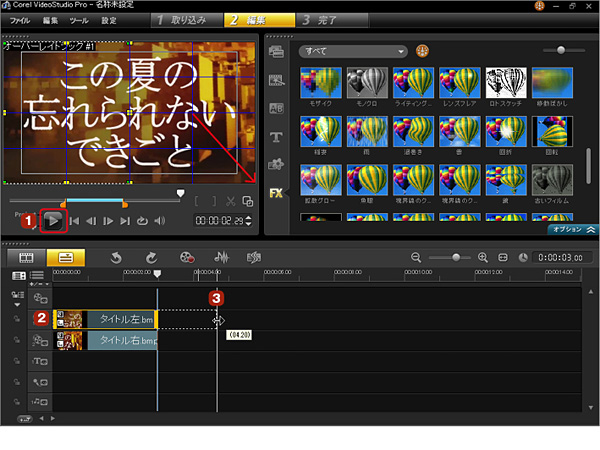
22.効果音の編集
次に効果音を付けます。
1.メディアライブラリをクリックします。
2.ライブラリの[S18]をミュージックトラックにドラッグします。
3.ジョグスライダーを[4秒20]の位置に移動します。
4.[クリップを分割]をクリックします。
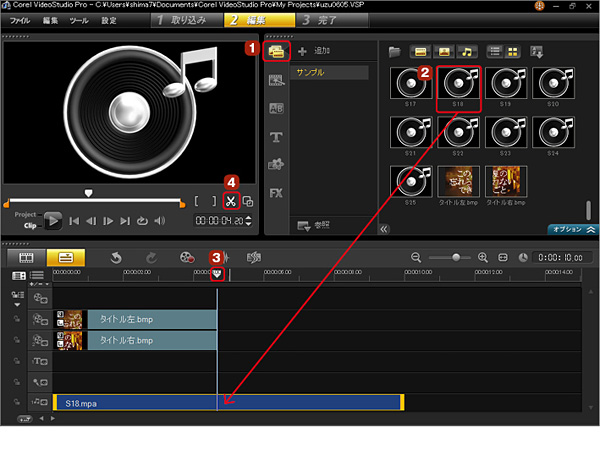
23.不要なミュージッククリップの削除
1.分割されたミュージッククリップを選択します。[Delete]キーを押して削除します。
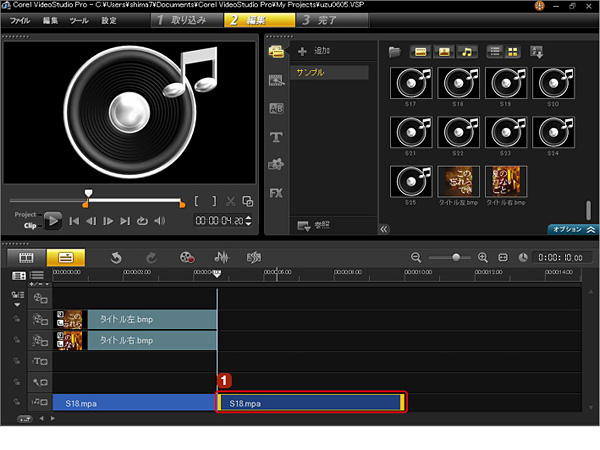
24.曲の再生時間の調整
1.ライブラリの[S03]をボイストラックにドラッグします。
2.ちょっと不気味さをだすため、[Shift]キーを押しながらミュージッククリップを[04.20]までドラッグします。
これで完成です。