ビデオ編集ソフトを使う上で、カット編集の操作性は非常に大きなポイントとなります。VideoStudio は他の機能はもちろん、カット編集においても非常に優秀なソフトです。 今回はカット編集機能をご紹介します。
最初にシンプルなカット編集をご紹介。 デジカメやムービーカメラで撮影した場合、ムービーの最初と最後にムダなシーンが含まれることがあります。また、アナログ放送を録画した番組のオープニング・エンディングをカットする際にも便利です。
※ご利用のバージョンによって、製品画面が一部異なる場合があります。
トリミング
01.
まずは、ライブラリ内のビデオクリップをダブルクリック、またはビデオクリップを右クリックして、メニューから「ビデオ クリップのトリム」を選択します。
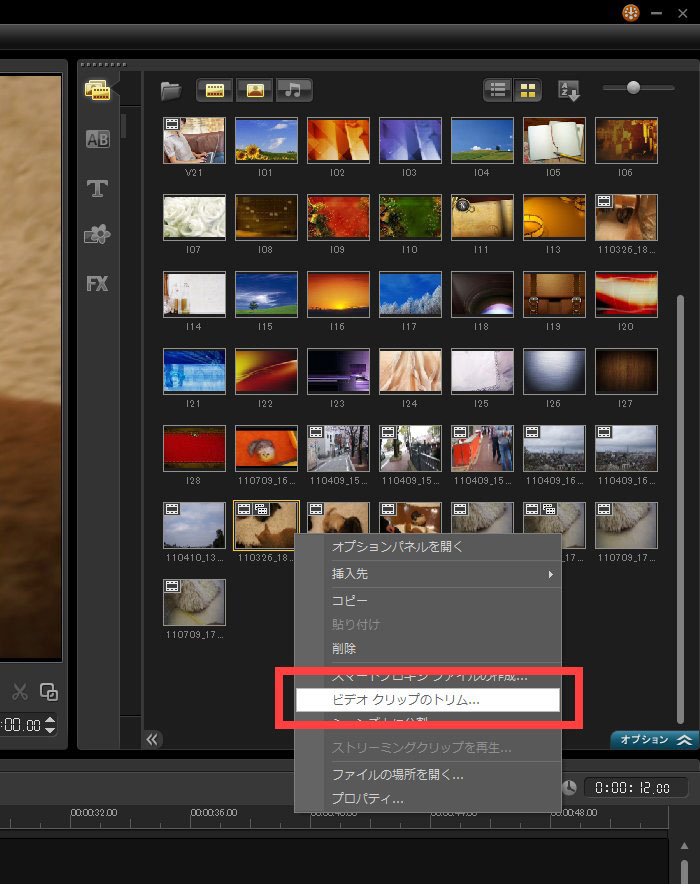
02.
カット編集画面が表示されるので、(1)トリムマーカーをドラッグし、残したいシーンの頭に移動します。(2)「マークイン」アイコンをクリックすると、シーン前のムービーがカットされます。「次のフレームへ」アイコン(またはキーボードの[←][→]キー)を利用すると、1フレームずつムービーが再生されるので、細かくシーンを指定することができます。
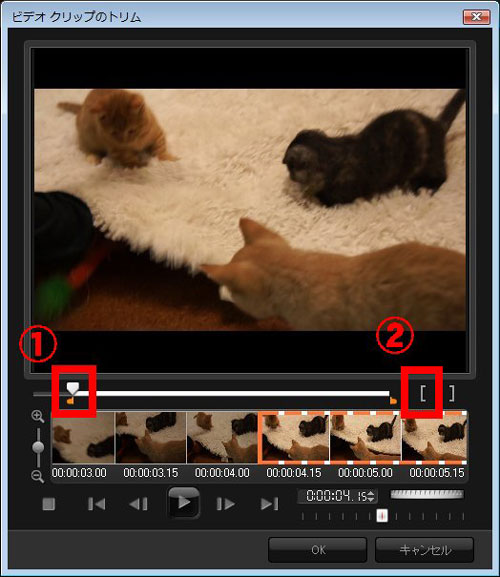
03.
続いて、(1)トリムマーカーをドラッグして、残したいシーンの後ろに移動します。(2)あとは「マークアウト」アイコンをクリックすれば、ムービーのカットが完了です。
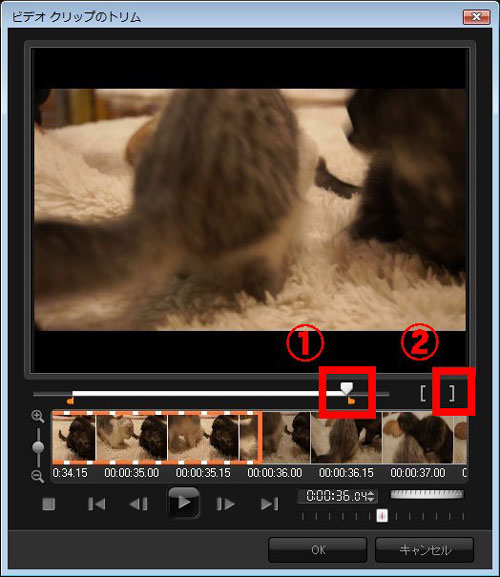
分割カット
次に分割カットの方法をご紹介。名前の通り、ムービーを分割して、2つの動画に分ける方法です。長時間のムービーの場合、シーンを分割することで、編集しやすくなります。
(1)トリムマーカーをドラッグして分割したいシーンまで移動、(2)ハサミアイコンをクリックします。(3)するとムービーが分割されます。
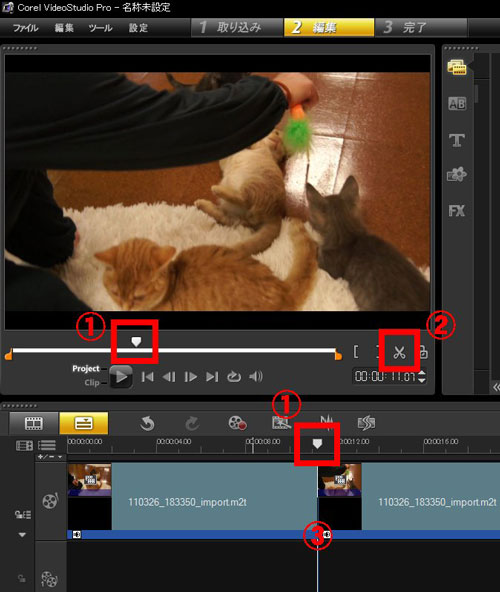
複数カット
最後に複数のシーンをカットする方法をご紹介します。この方法なら、一度に複数のシーンをカットできますし、アナログ放送のドラマ番組などの場合、本編とCMを自動検出してくれるので作業がぐっと楽になります。
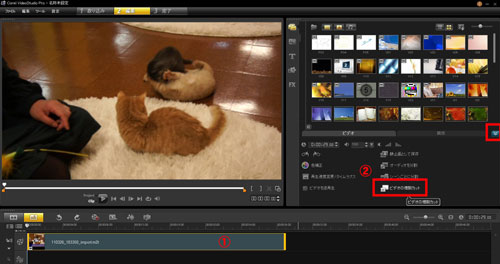
01.
まずは(1)カット編集したいムービーを選択して、(2)「オプション」画面から「ビデオの複数カット」を選択します。
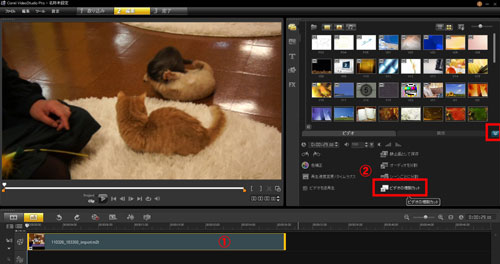
02.
通常のカット編集と同様、(1)トリムマーカーをドラッグで移動し、(2)「マークイン」「マークアウト」で残したいシーンを指定すればOK。(3)CM自動検出機能は虫眼鏡のようなアイコンをクリックすることで、利用可能です。
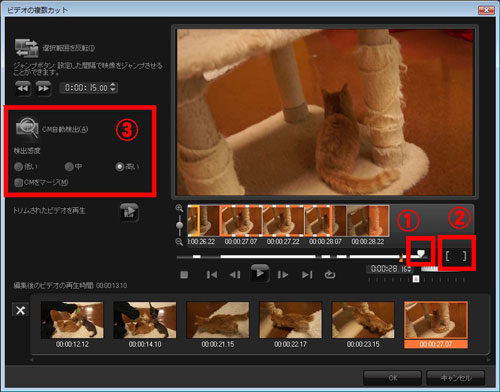
今日からあなたもクリエイターの仲間入り
無料30日間トライアル実施中
個人はコチラから
法人はコチラから










