VideoStudio Ultimate 2019 から新しいテキストマスクが加わりました。新しいビデオマスクの可能性にチャレンジして、創造性を高めませんか。
テキストマスクは、ビデオを背景で再生しつつタイトルやシーントランジションを追加できる、一歩上のテクニックです。
マスククリエイターで静止画マスクまたはテキストマスクを作成する方法
1.タイムラインビュー(編集ワークスペース)で、作業したいクリップを選択し、タイムラインツールバーの[マスククリエイター] ボタンをクリックします。
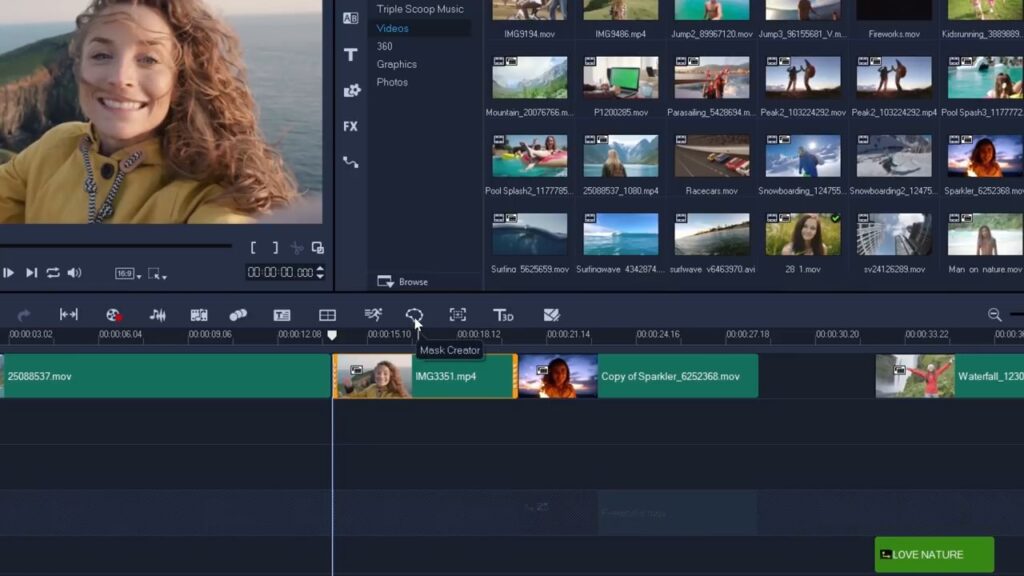
2.[マスククリエイター]のウィンドウで [静止画] オプションをクリックします。
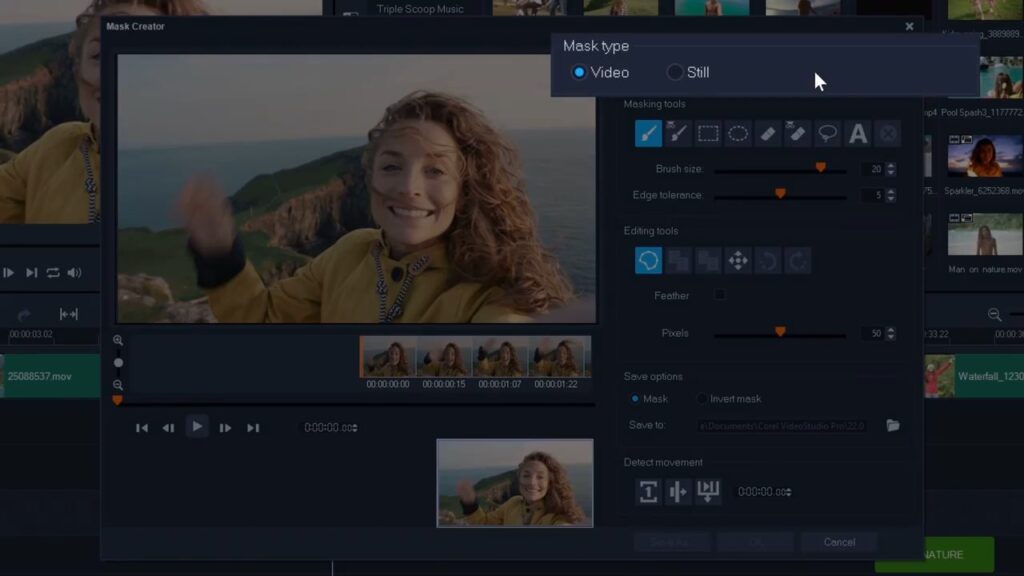
3.[ツール]エリアで次のいずれかを選択します。[マスクブラシ]、[スマートマスクブラシ]、[矩形ツール]、[楕円形ツール]、[フリーハンドツール]、[テキストマスク]のいずれかを選択します。
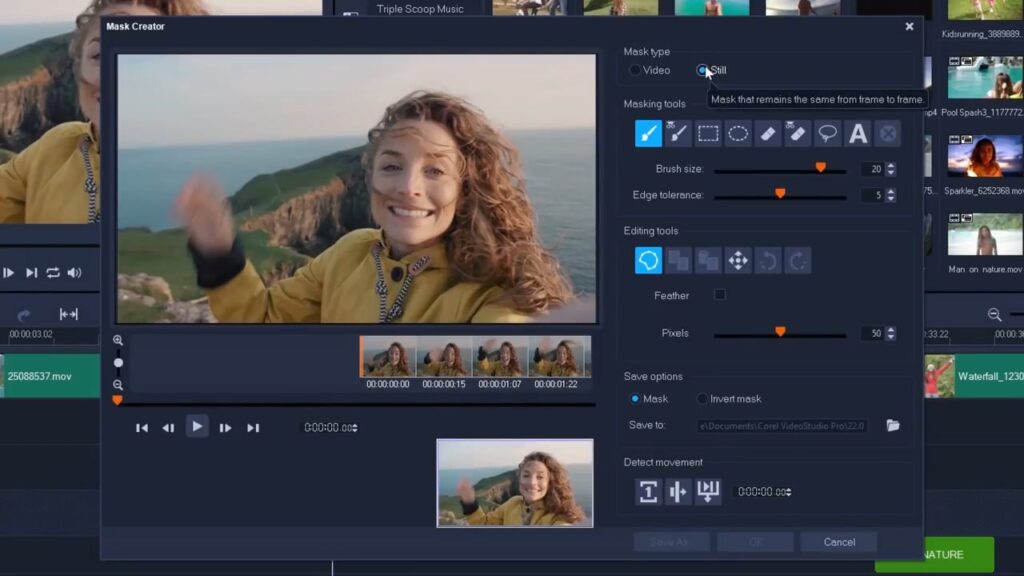
4.[再生] ウィンドウで、ドラッグ、描画、またはタイプしてマスク領域を選択します。選択した領域がハイライトされます。
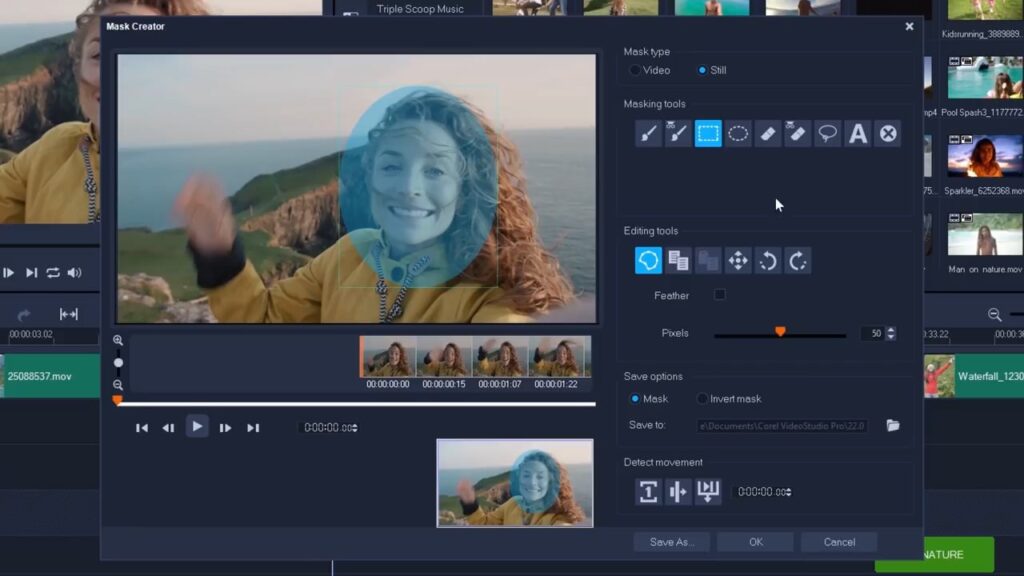
5.選択した領域を修正ツールでマスクの微調整をすることができます。
- マスクをリセットするには、[マスクをクリア]ボタンをクリックします。
- マスクを反転させたい場合は、[保存オプション]で[マスクの反転]をクリックします。
- マスクをマスクフレームとして保存する場合(オプションパネルの[効果]→[オーバーレイの適用]> [マスクフレーム])、「名前を付けて保存」をクリックし、PNG マスクの名前を入力します。
6.[OK] をクリックして [マスククリエイター]を終了します。マスクはタイムライン上のオリジナルのソースクリップの下にあるトラックに表示されます。マスクの長さは他のクリップと同様に調整でき、タイムライン上のマスクに効果をドラッグして持ってくることで、マスクに効果を適用させることができます。また、他のクリップを変更する方法としては、ライブラリから引用した新しいクリップをマスク適用済みのクリップにドラッグし、Ctrl キーを押して変更する方法もございます。
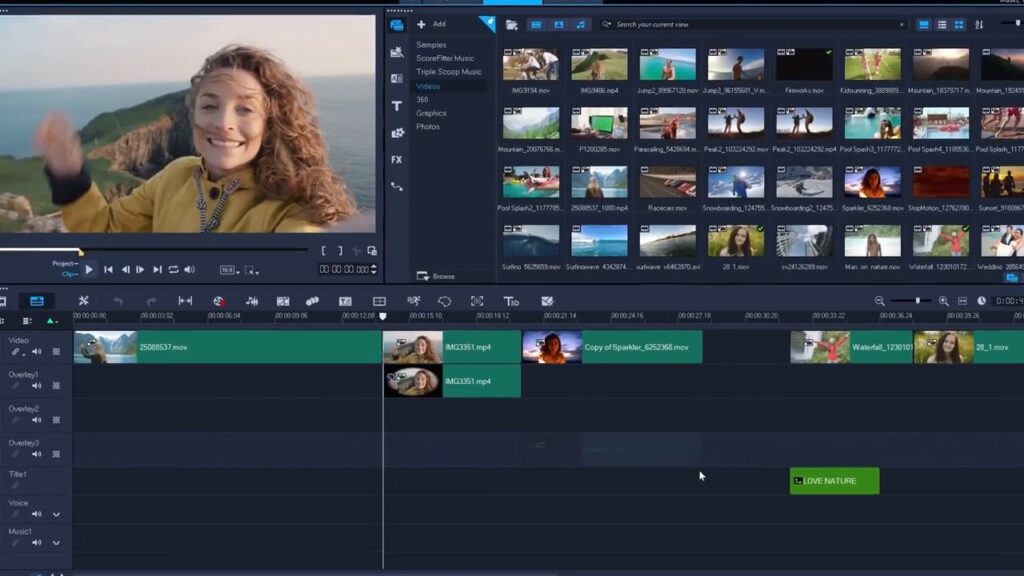
マスクの保存方法
1.マスクを作成した後、[マスククリエイター]のダイアログボックスの保存オプションで、[マスク](デフォルト)または[マスクの反転]をクリックします。注意:マスクを反転させた場合、プレビューエリアには反転したマスクは表示されず、タイムラインに戻ったときに表示されます。
2.[保存先]ボックスに保存先を設定します。
3.ダイアログボックスの下部にある[名前を付けて保存]ボタンをクリックして、マスクに名前をつけます。
4.マスクを元のクリップにリンクさせたい場合は、[マスクをソースクリップにリンクする]のチェックボックスにチェックを入れます。なお、リンクできるマスクは1ファイルにつき1つだけです。
ビデオマスクや静止画マスクをオーバーレイとして読み込むには
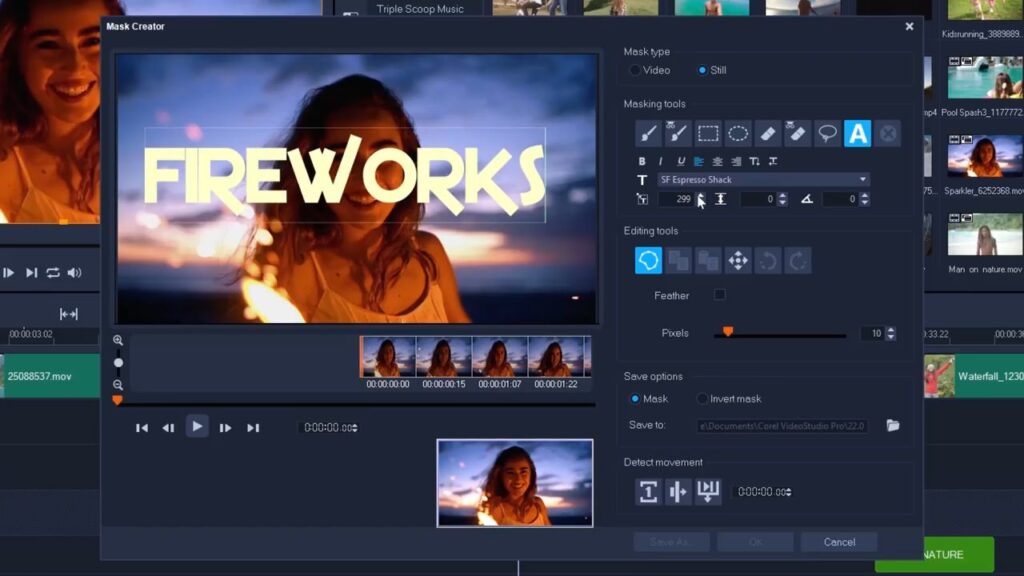
1.タイムラインでオーバーレイクリップを選択します。
2.オプションパネルで[効果]タブをクリックします。
3.[オーバーレイオプションの適用]チェックボックスを有効にして、[タイプ]ドロップリストから[フレームをマスク](静止画マスクの場合)または[ビデオマスク]を選択します。
4.マスクプレビュー範囲の右側にある「マスクアイテムを追加」ボタンをクリックし、保存したマスクファイル(ビデオマスクの場合は.uisx形式、スチルマスクの場合は.png形式)を参照します。プレビュー範囲にマスクが追加されます。
今日からあなたもクリエイターの仲間入り
無料30日間トライアル実施中
個人はコチラから
法人はコチラから
この記事は、 Creating Video and Text Masks in VideoStudio を訳したものです。










