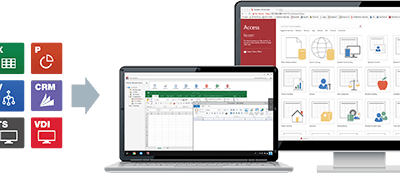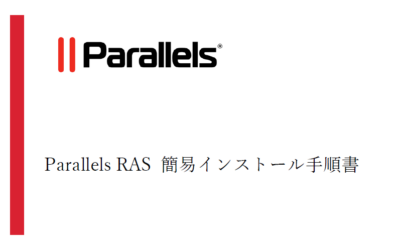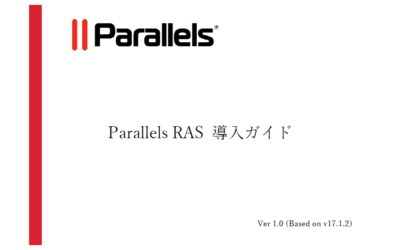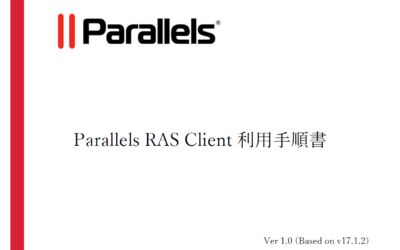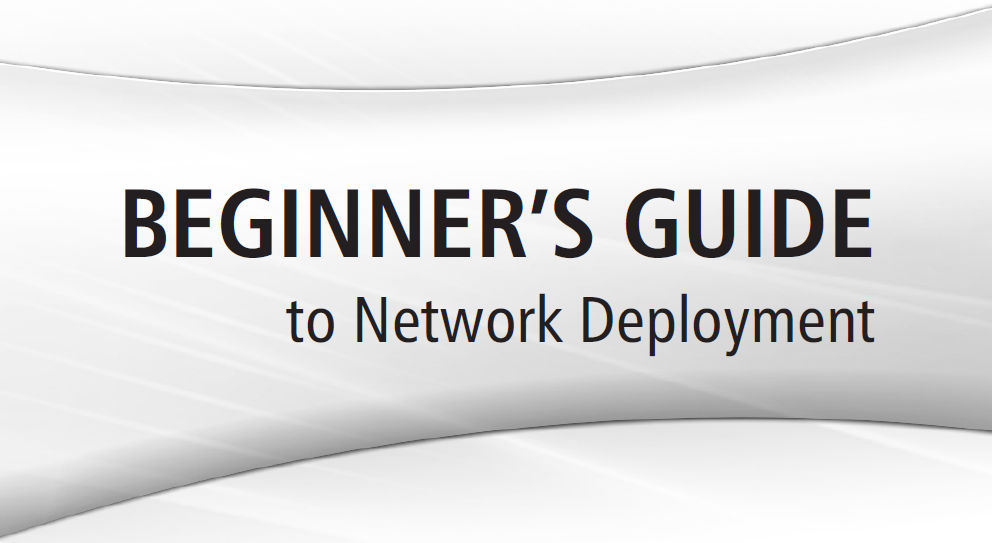
ソフトウェア展開の専門家だから、コンピューターの経験が豊富だから・・・理由はどうであれ、Corel®ソフトウェアをネットワーク展開する方法を学びたいひとのための資料です。
この「Corel®ネットワーク初心者向け導入ガイド」は、Corel ソフトウェアをネットワークに展開するための基本について説明します。
状況に応じて、ネットワーク展開は簡単な手順であったり、複雑な一連の手順を踏む必要があったりします。このガイドでは、技術的でない概要について説明します。
- 定義 —用語または概念を説明します
- 注 — 指定したトピックまたはタスクに関する追加の詳細を表示します。
- ヒント — ショートカット、バリエーション、特典など、役立つ詳細情報が表示されます。
- 警告 — 指定されたトピックまたはタスクに関する重要な詳細を表示します
詳細については、Deployment Guides を参照してください
概念
この章では、ネットワークと展開という 2つの主要な概念について説明します。
ネットワークとは
定義 —このガイドでは、ネットワークという用語は相互に接続された 2 台以上のコンピューターを意味します。
定義 —ネットワークでは、ほとんどのコンピューターは ワークステーション です。すなわち、平均的なユーザーは 自分の作業を行い、共有フォルダーやプリンターなどのネットワークの共通リソースにアクセスします。ほとんどのワークステーションは Windows® のような基本ソフトを実行する PC です。
定義 —ネットワークにはサーバー (システム管理サーバーと呼ばれることもあります) も含まれます。これらは、次のようなネットワークの共有リソースを管理するコンピューターです。
- ファイル
- プリンター
- プログラム
ほとんどのサーバーは特別に設計された基本ソフト ( Windows Server® など)が使われています。
ネットワーク ソリューション (Windows や Windows Server) 特有の情報は、製造元のドキュメント(ヘルプ や SDK など)を参照してください。
ネットワークを管理するのは誰か
定義 —通常、 1 人の担当者 がネットワーク上にあるソフトウェアのインストールやメンテナンスの責任者となります。このユーザーは管理者と呼ばれます。
管理者は、 次のいずれかになります。
- プロジェクトマネージャー
- ネットワーク スペシャリスト(または 「ネットワーク 管理者」)
- ソフトウェア導入スペシャリスト
役職や役割に関係なく、管理者はすべてのソフトウェアがスムーズに展開されるようにします。
注 —管理者になるためにコンピュータサイエンスの専門家である必要はありません。必要なのは、ユーザーのニーズを満たすようにネットワークを構成する方法を知っているだけです。
展開とは
定義 —複数のワークステーションにソフトウェアをインストールする最良の方法が、「展開」でソフトウェアを体系的かつ戦略的に配布することです。
展開が重要な理由
ほとんどの組織では、複数のユーザーが同じソフトウェア製品にアクセスする必要があります。
そしてそれらは個々の組織ごとにインストールのカスタマイズが必要です。
一台ずつワークステーションにソフトウェアをインストールすることは実用的ではありません。
多くの時間を費やすだけでなく、オプション設定を忘れれば作業のやり直しも必要になります。
(もちろん、コンピューターの台数が多ければ多いほど、ソフトウェアのインストールと保守を手動で行うことは難しくなります)。
そのため、管理者は通常、展開プロセスを使用して、ネットワーク内のワークステーションにソフトウェアをインストールします。
ボリューム ライセンス
Corel ソフトウェア製品を使用するには、ネットワーク内の各ワークステーションに、その製品のライセンス(または「シート」)が必要です。ソフトウェア製品の複数のコピーを同時に購入およびインストールできるように、Corel はボリュームライセンスプログラムを提供しています。
定義 —製品のボリュームライセンスでは、ある Corel 製品をネットワーク上の複数のワークステーションに展開できます。
製品の ボリューム ライセンスを使用すると、その製品のコピーを 1つ展開できます。
Corel Volume Licensing プログラムの詳細については、Corel 社ウェブサイトの「Volume Licensing」セクションをご覧ください。
展開はどう機能するか
展開プロセスには、次の 4つの主要な段階があります。
- 展開の準備をする
- サーバー イメージを作成する
- ソフトウェアをインストールする
- 保守をする
段階1. 展開の準備をする
導入プロセスをできるだけスムーズに進めるために、まずすべての要件を確認し、ネットワークとソフトウェアの両方に精通することをオススメします。
段階2. サーバー イメージを作成する
サーバーイメージ(「管理者イメージ」または単に「イメージ」とも呼ばれる)は、インストールディスクの圧縮ファイルセットから作成された、サーバー上の非圧縮プログラムファイルセットです。
段階3. ソフトウェアをインストールする
サーバーイメージを使用し、次の 2つの方法のいずれかでワークステーションにソフトウェアをインストールできます。
- プル型の手動インストール
- プッシュ型の自動インストール
定義 —プル型インストールでは、サーバーイメージからセットアップを実行することで、ワークステーションユーザー自身がソフトウェアをインストールします。
定義 —プッシュ型インストールでは、管理者が特定の方法を使用して、ワークステーションユーザーに代わってソフトウェアをインストールします。ユーザーはインストールに参加しません。
段階 4.保守をする
ネットワークを円滑に運用するためには、そのワークステーションにインストールされているソフトウェアをメンテナンスすることが重要です。メンテナンスの段階では、次のようなアクションを行います。
- ソフトウェアの修復 — セットアップ関連の問題を修正する
- ソフトウェアの変更 — 特定の機能を追加または削除する
- ソフトウェアのアップデート – Corel からの無償製品アップデートを適用する
- ソフトウェアの削除 — 新しいバージョンへのアップグレードの準備
- ソフトウェアのトラブルシューティング — 問題を解決する
プロセス
この章では、ソフトウェア展開の4つの主要な段階をより詳細に説明し、その過程で一般的なアドバイスやベストプラクティスを提供します。
段階1: 導入の準備
展開を開始する前に、ネットワークや展開するソフトウェアについてよく理解する時間をとってください。そうすることで、業務を可能な限りスムーズに行うことができます。
ネットワークを理解する
管理、サーバー、ワークステーション、ワークステーションユーザーなど、導入に必要なネットワーク要件を考慮する必要があります。
管理上の要因
ソフトウェアの導入や維持に特別な要件がある場合は、その要件を第一に考慮してください。
組織にそのような要件がない場合は、管理者としての要件に集中できます。
重要な決定事項:プル型にするかプッシュ型にするか
ソフトウェア展開計画で主に決めるべきことは、ソフトウェアをどのようにインストールし、保守したいのか、プル型をとるのか、プッシュ型をとるかです。
次のような場合は、プル型 (手動による展開)をとります。
- ワークステーションのユーザーにソフトウェアを自分でインストールさせたい。
- ワークステーションユーザーに、自分でインストール設定できる柔軟性が必要なとき。
プッシュ型 (自動展開) は 、次のような場合に使用します。
- ワークステーションユーザーに代わってソフトウェアをインストールする場合 (たとえば、サードパーティのプッシュ テクノロジーを使用する場合)
- ソフトウェアに特定のインストール設定を強制したい場合。
サーバー要因
サーバーに何か特別な特性や制約がありますか?お客様の組織のネットワークに関する文書に精通していることを確認してください。
サーバーソリューション(Windows Serverなど)の一般的な情報については、そのソリューションの製造元のドキュメントを参照してください。
ワークステーション要因
ワークステーションに何か特別な特性や制約はありますか?
- 構成: ワークステーションの資産が最新であることを確認し、ワークステーションの構成について把握する。
- ハードディスク容量: ワークステーション上でソフトウェアを実行するために必要なディスク容量について検討します。利用可能な容量の大きさは、ソフトウェアの導入および管理に影響する場合があります。
- 重要性: 生産性を維持するのにとくに重要なワークステーションでしょうか? その場合は、展開にあたりテストシステムを構築するとよいでしょう。ただし、問題の診断に役立つように、ワークステーションの環境を厳密に再現してください。
ユーザー要因
ユーザーとその働き方を理解します。
- ユーザーは常にワークステーションを使用しているか
- 夜間はワークステーションをシャットダウンしているか
- ノートパソコンでネットワークにリモートアクセスしているか
このような要因は、ソフトウェアの導入と管理の方法に影響します。
ソフトウェアを知る
サーバーとワークステーションの両方が本ソフトウェアの対象であることを確認してください。ソフトウェアについては、以下のリソースを参照してください。
- Readmeファイル(ある場合)
- コーレル社のウェブサイト(www.corel.com)の製品情報ページ。
- その他、本ソフトウェアに関する特別な指示
サーバー要件
サーバーがソフトウェアの最低要件を満たしていること、イメージのために十分な空きディスク容量があることを確認してください。また、サーバー上のオペレーティングシステムが最新のサービスパックとセキュリティパッチで更新されていることを確認してください。
ヒント —サーバーの要件は、製品によって異なります。導入するCorelソフトウェア製品に固有の情報については、その製品の導入ガイドを参照してください。
ワークステーションの要件
ワークステーションがソフトウェアの最小要件を満たしていること、およびインストールに必要な十分な空きディスク容量があることを確認すること。
また、ワークステーションのオペレーティングシステムが、最新のサービスパックとセキュリティパッチで更新されていることを確認してください。
ヒント —ワークステーションの要件は、製品によって異なります。導入する Corel ソフトウェア製品に固有の情報については、その製品の導入ガイドを参照してください。
上に応じたネットワーク設定
ネットワークとそこに導入するソフトウェアについてよく理解した上で、それに応じてネットワークをセットアップできます。
サーバーの設定
第一に、あなた(管理者)がサーバーを変更するのに十分な権限を持っていることを確認してください。
注意-ローカル管理者または管理しているドメインとワークグループの管理者であり、サーバーの場所への読み取り/書き込みアクセス権を持っている必要があります。
サーバー上に、サーバーイメージ用の共有ネットワークロケーションを作成します。
追加コンテンツ(クリップアートなど)をネットワーク共有でユーザーに提供する予定がある場合は、そのサーバーの場所を設定し、ユーザーにアクセス権を付与します。
ワークステーションのセットアップ
ソフトウェアをプッシュ配信する予定の場合、ワークステーションにソフトウェアをインストールするための十分な権限があることを確認してください。
ユーザーがソフトウェアを取りに行くプル配信することを計画している場合は、サーバーイメージへのアクセス権とワークステーションにソフトウェアをインストールするための十分な権限があることを確認してください。
警告 —ワークステーションにインストールするには、ローカル管理者または管理しているドメインとワークグループの管理者であり、サーバーの場所に対する読み取りアクセス権が必要です。
GPO
ワークステーションユーザーのアクセス権をより簡単に管理するために、とくにプルインストールのシナリオをサポートするために、グループポリシーオブジェクトの使用を検討することをオススメします。
定義 —グループポリシーオブジェクト、または「GPO」(「システムポリシー」とも呼ばれる)は、Windows ベースのネットワーク上の中央の場所に存在し、各ワークステーションの構成方法を定義します。GPOを使用すると、たとえば、ワークステーションユーザーに管理者レベルの権利を付与できます。
ユーザーに管理者レベルのアクセス権を(一時的または恒久的に)与えたい場合は、ネットワーク用のGPOを設定する必要がある場合があります。
グループポリシー エディター( Windows 版)にアクセスするには
Windows のタスクバーの[スタート]をクリックし、「gpedit.msc」と入力し、Enterキーを押してください。
ワークステーションユーザーにソフトウェアのインストールをさせるには
以下のシステムポリシーを有効にします。
- [コンピューターの構成]-[管理用テンプレート]-[Windows コンポーネント]-[Windows インストーラー]-[常にシステム特権でインストールする]
- [コンピューターの構成]-[管理用テンプレート]-[Windows コンポーネント]-[Windows インストーラー]-[ユーザーによるインストール制御を有効にする]
- [ユーザーの構成]-[管理用テンプレート]-[Windows コンポーネント]-[Windows インストーラー]-[常にシステム特権でインストールする]
限定されたアクセス権を持つユーザーにソフトウェアのパッチを当てさせるには
以下のシステムポリシーを有効にします。
- [コンピューターの構成]-[管理用テンプレート]-[Windows コンポーネント]-[Windows インストーラー]-[システム特権でインストールされている製品にユーザーが修正プログラムを適用できるようにする]
ヒント-GPOについては、グループポリシー用ソフトウェア開発キット(SDK)をご参照ください。
段階2: サーバーイメージの作成
展開する準備が終わったら、サーバーイメージを作成できます。
このセクションの情報は、イメージ作成プロセスを一般的に理解するためのものです。
基本イメージの作成
サーバーイメージは、特別なコマンドラインでソフトウェアセットアップを実行して作成されます。
注-コマンドラインはテキストコマンドです—通常、さまざまなオプションを提供します。
コマンド ラインを実行するには
• Windows タスク バーの [スタート] ボタンをクリックし、検索ボックスに入力して Enter キーを押します。
セットアップの初期化
サーバーイメージの作成プロセスを開始するには、ソフトウェアのセットアップ(通常、インストールディスクの Setup.exe ファイル)をイメージ作成モードで実行するコマンドラインを使用します。このコマンドラインの基本的な構文は次のとおりです(X:はディスクドライブです)。
X:\Setup.exe /a
サーバーイメージを設定する
次の2つの方法でサーバーイメージを設定できます。
– セットアップのユーザーインターフェイス(UI)を使用する。
– 画像作成コマンドライン内でスイッチやパブリックプロパティを直接使用する
イメージの最終確認
サーバーイメージから展開する前に、特定の設定(「レジストリキー」を参照)またはファイル(「ファイルセットのカスタマイズ」を参照)のカスタマイズを検討することをオススメします。
さらに、利用可能な製品のアップデートを確認し、必要に応じてイメージに適用することが強く推奨されます。ソフトウェアのアップデート」を参照してください。
詳細情報
特定のCorelソフトウェア製品の基本的なサーバーイメージの作成に関する詳細は、その製品の導入ガイドを参照してください。
カスタマイズされたイメージの作成
サーバーイメージを組織用にカスタマイズするには、次のようなツールやテクニックを検討するのがよいでしょう。
- コマンドラインスイッチ
- コマンドライン公開プロパティ
- MSTファイル
- レジストリキー
- ファイルセットカスタマイゼーション
購入した Corel ソフトウェア製品の導入ガイドには、サーバーイメージのカスタマイズに関するソフトウェア固有の詳細が記載されています(そのソフトウェアがカスタマイズに対応している場合)。
スイッチ
カスタマイズされたサーバーイメージを作成するため(およびカスタマイズされたインストールを展開するため)、ほとんどのソフトウェア製品はコマンドラインスイッチが提供されています。
定義 —スイッチは、通常、ソフトウェアセットアップの動作を制御します。
スイッチの中には、ソフトウェア製品のインストールに使用されるMicrosoft® Windows® Installer(MSI)テクノロジーで提供されるものもあれば、その製品に固有のものもあります。
スイッチの構文は、フォワードスラッシュ(/)の直後に文字または文字列が続くものです(例:/q もしくは /quiet)。
注意 —ひとつのスイッチと別のスイッチ(またはパブリックプロパティなど他のコマンドライン要素)を区切るには、スペースを使用します。
/q /l
スイッチの中には、そのスイッチの設定を調整するためのパラメーターを持つものがあります。(パラメーターを使うには、スイッチの直後にパラメーターを入力するだけです。
/qn
注意 —スイッチ内では、スイッチとそのパラメーターの間や、パラメーターとパラメーターの間など、どこにもスペースを入力しないでください。
パラメーターを指定しない場合、スイッチはデフォルト設定を使用します。
詳細については、次のリソースを参照のこと
- 一般的なスイッチについて: MSDN® 開発者プログラムのオンラインドキュメント
- MSI テクノロジーが提供するスイッチ: マイクロソフト Web サイト
- 特定コーレルソフトウェア製品の固有のスイッチ: 製品の導入ガイド
パブリック プロパティ
カスタマイズされたサーバーイメージを作成するため(およびカスタマイズされたインストールを展開するため)、ほとんどのソフトウェア製品はコマンドラインのパブリックプロパティを提供します。
定義-パブリックプロパティは、通常、インストールされたソフトウェアを事前に構成します。
パブリックプロパティの中には、ソフトウェア製品のインストールに使用される Microsoft Windows Installer(MSI)テクノロジーで提供されるものもあれば、その製品に固有のものもあります。
注意-パブリックプロパティは大文字と小文字が区別され、大文字で入力する必要があり、スペースを含めることはできません。
コマンドラインでパブリックプロパティを使用するには、パブリックプロパティの名前を大文字で入力し、その後に等号(=)を直接入力し、目的の値を直接入力してください。
PROPERTY=value
Value は大文字と小文字が区別され、大文字と小文字の両方を含むことができます。Value には、テキスト文字列(機能名など)または数値(”off “なら0、”on “なら1など)を指定できます。
値にスペースが含まれる場合は、ひとつとして解析されるように、引用符で囲む必要があります。
PROPERTY="value containing spaces"
注意-パブリックプロパティと他のプロパティ(またはスイッチなど他のコマンドライン要素)を区切るには、スペースを使用します。
PROPERTY1=value PROPERTY2="value containing spaces"
詳細については、次のリソースを参照のこと
一般的なスイッチについて: MSDN® 開発者プログラムのオンラインドキュメント
MSI テクノロジーが提供するスイッチ: マイクロソフト Web サイト
特定コーレルソフトウェア製品の固有のスイッチ: 製品の導入ガイド
MST ファイル
一部のCorelソフトウェア製品は、セットアップにMicrosoft®変換(MST)ファイルを適用することをサポートしています。
定義 —MSTファイル(「変換ファイル」または単に「変換」とも呼ばれます)は、ソフトウェアのセットアップにカスタマイズされた設定のグループを適用します。
一般的に、MSTファイルは、サードパーティーのプッシュ技術とともに、次のようなシナリオで使用されます。
- スイッチ、パブリックプロパティ、レジストリキーなどで利用できる複数の設定を同時に指定する。
- カスタマイズされたファイルセットなど、専門性の高い方法でソフトウェアをカスタマイズする。
注意-MSTファイルをサポートするCorelソフトウェア製品は、通常「安全でない」変換をサポートしています。サードパーティのツール(Orcaなど)を使用して、安全でない変換を作成できます。サーバーイメージ(もっとも一般的なのは、ソフトウェアをインストールする MSI ファイルと同じフォルダー)に保存されている場合、コマンドラインを使用して、変換をセットアップに適用できます。
このガイドでは、さらに 2種類の変換を紹介します。
「埋め込み」変換(MSI ファイル内に格納される)と「保護」変換(ワークステーション上の読み取り専用の場所に格納される)です。
購入した Corel ソフトウェア製品の導入ガイドには、MST ファイルの使用に関するソフトウェア固有の詳細が記載されている場合があります。この高度なインストールシナリオに関する追加のヘルプは、Corel サポートサービス (www.corel.com/support) から得ることができます。ただし、料金がかかることに注意してください。
レジストリ キー
既定のプログラムなど、ソフトウェアの一部の機能は、スイッチやパブリックプロパティを使用してカスタマイズできません。そのような機能を制御するために、レジストリキーを使用できる場合があります。
定義-レジストリキーは、Windows オペレーティングシステムの中に保存されるプログラム設定です。
サーバーイメージのレジストリキーを変更することで、そのイメージからワークステーションに配備されるプログラム設定を制御できます。
通常、レジストリキーを変更するには、次のいずれかの方法を使用します。
- Orca(MSIテクノロジーのSDKに付属するテーブル編集ツール)などのデータベースエディターを使用して、MSIテーブルを編集する。
- 必要な設定を含む新しいレジストリ(REG)ファイルを作成する。
これらの方法のうち、最初の方法は、2番目の方法よりも簡単です。サーバーイメージを作成した後、サーバーイメージのMSIテーブルのエントリーを変更できます。
その後、MSIファイルは、ワークステーションがサーバーイメージからセットアップを実行するときに、サーバーのMSIエントリーをワークステーションのレジストリに転送します。
警告-サーバーイメージの MSI テーブルを編集すると、そのセットアップを使用するすべての人に影響があります。安全のために、サーバーイメージの MSI テーブルを変更する前にバックアップすることを強くオススメします。
特定のCorelソフトウェア製品に固有のレジストリ情報については、その製品の導入ガイドを参照してください。
ファイルセットのカスタマイズ
Corel ソフトウェア製品の中には、サーバーイメージのファイルセットのカスタマイズ(ファイルの追加、変更、削除など)をサポートしているものがあります。
ファイルセットとは、その名のとおり、ソフトウェア製品によってインストールおよび使用されるファイルのセットです。
購入した Corel ソフトウェア製品の導入ガイドには、イメージ ファイルセットのカスタマイズに関するソフトウェア固有の詳細が記載されています(そのソフトウェアがカスタマイズをサポートしている場合)。
複数のイメージの作成
さまざまなインストールタイプに対応したい場合は、複数のイメージを作成できます。
たとえば、あるユーザーには基本的な機能を、他のユーザーにはより高度な機能をインストールできるようにしたい場合があります。このシナリオをサポートするために、基本的なバージョンのソフトウェア用にひとつのサーバーイメージを作成し、より高度なバージョン用に2つ目のサーバーイメージを作成します。
注意- 製品のアップデートが利用可能になったら、それぞれのサーバーイメージにそれを適用する必要があります。
ヒント-サーバーイメージの区別がつきやすいように、命名規則を使用します。さまざまなインストールタイプをサポートする場合は、さらに作成できます
段階3:ソフトウェアのインストール
サーバーイメージを作成した後、それを使って2つの方法でワークステーションにソフトウェアをインストールできます。
– 手動で、ユーザーが自分のワークステーションにソフトウェアを「プル型配信」する。
– ユーザーに代わってワークステーションに自動的にソフトウェアを「プッシュ型配信」する
プル型配信する
ワークステーションにソフトウェアを導入するために、ユーザーはサーバーイメージからセットアップを実行します。
警告-ユーザーに導入開始させる前に、以下のことを行ってください。
- 各ワークステーションがソフトウェアの最小要件を満たしていることを確認する(「ワークステーションの要件」を参照)。
- 各ワークステーションユーザーが、サーバーイメージへの読み取り専用アクセス権およびワークステーションへの管理者レベルのアクセス権を持っていることを確認する(「ワークステーションのセットアップ」も参照してください)。
プルインストールプロセスは、以下によって異なります。
- サーバーイメージの作成時に選択した設定
- ソフトウェア製品自体
特定のCorelソフトウェア製品の引き抜きに関する詳細については 導入ガイドの「ソフトウェアをプル型配信する」セクションを参照してください。
プッシュ配信する
サーバーイメージからワークステーションにソフトウェアを「プッシュ配信」するためには、以下の内容を含むコマンドラインを記述する必要があります。
- 使用するセットアップのファイル名
- 任意のスイッチを使って、セットアップの実行方法を制御
- 任意のパブリックプロパティを使用して、インストール設定を指定
このコマンドラインを使用して、以下のようなサポートされているプッシュ方式で、ワークステーションにソフトウェアをインストールできます。
- バッチファイル
- GPO
- サードパーティープッシュ配信技術
バッチファイル
バッチファイルを使用することで、コマンドラインの実行を自動化できます。
定義-バッチファイルは、コマンドを自動的に実行するようにスクリプト化(スケジュール化)できるテキストファイルです。
バッチファイルの使用方法については、マイクロソフト社のウェブサイトをご覧ください。
GPO
GPOは、中央のネットワーク拠点からワークステーションの権限を設定するために使用されることは説明したとおりです。しかし、GPOはソフトウェアの配備にも使用できます。一般的には、ネットワークに以下のようなものがある場合に使用します。
- Active Directory® ディレクトリサービスをベースとするネットワークドメイン。
- Windows Server 2003(またはそれ以降)のドメインコントローラー
- Windows 11、Windows 10が動作するワークステーション
Group Policy Objects に関する一般的なヘルプは、Group Policy 用ソフトウェア開発キット (SDK) を参照してください。
特定のCorelソフトウェア製品でGPOを使用する際のヘルプは、Corelサポートサービス(www.corel.com/support)にお問い合わせください。ただし、料金がかかりますのでご注意ください。
プッシュ テクノロジー
管理者の多くは、サードパーティ製のツール(または「プッシュ配信技術」)を使用して、組織のすべてのソフトウェアを展開することを選択しています。
購入した Corel ソフトウェア製品の導入ガイドには、プッシュ配信技術の使用に関するソフトウェア固有の詳細が記載されている場合があります。
特定のプッシュ技術の詳細については、製造元のドキュメントを参照してください。
警告- Corel Corporation は、利用可能なすべてのサードパーティ製プッシュ配信技術がすべての Corel ソフトウェア製品で動作することを保証するものではありません。
詳細情報について
特定の Corel ソフトウェア製品で使用可能なコマンドラインオプションとサポートされるプッシュインストールシナリオの詳細については、それぞれの製品の導入ガイドを参照してください。
段階4: インストールの保守
ネットワークの管理で重要なのは、そのワークステーションにインストールされているソフトウェアのメンテナンスです。
ソフトウェアの修復
必要に応じてインストールされているソフトウェアを修復することで、ワークステーションを最良の状態に保つことができます。ソフトウェアの修復は、不足するファイルをインストールし、破損したファイル、ショートカット、レジストリキーを置き換えることによって行います。
通常、Windows®のコントロールパネルまたはコマンドラインのいずれかを使用して、インストールを修復できます。詳細は、お使いの Corel ソフトウェア製品の導入ガイドを参照してください。
ソフトウェアの変更
本ソフトウェアでは、インストールを変更することにより、ユーザーの体験を向上させることができる場合があります。ソフトウェアを変更することで、ワークステーション上のインストールに機能を追加(または削除)できます。
通常、Windowsのコントロールパネルまたはコマンドラインのいずれかを使用して、インストールを変更できます。詳細については、Corel ソフトウェア製品の導入ガイドを参照してください。
ソフトウェアの更新
Corelが提供する無料の製品アップデートをインストールすることにより、ソフトウェアを最新の状態に保つことを強くオススメします。
定義-製品アップデートは、ダウンロード可能なパッチ、またはよりメジャーなアップデートの場合は、サービスパックの形式でパッチのセットを使用してインストールされます。
通常、ワークステーションが自ら更新するように設定するか、コマンドラインを使用してパッチ適用プロセスを制御できます。詳細は、お使いのCorelソフトウェア製品の導入ガイドを参照してください。
ソフトウェアの削除
ソフトウェアの最新バージョンにアップグレードすることは、常に良いアイデアです。そうすることで、ユーザーの生産性を向上させる新機能を利用できます。しかし、新しいバージョンへの移行をできるだけ簡単にするために、古いバージョンを正しく削除(または「アンインストール」)する必要があります。
通常、Windowsのコントロールパネルまたはコマンドラインのいずれかを使用して、インストールを削除できます。詳細は、お使いの Corel ソフトウェア製品の導入ガイドを参照してください。
ソフトウェアのトラブルシューティング
特定のソフトウェアに関するトラブルシューティングについては、適切なCorelのリソースを参照してください。
展開関連情報:それぞれのソフトウェア製品導入ガイド
一般的な製品情報:コーレルのウェブサイトwww.corel.com
サポート情報: Corel® サポート サービス Web サイト <www.corel.com/support>
FAQとトラブルシューティング: Corel® ナレッジ ベース <www.corel.com/knowledgebase>
© 2012-2023 Corel Corporation. All rights reserved.
INFORMATION IS PROVIDED BY COREL ON AN “AS IS” BASIS, WITHOUT ANY OTHER WARRANTIES OR CONDITIONS, EXPRESS OR IMPLIED, INCLUDING, BUT NOT LIMITED TO, WARRANTIES OF MERCHANTABLE QUALITY, SATISFACTORY QUALITY, MERCHANTABILITY OR FITNESS FOR A PARTICULAR PURPOSE, OR THOSE ARISING BY L AW, STATUTE, USAGE OF TRADE, COURSE OF DEALING OR OTHERWISE. THE ENTIRE RISK AS TO THE RESULTS OF THE INFORMATION PROVIDED OR ITS USE IS ASSUMED BY YOU. COREL SHALL HAVE NO LIABILITY TO YOU OR ANY OTHER PERSON OR ENTITY FOR ANY INDIRECT, INCIDENTAL, SPECIAL, OR CONSEQUENTIAL DAMAGES WHATSOEVER, INCLUDING, BUT NOT LIMITED TO, LOSS OF REVENUE OR PROFIT, LOST OR DAMAGED DATA OR OTHER COMMERCIAL OR ECONOMIC LOSS, EVEN IF COREL HAS BEEN ADVISED OF THE POSSIBILITY OF SUCH DAMAGES, OR THEY ARE FORESEEABLE. COREL IS ALSO NOT LIABLE FOR ANY CLAIMS MADE BY ANY THIRD PARTY.
COREL’S MAXIMUM AGGREGATE LIABILITY TO YOU SHALL NOT EXCEED THE COSTS PAID BY YOU TO PURCHASE THE MATERIALS. SOME STATES/COUNTRIES DO NOT ALLOW EXCLUSIONS OR LIMITATIONS OF LIABILITY FOR CONSEQUENTIAL OR INCIDENTAL DAMAGES, SO THE ABOVE LIMITATIONS MAY NOT APPLY TO YOU.
Corel、Corel ロゴ、Corel バルーンロゴ、Knowledge Base、Lightning は、カナダ、米国およびその他の国における Corel Corporation およびその子会社の商標または登録商標です。その他の製品名および記載されている登録商標および未登録商標は、識別目的でのみ使用され、各所有者の独占的な財産となります。
この資料は、Corel Beginners’ Guide to Network Deployment を訳したものです。
こちらの資料もご覧ください
Corel Beginners’ Guide to Network Deployment (英語)