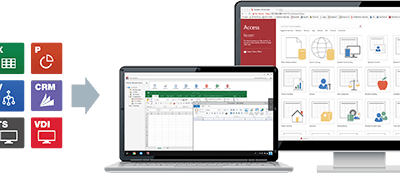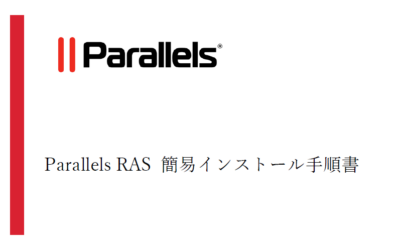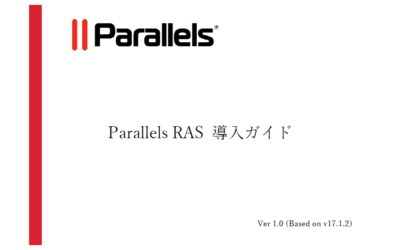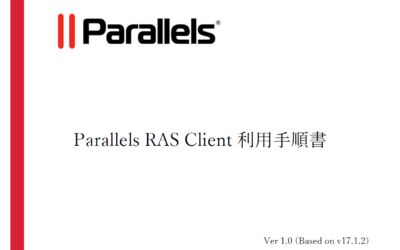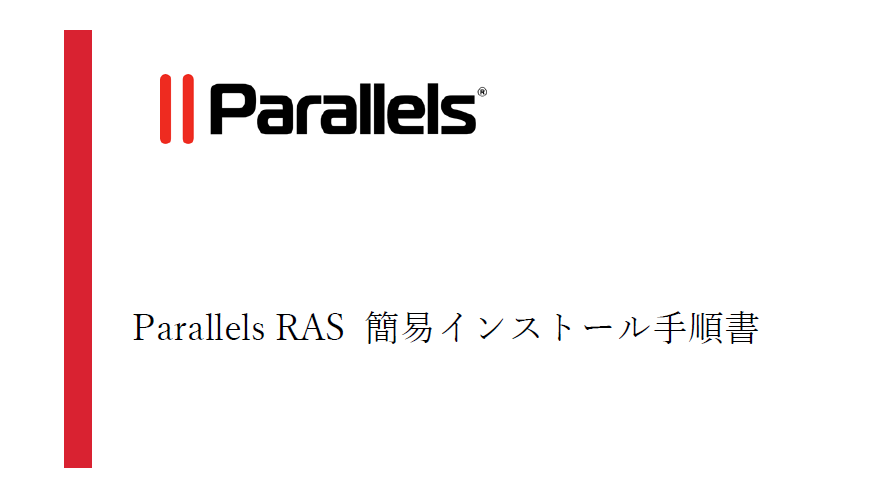
Parallels RAS の簡易インストール手順をシリーズでお伝えする第2弾です。
いよいよインストールです。
>>PDF版資料・Parallels RAS 簡易インストール手順書
4.RAS モジュールの インストール
インストール
1.以下 URL へアクセスし、「Parallels Remote Application Server」のリンクをクリックし、インストールモジュールをダウンロードします。
https://www.parallels.com/jp/products/ras/download/links/
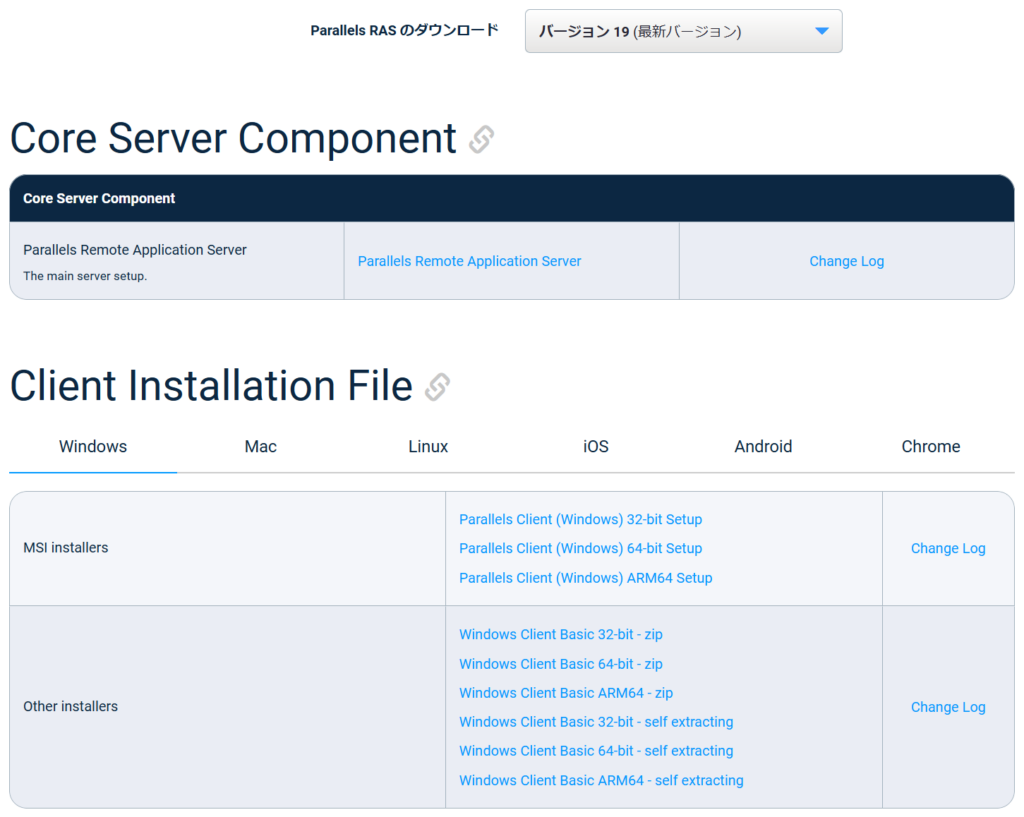
2.ダウンロードしたモジュールを実行し、「セットアップウィザード」の画面が表示されたら、「次へ」を押下します。
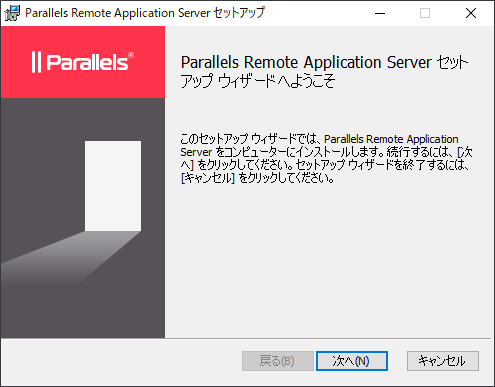
3.「使用許諾契約書」の画面が表示されたら、「使用許諾契約書に同意します」をチェックし、「次へ」を押下します。
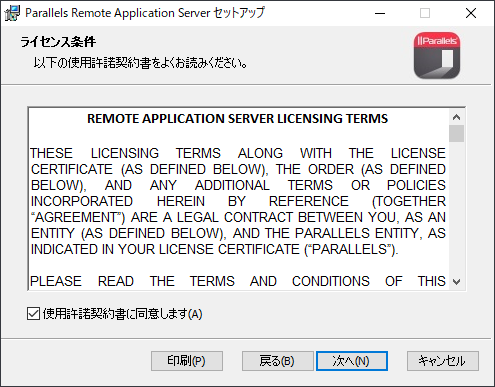
4.「インストール先フォルダ-」の画面が表示されたら、デフォルトのまま変更せず、「次へ」を押下します。
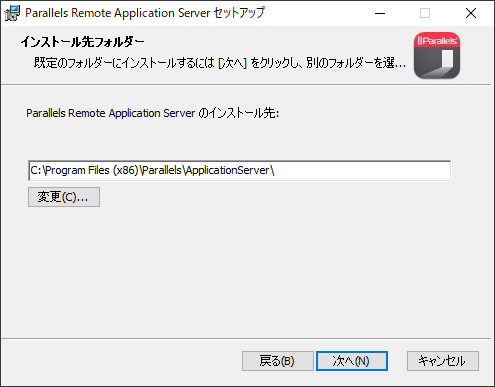
5.「インストレーションタイプを選択してください。」の画面が表示されたら、「Parallels Remote Application Server」を選択し、「次へ」を押下します。
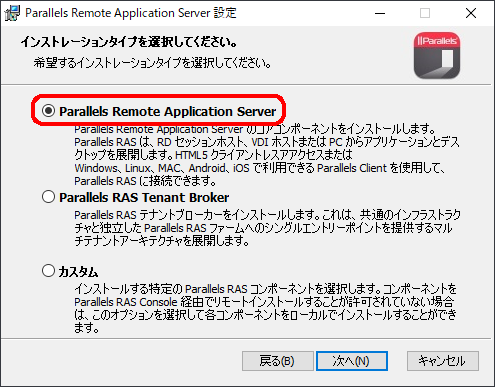
6.「ファイアウォールの設定」の画面が表示されたら、「ファイアウォールルールを自動的に追加」をチェックし、「次へ」を押下します。
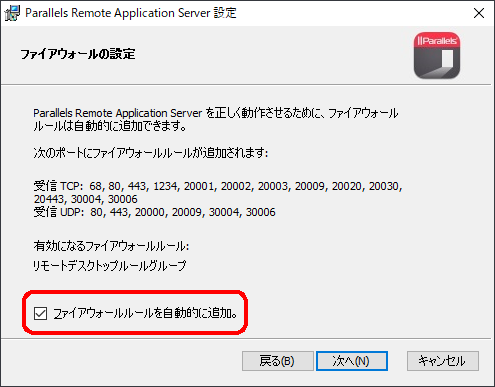
7.「重要な通知」の画面が表示されたら、「次へ」を押下します。
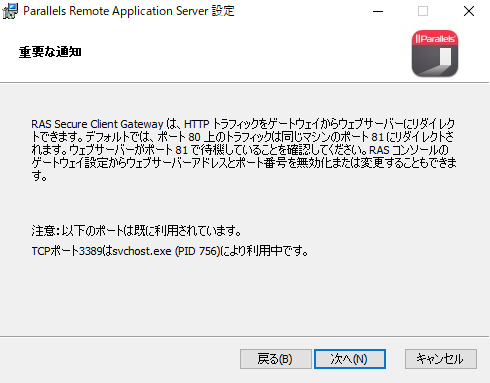
8.「SSOインストール」の画面が表示されたら、「シングルサインオンコンポーネントは追加されません」をチェックし、「次へ」を押下します。
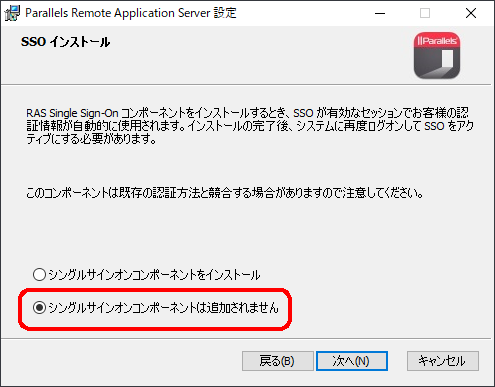
9.「インストール準備完了」の画面が表示されたら、「インストール」ボタンを押下します。
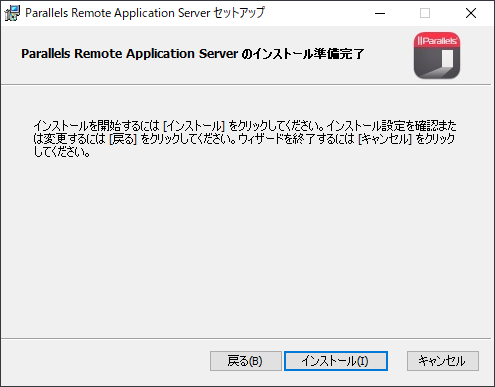
10.「インストール中」の画面が表示され、インストールが開始されます。「セットアップウィザードが完了しました」の画面が表示されたら、「デスクトップ管理者コンソールを起動する」をチェックし、「完了」ボタンを押下します。
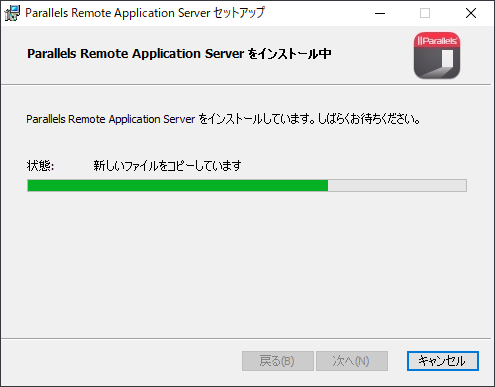
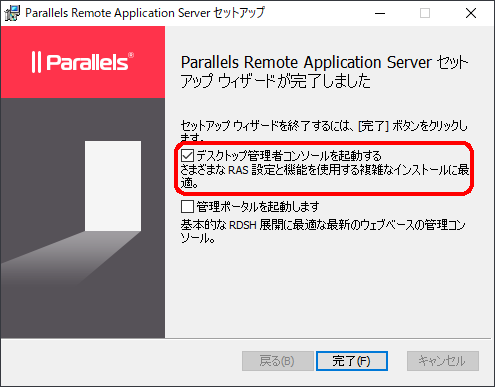
ライセンスのアクティベーション
1.ログイン画面が表示されたら、「ファーム」にサーバーホスト名を入力し、Windows Serverの管理者権限を持ったユーザー名とパスワードを入力し、「接続」ボタンを押下します。
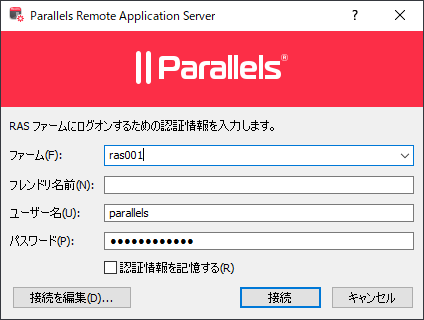
2.「Parallelsビジネスアカウント」のログイン画面が表示されたら、登録済みのメールアドレスとパスワードを入力し、「サインイン」ボタンを押下します。
※もし登録がされてない場合は、「登録」ボタンより登録することも可能です。
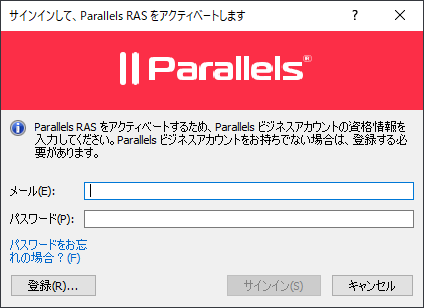
3.「製品をアクティベート」の画面が表示されたら、「ライセンスキーを使用してアクティベートする」を選択し、「… 」ボタンを押下して、ご利用になるライセンスキーを選択するか、ライセンスキーをまだ登録されていない場合は、直接ライセンスキーを入力し、「アクティベート」ボタンを押下します。
※30日間有効なトライアルを実施する場合は、「トライアルバージョンをアクティベートする」を選択してください。
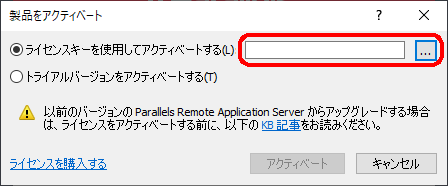
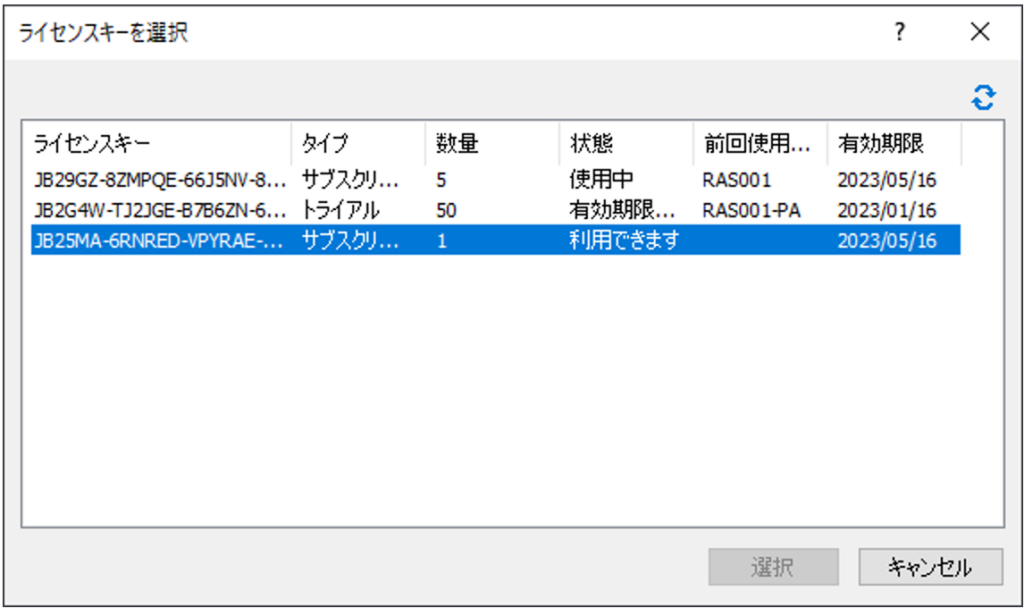
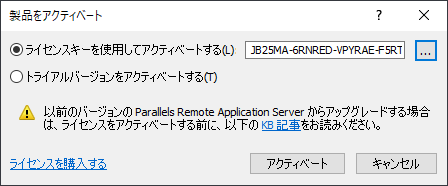
4.「アクティベート」ボタン押下後、以下のようなアラート画面が表示される場合がございます。「OK」を押下し、画面を閉じてください。
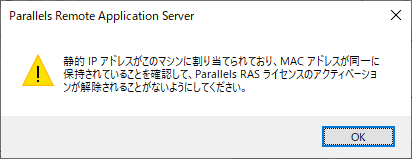
5.「正しくアクティベートされました」の画面が表示されたら、「OK」を押下し、画面を閉じてください。
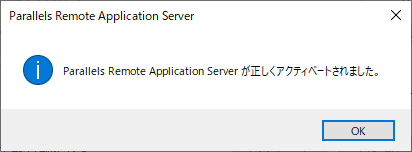
注意事項
1.エージェントのアップデートを促すアラートが表示される場合がございますが、「いいえ」を押下してください。
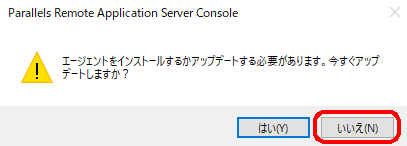
2.リソースを一つも追加されてない場合、管理コンソール起動後に以下の画面が表示されます。「OK」を押下し、画面を閉じてください。
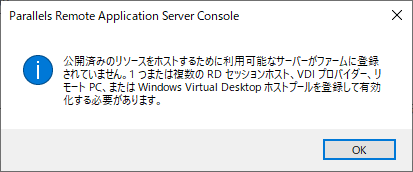
3.以下の画面のように、「Agent xxxxx (Secure Gateway) was disabled」といったアラートが通知エリアに表示される場合があります。通常は一時的なネットワークコネクションの切断に伴うメッセージとなるため、無視して問題ありません。
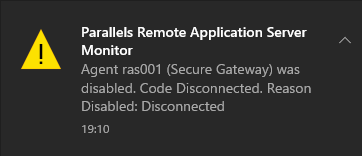
印刷・保存用に PDF 版をダウンロードください
Parallels RAS 簡易インストール手順書
リモートアクセスをオールインワンで実現