邪魔なものがあると、せっかくの写真が台無しになってしまいます。このチュートリアルでは、PaintShop Proを使って、澄んだ空や水などの背景から、邪魔なものや不要なものを取り除く2つの簡単な方法を紹介します。
このチュートリアルでは、以下の方法を説明します。
- 「オブジェクト除去」ツールを使って、画像からオブジェクトを削除する。
- 「スマートカーバー」ツールを使って、画像の一部を切り取る。
オブジェクト除去ツール
オブジェクト除去ツールは、澄んだ空や水などの均一な領域から、邪魔なものや望ましくないオブジェクトを素早く簡単に取り除くことができます。
この例では、この写真の空からカモメを取り除きます。
まず、PaintShop Proで画像を開き、編集ワークスペースになっていることを確認します。

次に、「クローンツール」の横にある矢印をクリックして、メニューを開きます。
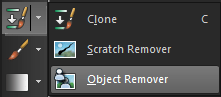
注!:「クローン」「SmartClone」「オブジェクト除去」「スクラッチ除去」が選ばれていることがあります。
「オブジェクト除去」ツールを選択します。
削除したい部分をドラッグして選択します。
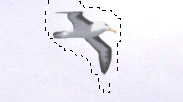
「ツールオプション」パレットの「ソースモード」ボタンをクリックします。

不要な部分を置き換えるサンプル領域の上に四角形を配置します。
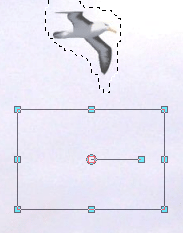
次に、「適用」ボタンをクリックします。
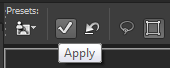
7. 右クリックして選択範囲を解除します。
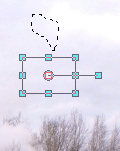
このように、Corel PaintShop Proの「オブジェクト除去」ツールを使って、画像の気になる部分や不要な部分を簡単に取り除くことができます。
スマートカーバー
PaintShop Proでオブジェクトを削除するもう一つの方法は、スマートカーバーツールを使うことです。

この例では、木と風船が気になるので、この画像から木と風船を削除し、背景ではなく花嫁に焦点を当てたいと思います。
そのためには、「画像」メニューの「スマートカーバー」をクリックします。
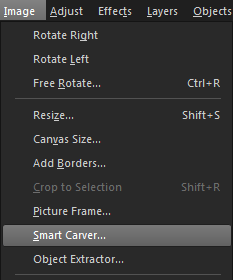
このツールを初めて使用する場合は、ツールの目的を説明するポップアップ画面が表示されることがありますが、 このウィンドウを閉じるだけで続行できます。
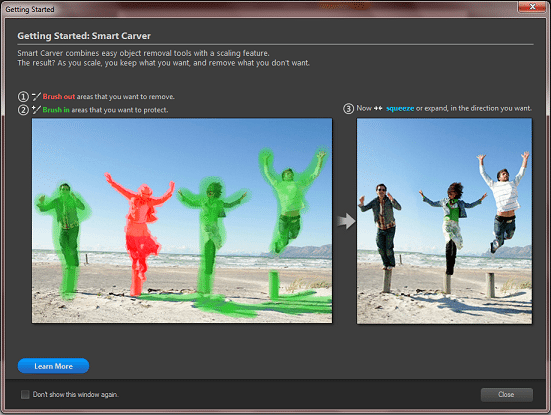
「削除」ブラシを選択し、ブラシサイズを設定して、削除したい領域にブラシをかけます。
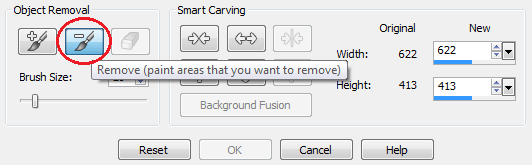
次に、「保存」ブラシを選択し、そのままにしておきたい部分の周囲を塗ります。
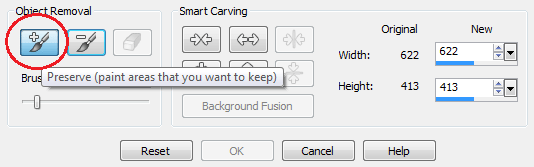
画像全体を保存ブラシで覆う必要はなく、変更されないように保護したいオブジェクトの輪郭を描くだけで大丈夫です。
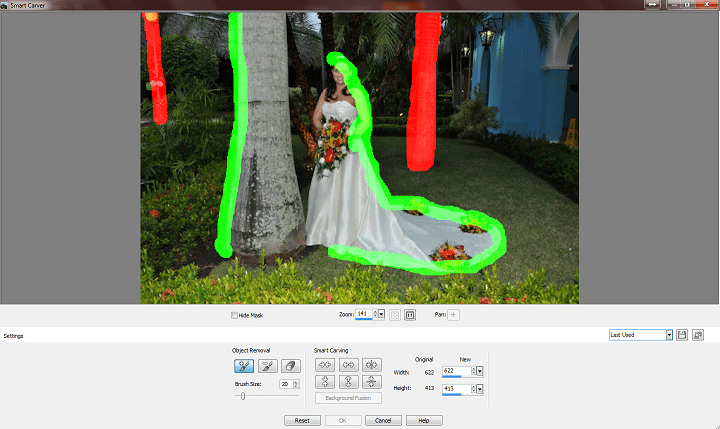
「水平画像縮小」ボタンをクリックして、「OK」をクリックします。
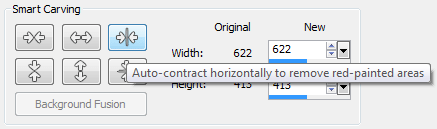
これで、画像は意図した通りになり、誰も最初にそこに邪魔なものがあったことは判らないでしょう。

このチュートリアルを楽しんでいただけたなら、ディスカバリーセンターにある他のチュートリアルもぜひご覧ください。 また、今後見てみたいチュートリアルやプロジェクトのアイデアがありましたら、ぜひご意見をお寄せください。
ご覧いただきありがとうございました。このチュートリアルがお役に立てれば幸いです。
一度の購入で全てが永久に手に入るプロのツール

無料30日間トライアル実施中
個人はコチラから
法人はコチラから









