
Roger Wambolt 著
「フィルライト/明確化」フィルターは、画像の他の部分に影響を与えることなく、影の部分を明るくしたり、明るい部分を暗くしたりすることを簡単にします。このチュートリアルでは、露出不足や逆光で見えなくなってしまったディテールを引き出すことで、シンプルな写真を面白い作品に変える方法を説明します。
このチュートリアルでは、以下の方法を説明します。
- 画像に「フィルライト/明確化」 を適用する
- ローカルトーンマッピングで写真に深みを与える
- 写真にピクチャーフレームを追加する
1.PaintShop Proのインストール
写真編集ソフト「PaintShop Pro」をパソコンにインストールするには、下記からインストールファイルをダウンロードして実行します。画面に表示される指示に従ってセットアップを進めてください。
2.フィルライト/明確化ツールの使い方
1. 作業したい画像を開きます。
2. [編集]ワークスペースで、[調整] – [明るさとコントラスト] – [フィルライト/明確化] を選択します。 すると、[フィルライト/明確化] ダイアログボックスが表示されます。
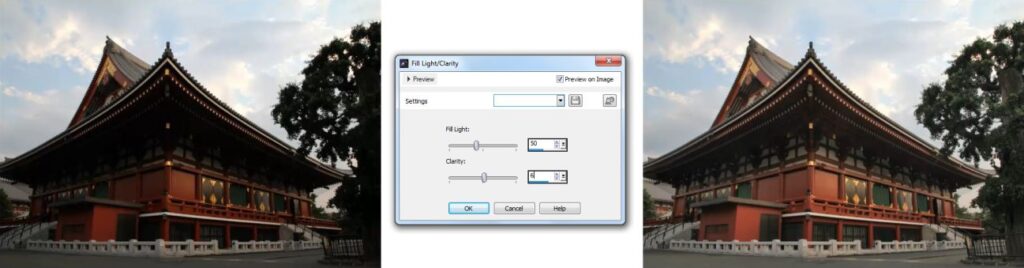
3. [フィルライト] コントロールに値を入力または設定します。正の値を入力すると、写真の暗い部分が明るくなり、負の値を入力すると、写真の明るい部分が暗くなります。値がゼロの場合は、元の設定が維持されます。
4. [明確化] コントロールに値を入力または設定します。正の値を入力するとディテールが増し、負の値を入力するとディテールとフォーカスが減少します。 ゼロに設定すると、元の設定が維持されます。
5.[OK]をクリックします。
ローカルトーンマッピングを使って明確化する
画像にさらに深みと明確化させるために、ローカルトーンマッピング機能を使って画像のトーンカーブを調整することができます。
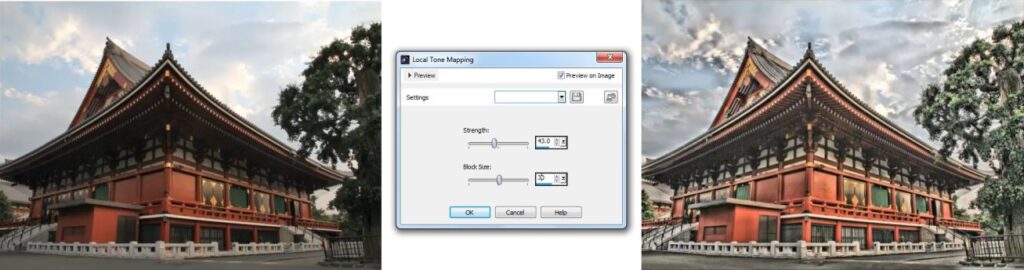
1. [調整] – [明るさとコントラスト] – [ローカルトーンマッピング] を選択します。[ローカル トーン マッピング] ダイアログボックスが表示されます。
2. [強度] コントロールに値を入力または設定します。満足のいく結果が得られる最小の値を使用してください。値が大きすぎると、写真に不要なノイズが現れることがあります。
3. [OK] をクリックします。
この方法では、画像の深さを調整し、色の彩度を高めることができます。
この方法は、「フィルライト/クラリティ」ツールで写真を明るくした後に、画像の深さを調整し、彩度を高めるのに最適な方法です。
ピクチャフレームの追加
画像を芸術作品のように、画像の周りにボーダーやピクチャーフレームを追加し
仕上げることができます。PaintShop Proには、数種類のフォトフレームが用意されています。
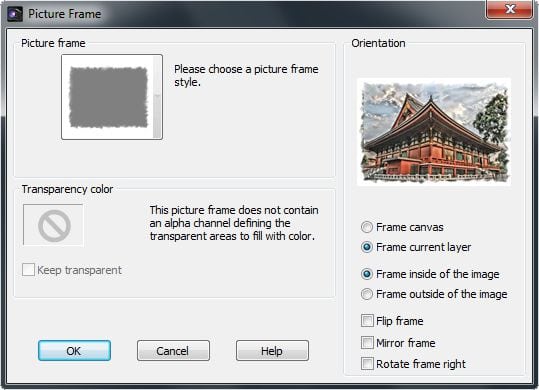
1. [画像] – [ピクチャフレーム] の順に選択します。ピクチャフレーム ダイアログボックスが表示されます。
2. [ピクチャフレーム] グループボックスで、ドロップリストからフレームを選択します。
3. [向き] グループボックスで、以下のオプションを選択します。
- フレームをキャンバス – フレームをキャンバスサイズに合わせて表示します。
- 現在のレイヤーをフレーム – フレームを現在のレイヤーサイズに合わせます。
4.次のオプションのいずれかを選択します。
- 画像の内側 – 画像のキャンバスに合わせてフレームのサイズを変更します。
- 画像の外側 – フレームに合わせてキャンバスのサイズを大きくします。
5. [OK] をクリックします。
一度の購入で全てが永久に手に入るプロのツール

無料30日間トライアル実施中
個人はコチラから
法人はコチラから









