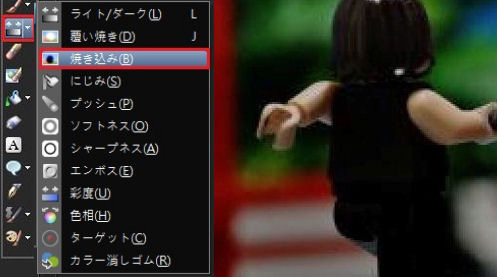宝島の裏技
フィルムメーカー: John Huang
ストップモーションアニメーションは普通のアニメーションと同じ原理で機能します。どちらもストーリーを伝えるために、連続した静止画フレームを作成します。アニメーションと同様に、ストップモーションを作成するには何でも使えます:人形、硬貨、実際の人等、あなたのクリエイティブな心に思い浮かぶものなら何でもOK!可能性に満たされた世界がそこにあります。
では、台湾のフィルムメーカー John Huang氏による、VideoStudioと写真編集ソフト PaintShop Pro を使用したストップモーションの制作方法を見ていきましょう。
※ご利用のバージョンによって、製品画面が一部異なる場合があります。
VideoStudio
テクニック 1: 写真をインポート
最初にシナリオに従って画像を撮影します。または、あなたの思いつくままに撮影しても良いでしょう。
次に VideoStudioを実行して画像フォルダーを開きます。
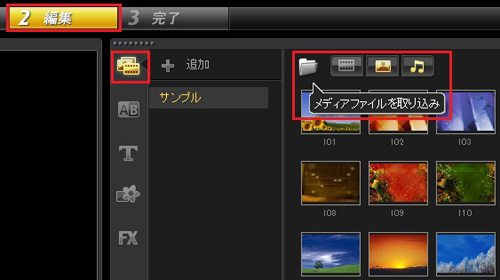
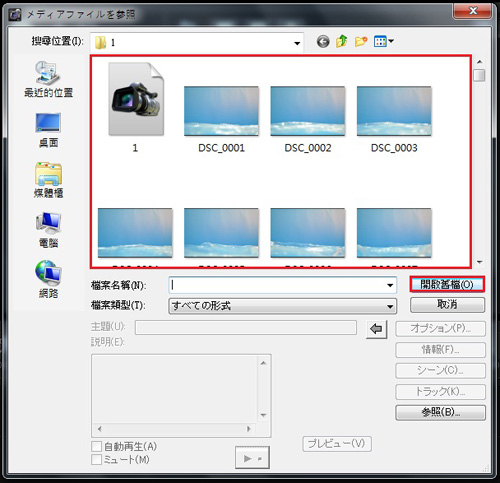
VideoStudioで気に入っていることはその柔軟性です。画像をプロジェクトに加えるにはいくつか方法があります。
1.タイムラインに直接ドラッグできます。
2.ライブラリごとドラッグします。画像をライブラリに格納してタイムラインに個別にまたはグループごとに追加できます。
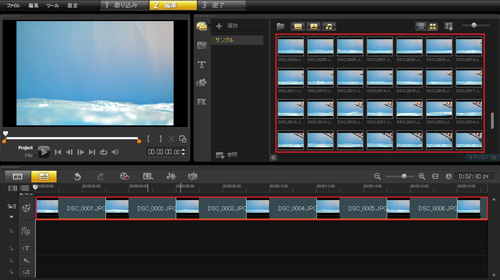
3.タイムラプス写真の挿入の機能を使います。タイムラインで右クリックしてコマンドを選択します。
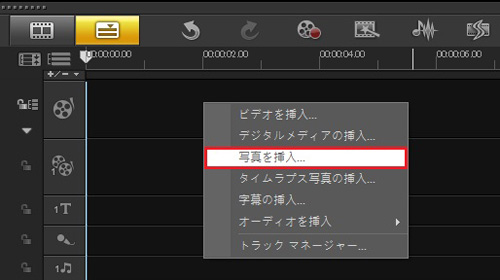
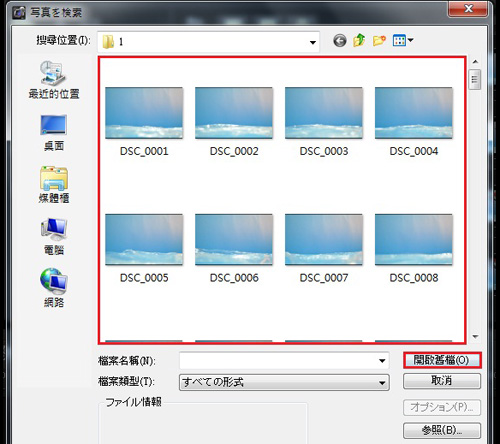
4.記録/取り込みオプションのダイアログボックスでストップモーションを選択します。タイムラインの上にある赤の録画ボタンをクリックすると、このダイアログが開きます。ここからビデオのように見せるプロジェクトに追加する一連の画像を取り込みます。
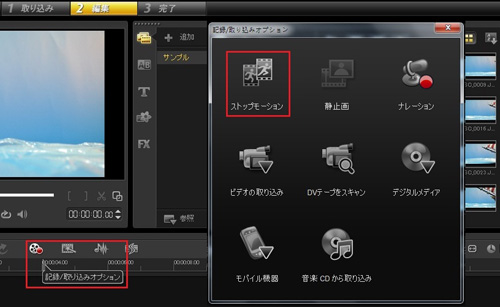
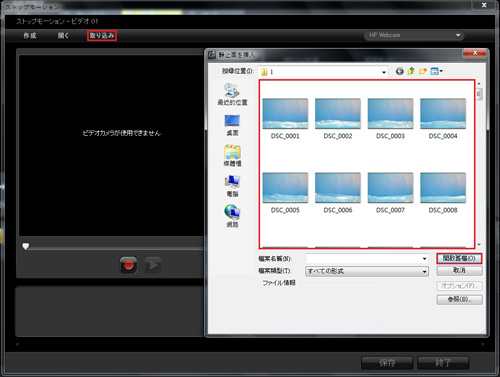
5.ビデオインポート機能を使用してイメージシーケンスクリップ(UIS)を作成し、Ulead Image Sequeneをファイルフォーマットとします。
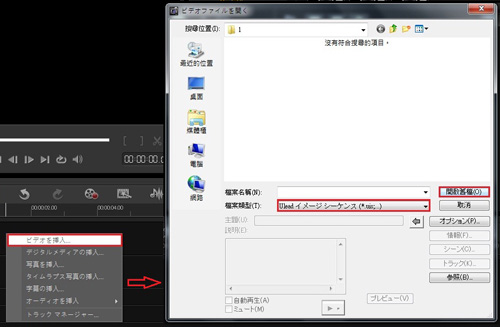
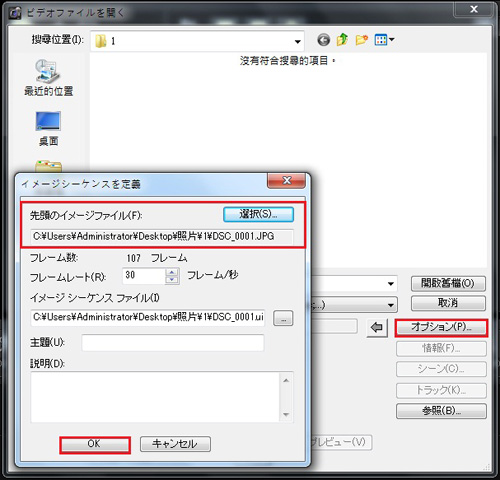
この例では、最初の方法を使用します。シフトキーを押したまま画像を全選択してタイムラインにドラッグしてください。
テクニック 2 – フレーム数を調整
ストップモーションの中にある画像が変化する速さ( フレームレート )がストーリーの流れとテンポに大きなインパクトを与えます。画像ごとの時間を調整できることが鍵です。
タイムライン上で変化させたい画像を選択します。最初の画像をクリックしてシフトキーを押したまま最後の画像をクリックすればひとまとめにして全グループ選択できます。
ここでカーソルをグループの上に持っていきマウスの右ボタンをクリックします。ここで出るメニューから「写真の 表示時間を変更 」を選択して写真毎に フレームレート を設定します。フレームレート は 1 秒間に 30 フレーム または 0:0:0:1 の値にすることをお勧めします。このフレームレート を制御する精度が極めて高いのでほんとうに驚きます。
フレームレートを設定した後は、プレビューウィンドウの下にあるプレイボタンを押してストップモーションの見え方を確認できます。ここで調整して、思い通りの形にしてください 。
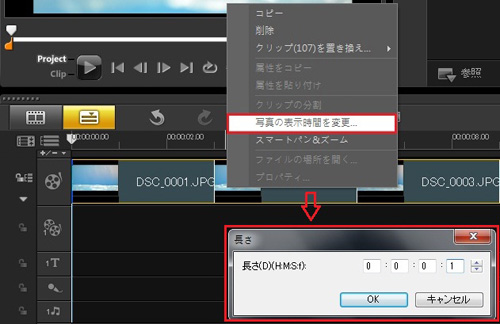
テクニック 3 – フィルター効果を適用
VideoStudioには、面白くて劇的な効果が数多く搭載されています。ストーリー全体で使用できるので、作品に新たな深みを与えることができます。
次に私のお気に入り効果をいくつかご紹介します。
フィルターを個々のフレームではなく、クリップ全体またはその一部に適用したいことがよくあります。そのために一部のセクションをビデオに変換するかプロジェクトとして保存し、タイムラインにのせたいでしょう。この場合イメージシーケンスクリップ (UIS, UISX) にすると、イメージをクリップに結合してフィルターを適用することができます。
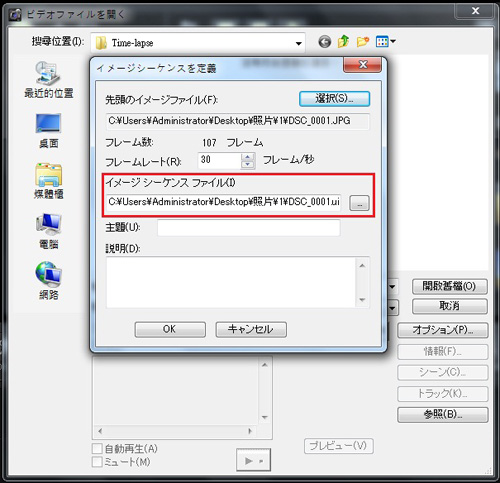
反転 – ムービーに強力なコリジョン効果を加えます。カラースキーム全体を反転できるので、視覚効果がもっと劇的なものになります。
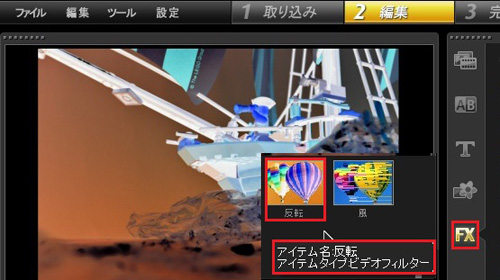
モノクロ – 伝統的・ファンタジー風スタイルを作成できストーリーにより深みを与えます。
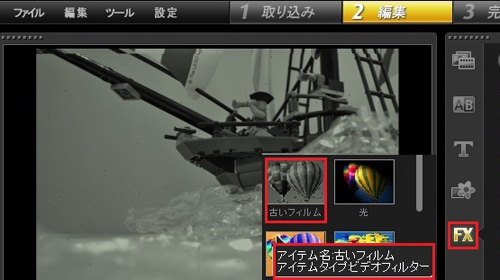
ズーム移動 – このパワフルな効果は爆発、パンチ、その他あらゆる衝撃波のインパクトを見せるには完璧です。フィルターの方向は内外でも外内もできます。両方向を試してあなたの好みに合うほうを選んでください。ズーム移動でより遅いフレームレートを組合わせればより大きなインパクトがあります。

ビデオのパンとズーム – 自分としてはこれがいちばんお気に入りのフィルターです。アクション全体でズームインとアウトそれにパンもできる (しかも個別のクリップレベルで!) ので、シーケンスにより緊張感を加えることができます。
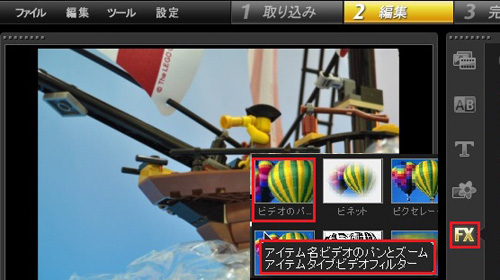
テクニック 4 – トランジション
トランジションを使ってシーンの間を移動するのはとても重要で時間や場所の変化を見せるすばらしい方法です。
VideoStudioには、微妙な変化から爆発的な変化までどんなニーズにも応えるいろいろなトランジション効果があります。トランジションの使い方は簡単です。シーケンス間でドラッグ&ドロップして時間を調整するだけです。その後すぐにトランジションの感じを見て、見たいものをすぐに確認することができます。
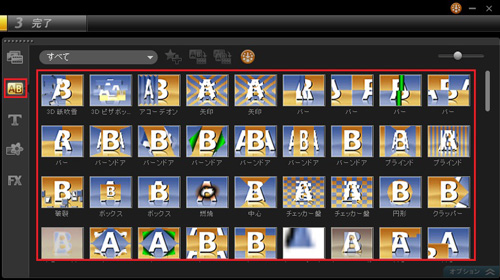
テクニック 5 – ペインティングクリエーター
VideoStudioにしかないビデオペイントツール、 ペインティングクリエーターがお勧めです。ブラシを使ってどんなパターン、形や塗りつぶしもできて、ムービーには欠かすことのできないポストプロダクションテクニックを追加してくれます。
ペインティングクリエーターはシーケンスを記録し、ステップバイステップでビデオにオーバーレイとして再生できます。このソフトだけにしかない便利でパワフル、ユニークな手描き機能です。
使用方法
「ツール」 選択メニューから [ペインティング クリエーター] をクリックします。下のようなペインティングクリエーターのワークスペースが開きます。好みのブラシサイズとカラーを混ぜてください。望みの効果になったら「記録開始」をクリックして、ペイントのストロークを記録してください。完了したら「記録停止」をクリックして右隅のOKをクリックすると、出力ビデオが VideoStudioのワークスペースに転送されます。
「ツール」選択メニューから [ペインティング クリエーター] をクリックします。
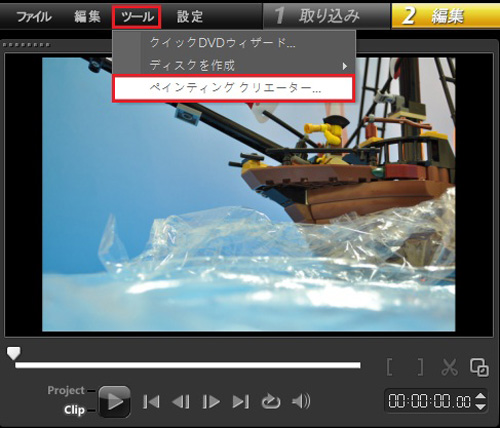
好みのブラシサイズとカラーを組み合わせて「記録開始」をクリックしてペイントのストロークを記録。
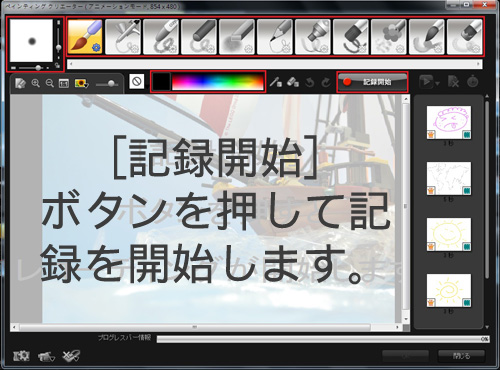
完了したら「記録停止」をクリックして右隅のOKをクリックすると、出力ビデオが VideoStudio のワークスペースに転送されます。
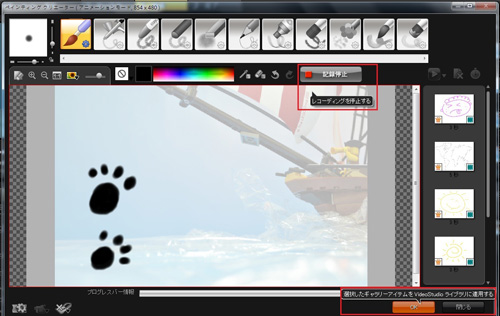
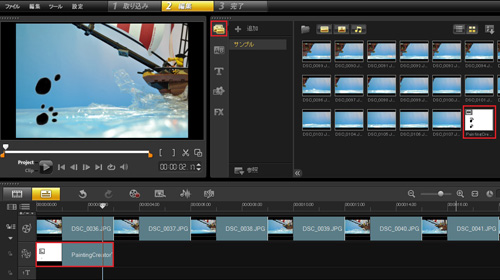
テクニック 6 – ファイルを出力
全てのシーンを作成し、ミュージック、タイトル、トランジション、特殊効果を追加したら、 作品を共有する準備ができました。VideoStudioなら、作品をウェブ用からスマートフォン用まで、さまざまな目的に合うフォーマットで作成できます。出力ファイルの保存可能形式は、WMV, MPEGまたはその他のファイルフォーマット例えば、AVI、FLV、AVCHD、HD MPEG-2とMPEG-4 等があります。
オンラインで共有したい場合は、Vimeo、YouTube、FacebookやFlickrにアップロードする機能を利用できます 。
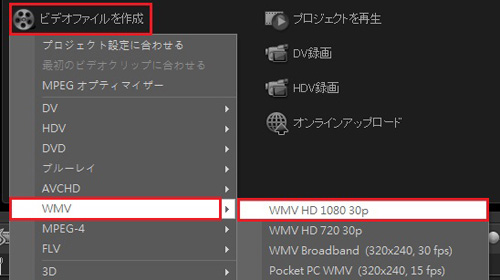
PaintShop Pro
特殊効果はありきたりのストップモーションフィルムを本当に特別なものに変えるすばらしい方法です。ガンショットに破裂イメージを加える、シーンからオブジェクトを消去する、文字をオーバーレイとして使用するように抽出する等は、PaintShopの使い方としては絶好です。チュートリアルにこれらのテクニックが実際に使われる様子が説明されています。
テクニック 1 – 破裂イメージを追加
このストップモーションアニメーションでは、ペイントブラシ ツールを用いてキャラクターが打ち放つガンに破裂イメージを加えます。まずPaintShopを起動し、ツールバー左上でファイル:ファイルを開くをクリック、 効果を追加したい画像をインポートします。

「ツール」ツールバーで「ペイントブラシ」をクリックします。「ツール」のオプションパネルで「ブレンドモード」から「比較(明)」を選択します。次に、「マテリアルパネル」でペイントするカラーを選びます。破裂イメージを作るには明るい黄色がベストです。「ツール」のオプションパネルに戻り、ブラシのサイズ、硬さ、透明度を選択します。
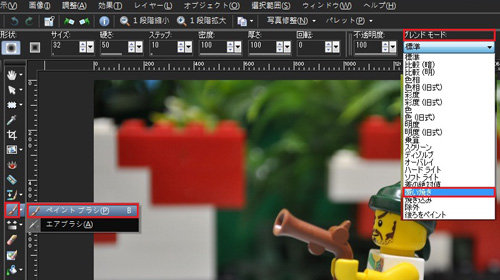
画像上で設定をテストして理想的なカラー、明度、ブラシサイズに調整していきます。ブラシ設定の調整が済んだら、銃口の回りに破裂効果を描きます。例と同じようになるように調整してください。

ヒント: 破裂部分をガンに近づけて明るくします。次にこの効果の量はガンから離します。ストローク間のブラシとカラー設定を設定して現実的なフラッシュを造ります。
テクニック 2 – 被写体を浮かす
被写体を空中に浮かす方法は多くあります。このテクニックでは最も簡単なものをご紹介しましょう 。
この例ではキャラクターが空気中にいてジャンプの途中で中止されたように見えるようにしましょう。このためには2枚の写真が必要です。1枚目は背景、ジャンプする人がいない状態でその他の要素はすべて同じく含めます。この写真をPaintShopにインポートします。
バックグラウンド用の写真
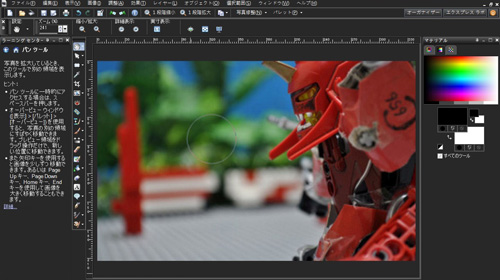
バックグラウンド用の写真
編集する写真

編集する写真
ここで編集する写真、空中にキャラクターがいる方を開きます。見ての通り、キャラクターは今はピラーの上に立っていてちょうどいい高さにもっていけます。パンツールに変えてこの写真をコピーして、写真で右クリックし「コピー」を選択します。背景写真に切替えて右クリックし、「新しいレイヤーとして貼りつける」を選択します。
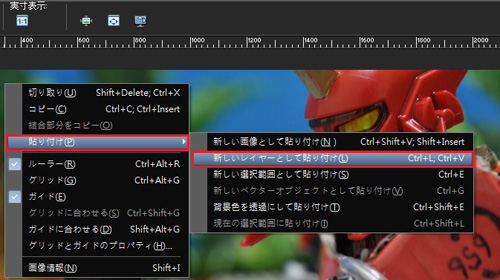
この画像を背景写真に貼りこんだら「ツール」ツールバーから消しゴムツールを選択します。消していくと下のレイヤーから背景が上のレイヤーを消した部分に見えてきます。

キャラクターの足の下のピラーを消せばできあがり。これで空中を舞う感じがでます。

ヒント: 「ツール/オプション」パネルで消しゴムツールの形とサイズを変えて、消したい領域の大きさに合わせます。
テクニック 3 – 背景の除去
次のテクニックは素早く簡単な背景の除去です。実際これはとても簡単にできます。特にPaintShopの背景消しゴムツールが便利です。
まず編集する写真をインポートします。背景消しゴムツールを「ツール」ツールバーから選択します。保持したい被写体の周囲をなぞります。このとき背景にブラシの先を保持したままにします。PaintShopが自動的に被写体のエッジ部分まで自動的に消去エリアを見つけます。この例ではキャラクターを独立オブジェクトとして抽出します。背景消しゴムツールを使えばキャラクターをいとも簡単に分離できます。

最初の消しゴム操作がすんだら、標準消しゴムブラシに戻り微調整します。キャラクターがくっきりと分離されたらPNG形式で保存して、いろいろな用途のオーバーレイとして使用できます。

テクニック4 – カラー効果とシェード効果
上のテクニックに加えてPaintShopには、写真をもっと楽しくするために使える効果が他にも多くあります。ここでは異なる効果を生み出す異なるツールを用いて同じ写真を使用します。

色相を変化させる
写真の異なる部分の色相を変化させると効果的にインパクトの衝撃を見せることができます。色相ブラシは調整ブラシの間にある「ツール」ツールバーにあります。これを活用して楽しんでください。
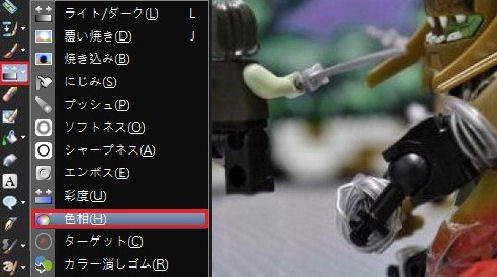
ぼかし
ぼかしはあなたのコレクションに追加できる、もう一つのすばらしい調整ブラシです。キャラクターが回ったり動いたりしたときのダイナミックな感じを生み出せます。
ぼかしはモーションのぼかし効果にも使え、一連のショットに適用すると、動作がよりスムーズで現実的になります。
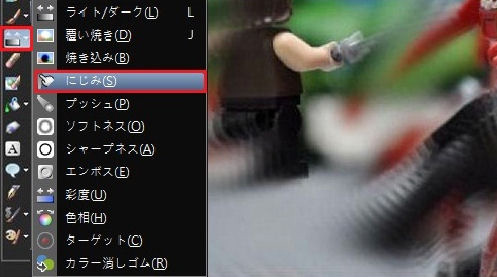
彩度
画像の彩度を上げると、シーンがよりパッションにあふれダイナミックになります。彩度調整ブラシで彩度を調整して、効果を選択的に画像の一部に適用できます。
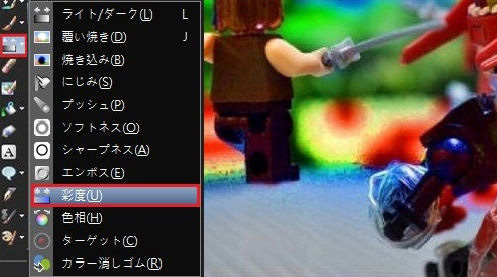
暗く
暗くするブラシは写真の光度を減少させテクスチャーを与えるとともに、時には「まさにこれが求めていた効果!」といえるようなクールなトーンを生み出すことができます。