
VideoStudio 2019 から、タイトルプリセットをすばやく作成してライブラリに保存し、何度でも再利用できる新しい方法が導入されました。
あなたのストーリーをスタイリッシュに紹介し、伝えることができます。
VideoStudio の強化されたタイトルオプションを使って、楽しいエフェクトを追加し、人目を引くタイトルを作成しましょう。強化されたタイトルエディタで、モーション、テキスト、グラフィックを使った魅力的なタイトルを作成できます。
タイトルプリセットの作成方法
テキスト、グラフィック要素、モーションなどを含むタイトルを作成し、タイトルテンプレート(プリセット)としてライブラリに保存することができます。
作業を始める前に
ロゴ、グラフィック、ラインなどのカスタムグラフィック要素をライブラリに読み込みます。透過PNG形式が適しています。
ひとつまたは複数のテキスト以外の要素にカスタムモーションを適用する場合は、それらの要素をオーバーレイトラックに追加し、各要素のモーションをカスタマイズしてからタイトルテキストに追加するとよいでしょう。
タイトルテンプレートを作成するには
1.以下のいずれかの操作を行います。
- タイムラインで[タイトル]トラックをダブルクリックして、[プレーヤー]パネルの[プレビュー]ウィンドウでテキスト入力モードを起動する。オプションパネルでテキストフォーマットオプションを設定し、プレビューウィンドウでダブルクリックしてテキストを入力する。
- ライブラリパネルの[タイトル]をクリックして、タイトルテンプレートのサムネイルをタイムラインのタイトルトラックにドラッグします。
2.ライブラリから追加したいグラフィックをタイトルにドラッグします。タイトルテンプレートの右上には、グループ内のオブジェクトの数を示す数字が表示されます。
注意:オブジェクトの属性を編集したい場合は、まずオーバーレイトラックに追加して、必要な編集(カラー、モーションなどの属性…)を行います。その後、オブジェクトをオーバーレイ・トラックからタイトルにドラッグします。
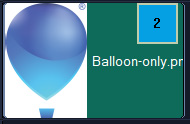
3.グループ内の個々のオブジェクトを選択するには、タイムライン上で、タイトルグループの右上にある数字をクリックします。オブジェクトがプレーヤーパネルで選択され、サイズや位置を調整することができます。
4.タイトルテンプレートをライブラリに保存するには、タイトルトラックでタイトルを右クリックして、[マージしてテンプレートとして保存]>[カスタム]を選択するか、[フォルダの追加]を選択して名前を入力します。タイトルはライブラリのタイトルカテゴリに、割り当てられたフォルダ内に追加されます。タイトルに名前を付けるには、ライブラリでタイトルを選択し、サムネイルのラベルをクリックして、新しい名前を入力します。
テキストエフェクトとアニメーションの適用
「フェード」、「モーション」、「ドロップ」などのタイトルアニメーションツールを使って、テキストに動きをつけることができます。また、「バブル」、「モザイク」、「リップル」などのプリセットのタイトルエフェクトを使って、テキストにフィルタを適用することもできます。タイトルフィルタは、「タイトルエフェクト」カテゴリにまとめられています。
現在のテキストにアニメーションを適用するには
- タイトルトラックで、タイトルをダブルクリックします。
- オプションパネルで「属性」タブをクリックします。
- [モーション] オプションを有効にし、[適用]チェックボックスをマークします。
- 「モーションの種類」ドロップリストからカテゴリーを選択し、「適用」の下にあるボックスから特定のプリセットアニメーションを選択します。
- 一部のアニメーション効果では、プレーヤーパネルのナビゲーションエリアに表示される一時停止時間ハンドルをドラッグして、テキストが画面に入ってから出るまでの一時停止時間を指定することができます。
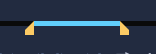
一時停止時間ハンドル
この記事は、Creating Title Presets を訳したものです。
VideoStudio の最新版をお試しください
30日間使える無料体験版でお試しください。効率化されたツール、ARステッカー、インスタントプロジェクトテンプレート、クリエイティブな付録などで、印象的なムービーを楽しく簡単に作成できることを体験ください。










