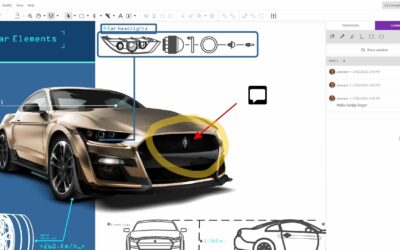by Anand Dixit
CorelDRAWで作成したオブジェクトを管理する場合、レイヤーは非常に効果的な手段です。レイヤーを使用することで作業時間が短縮され、手持ちの作業を簡単に処理し、デザインの緻密度を向上できます。
※ご利用のバージョンによって、製品画面が一部異なる場合があります。
レイヤーでの作成に適した作業とは?
複数ページの作業 – すべてのページに渡って表示し印刷する必要のあるオブジェクトもありますが、ページによって異なる内容のオブジェクトは、個別のページでのみ表示が必要です。たとえば、カレンダーの大見出しは全ページで共通でも、日付は各ページで変える必要があります。
1 ページの作業 – あるクライアント企業の複数銀行対応小切手を考えてください。背景は共通していますが、名前、口座、連絡先などのその他のオブジェクトは銀行によって異なります。株主に配当金受領書を配布するための複数銀行対応小切手をデザインするときはレイヤーを使用します。
レイヤーを使って作業の前準備をする
空のCorelDRAW ドキュメントで開始する前に、事前計画が必要です。デザイン、作品のコンテンツやオブジェクトの配置を下書きしてみることをお勧めします。
空のCorelDRAW ドキュメントで開始する前に、事前計画が必要です。デザイン、作品のコンテンツやオブジェクトの配置を下書きしてみることをお勧めします。
レイヤー付き複数ページ ドキュメントを作成する
まず始めに、新規ドキュメントを開いてページ サイズを設定します。デフォルトでは、「レイヤー 1」というデフォルト名の付いた 1 枚のレイヤーを持つ新規ドキュメントが開きます。[オブジェクト マネージャ] ドッキング ウィンドウ ([ウィンドウ] > [ドッキング ウィンドウ] > [オブジェクト マネージャ]) が開かれていることを確認します。
次に、[オブジェクト マネージャ] ドッキング ウィンドウの [マスター レイヤーの新規作成] ボタン (図 1、アイテム 5 参照) をクリックして、必要な枚数のマスター レイヤーを作成します。マスター レイヤーは、デザインの全ページに表示されます。その後、[新規レイヤー] ボタン (図 1、アイテム 4 参照) をクリックして、必要な枚数のレイヤーを作成します。
本チュートリアルでは、カレンダー ジョブのイメージを参照してください。私は 2 枚のマスター レイヤーと4枚のレイヤーを使用しました。
これで作業に使用する1ページが設定されました。
ヒント: CorelDRAWでは、古いレイヤーの上に新しいレイヤーが作成されます。レイヤーは作業で必要な順番に合わせて作成してください。
3番目の手順として、ページを12ページ分複製します。アプリケーション ウィンドウの最下部にある [ページ 1] タブを右クリックし、ドロップメニューから [ページの複製] を選択します。ページにはまだ何も追加していないため、[ページの複製] ダイアログ ボックスのデフォルト オプションを選択し、[OK] をクリックします。
注意: [レイアウト] > [ページの挿入] をクリックして新規ページをファイルに追加すると、デフォルトのレイヤー 1 枚を持つページが追加されます。この場合、全ページに必要なすべてのレイヤーーを個別に追加する必要があり、非常に時間がかかります。
以上の3つの手順が完了すると、カレンダーを作成するドキュメントの準備が整います。
例を見る前に、[オブジェクト マネージャ] に関する重要事項について説明します。
レイヤー付き複数ページ ドキュメントを作成する
[オブジェクト マネージャ] ドッキング ウィンドウとは
[オブジェクト マネージャ] ドッキング ウィンドウ (図 1) には、ドキュメント構造の現在の状態が表示され、レイヤーやオブジェクトの管理に役立ちます。アクティブ ドキュメントの全ページが各ページの全レイヤーと共に表示され、各ページのすべてのレイヤーに配置されたオブジェクトも表示されます。
[オブジェクト マネージャ] ドッキング ウィンドウ (図 1) には、ドキュメント構造の現在の状態が表示され、レイヤーやオブジェクトの管理に役立ちます。アクティブ ドキュメントの全ページが各ページの全レイヤーと共に表示され、各ページのすべてのレイヤーに配置されたオブジェクトも表示されます。

図 1 – オブジェクト マネージャ
(説明のため UI は英語で表示)
以下で図 1の各項目を説明します。
1 – [オブジェクトのプロパティを表示] ボタン
有効にすると、レイヤーの各オブジェクトのプロパティが表示されます。全ページの先頭にある + 記号をクリックすると、ドッキング ウィンドウにある全オブジェクトの詳細が表示されます。
2 – [全レイヤーの編集] ボタン
有効にすると、オブジェクトが存在するレイヤーがアクティブでも非アクティブでも作業できるようになります。無効の場合、オブジェクトを作業するには、まずそのオブジェクトが存在するレイヤーを選択してアクティブにする必要があります。言い換えると、アクティブでないレイヤーのオブジェクトはすべて一時的にロックされていて使用できません。
3 – [レイヤー マネージャ ビュー] ボタン
有効にすると、レイヤーの階層を管理したり、順番を設定することができます。レイヤーの位置は希望に合わせて移動できます。
4 – [新規レイヤー] ボタン
アクティブ ページに新規レイヤーを作成できます。
5 – [マスター レイヤーの新規作成] ボタン
ドキュメントのマスター ページにマスター レイヤーを新規作成できます。
6 – [レイヤーの削除] ボタン
レイヤーとその上にある全オブジェクトを削除します。
7 – ページに追加されたカスタム標準レイヤーデフォルトでは、レイヤーは「レイヤー 2」、「レイヤー 3」などのように連続した名前が付けられます。レイヤーの名前を分かりやすい名前に変更し、作業中に簡単に識別できるようにすることもできます。
8 – デフォルトのマスター レイヤーガイド、デスクトップ、グリッドなどはデフォルト レイヤーであり、ドキュメントから削除できません。
9 – マスター ページに追加され、分かりやすい名前に変更されたカスタム マスター レイヤー
次に、レイヤー プロパティ ボタンを見てみましょう。すべてのレイヤーに 3 つのボタンが付属し、レイヤーのプロパティを管理できます。

図 2
(説明のためUIは英語で表示)
目アイコンは、レイヤーの可視性を示します。目アイコンを有効にするとレイヤー オブジェクトが表示され、無効にするとレイヤー オブジェクトが非表示になります。
プリンタ アイコンは、レイヤーの印刷の可/不可を切り替えます。プリンタ アイコンを有効にすると、レイヤー上のオブジェクトが印刷およびエクスポートされます。無効にすると、印刷およびエクスポート時にオブジェクトが除外されます。
鉛筆アイコンは、レイヤー編集の可/不可を切り替えます。鉛筆アイコンを有効にすると、レイヤー上のオブジェクトを選択および編集できます。無効にすると、オブジェクトがロックされ、選択や編集ができません。
ヒント: 通常、表示/非表示と印刷可/不可は一緒に有効化または無効化する必要があります。レイヤーが表示されていても、印刷不可の場合は印刷/エクスポートは実行できません。印刷可の場合は、非表示レイヤーでも印刷やエクスポートを行えます。
また、レイヤーを表示しても印刷不可に設定すれば、ファイルの作業メモとして使用することができます。私はこのようなレイヤーを使用し、印刷の詳細設定やその他の作業情報をいつでも参照できるように常に表示しています。
次に、[レイヤー マネージャ ビュー] の使用方法について見てみましょう。このビューを使うと、アクティブ ページのレイヤーの順番を管理できます。図 2には「ページ: 6 : Jun」のレイヤーの順番が表示されています。
レイヤーは希望の位置へドラッグして移動できます。
ヒント: 特定のページのレイヤーの可視性、印刷可/不可、編集可/不可は、[レイヤー マネージャ ビュー] で設定できます。
この作業例では、以下が必要です。
- マスター レイヤー 2枚
- 各ページにレイヤー 4枚

図 3
マスター レイヤーのバックグラウンド
マスター レイヤーを作成し、全ページに共通のバックグラウンドを作成するために必要なすべてのオブジェクトを配置します。
マスター レイヤーをもう 1 枚作成し、全ページに共通の曜日名を配置します。
これら2枚のマスター レイヤーは異なる上下位置に配置する必要があります。そのため、2枚のマスター レイヤーを作成し使用しました。
通常レイヤーのバックグラウンド
私は各ページに4枚のレイヤーを使用し、日付、広告、ロゴと月名、背景と写真をそれぞれ追加しました。
Dates (日付): 各月の日付を各ページのこのレイヤーに配置します。
Advertisements (広告) : 日付セクションの四角い余白スペースを埋めるための小さな広告をこのレイヤーに配置します。
Logo & Month (ロゴと月名): 最上部の大見出しと月名をこのレイヤーに配置します。
Back & Photos (背景と写真): 各ページの背景に使用する写真とオブジェクトをこのレイヤーに配置します。各ページに異なる写真とオブジェクトを配置する必要があるため、全ページにこの標準レイヤーを作成しました。
12ページのカレンダーのレイヤー構成とオブジェクトの配置
Background (背景): マスター レイヤー
一番下。全ページで表示および印刷される必要があるオブジェクトを配置します。

図 4
Back & Photos (背景 & 写真): 通常レイヤー
下から2番目。各ページで異なるオブジェクトを配置します。各ページにはさまざまな写真やオブジェクトが表示されます。

Logo & Month (ロゴと月名): 通常レイヤー
下から3番目。各ページで異なるオブジェクトを配置します。各ページには、異なる月名とさまざまな色で記された企業名が表示されます。

Advertisements (広告): 通常レイヤー
下から4番目。各ページには、さまざまなサービスが強調表示されます。サービスの表示位置はページによって変更される必要があります。

図 7
Dates (日付): 通常レイヤー
下から5番目。各ページには各月の異なる日付が表示されます。文字はページによって異なります。

Weekdays (曜日): マスター レイヤー
下から6番目。曜日は全ページに渡って共通です。このマスター レイヤーは、全レイヤーの一番上に配置される必要があります。

今日から試せば、今日からプロのデザイナー

無料15日間トライアル実施中
個人はコチラから
法人はコチラから