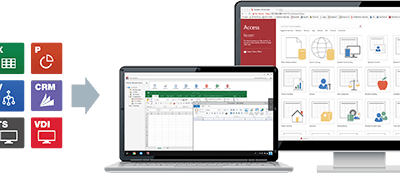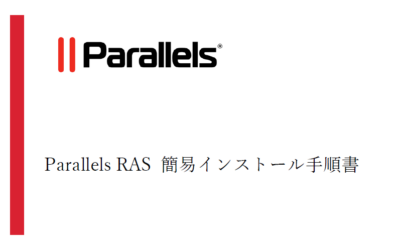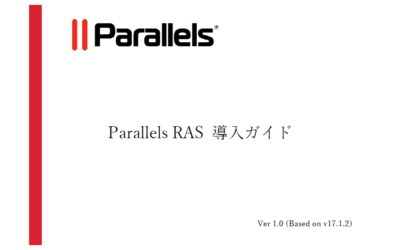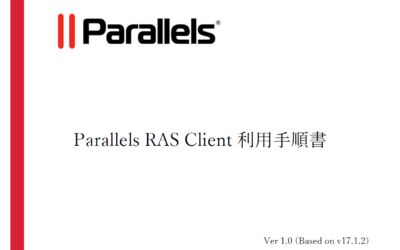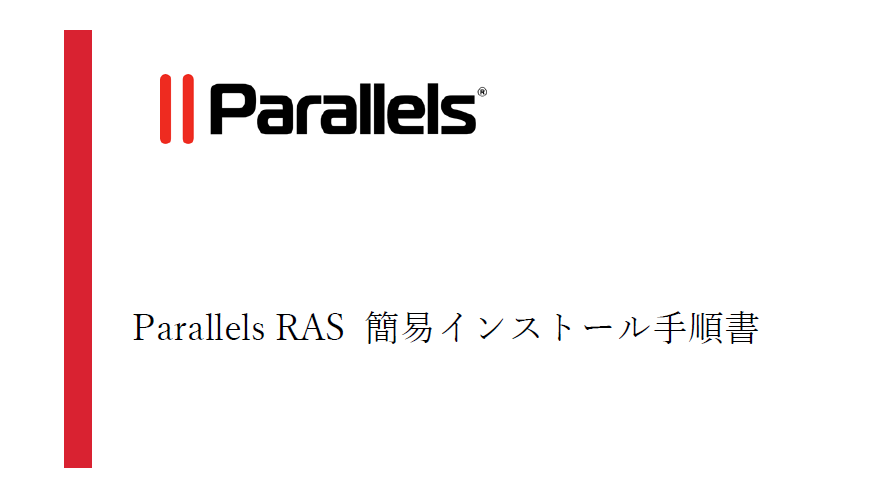
Parallels RAS の簡易インストール手順をシリーズでご紹介する第3弾です。
いよいよリソースを追加して、デスクトップ公開していきます。いくつか接続方法があります。
>>PDF版資料・Parallels RAS 簡易インストール手順書
5.リソースの追加とデスクトップ公開
Remote PC (RPC) を利用する場合
クライアントOS(Windows 11/10など)が稼働している物理マシンまたは仮想マシンへ、リモートから簡単にアクセスすることが可能となります。
■ Remote PC に Remote PC Agent をインストールする。
1.Remote PC環境で、RASのインストールで利用したインストールモジュールを、管理者権限で実行し、「セットアップウィザード」の画面が表示されたら、「次へ」を押下します。
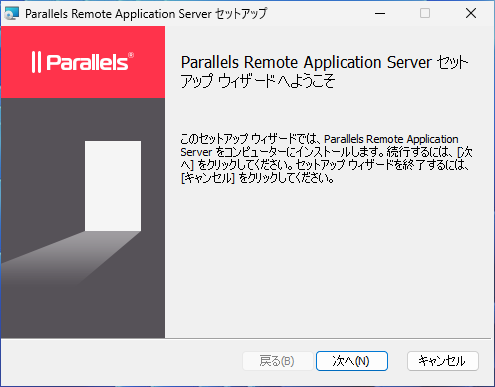
2.「使用許諾契約書」の画面が表示されたら、「使用許諾契約書に同意します」をチェックし、「次へ」を押下します。
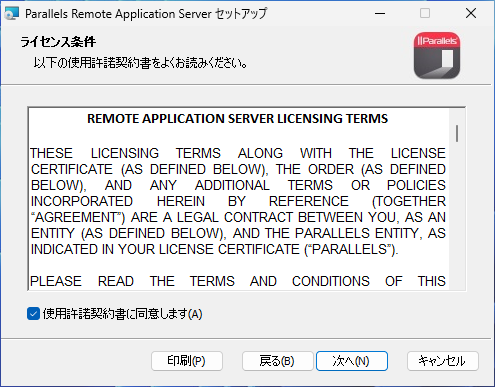
3.「インストール先フォルダ-」の画面が表示されたら、デフォルトのまま変更せず、「次へ」を押下します。
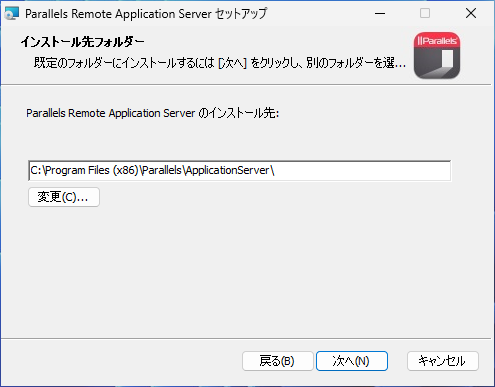
4.次の画面で、「PC Agent」を「ローカルハードドライブにすべてインストール」を選択し、それ以外は「インストールしない」を選択し、「次へ」を押下します。
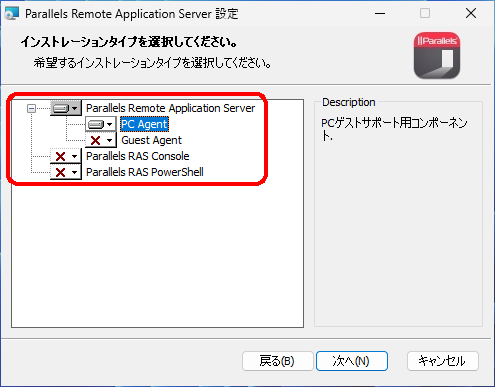
5.「ファイアウォールの設定」の画面が表示されたら、「ファイアウォールルールを自動的に追加」をチェックし、「次へ」を押下します。
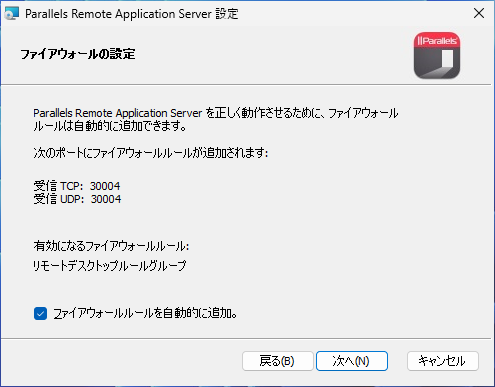
6.「インストール準備完了」の画面が表示されたら、「インストール」ボタンを押下します。
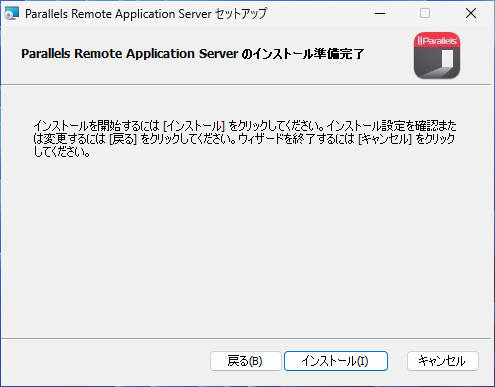
8.「インストール中」の画面が表示され、インストールが開始されます。「セットアップウィザードが完了しました」の画面が表示されたら、「完了」ボタンを押下します。
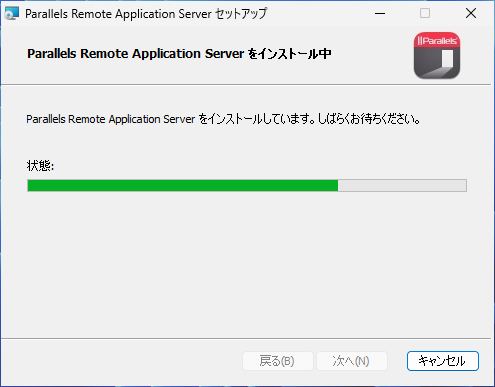
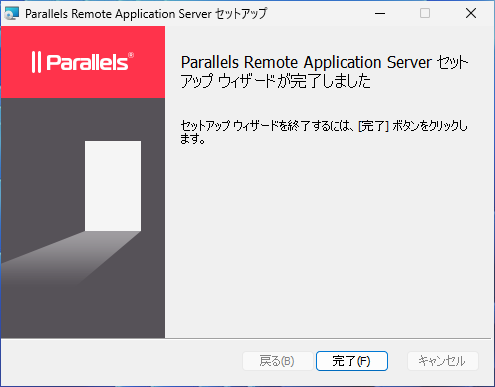
■管理コンソールで Remote PC を追加する。
1.管理コンソールを起動し、「ファーム」の「リモート PC 」メニューを表示します。
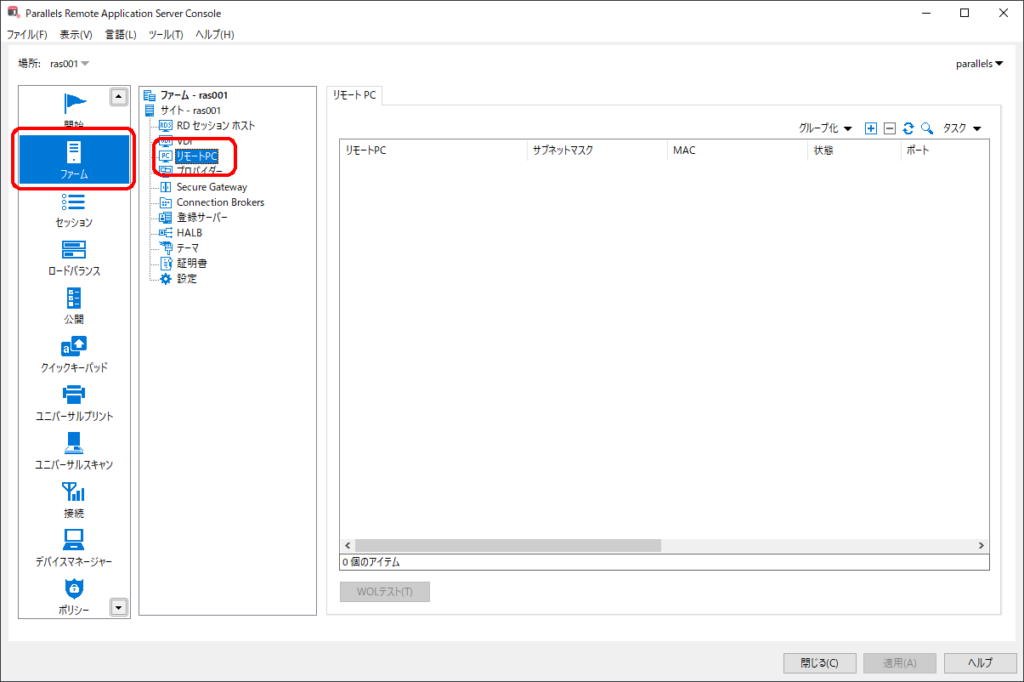
2. 次に、「[+]」ボタンを押下して、先ほどRemote PC AgentをインストールしたPCのIPアドレスまたはホスト名を入力し、サブネットマスクを入力します。最後に「MACアドレス取得」ボタンを押下し、「次へ」を押下します。
※MACアドレスが取得できない場合は、空欄で構いません。
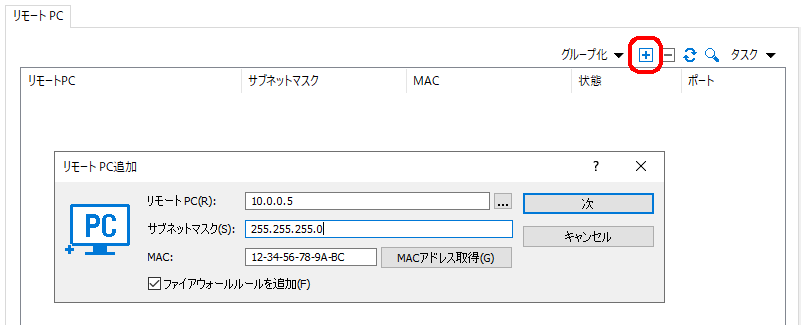
3.「PCエージェント情報」の画面が表示されたら、状態が「RAS PCエージェントをインストールしました。」になっていることを確認し、「OK」を押下します。
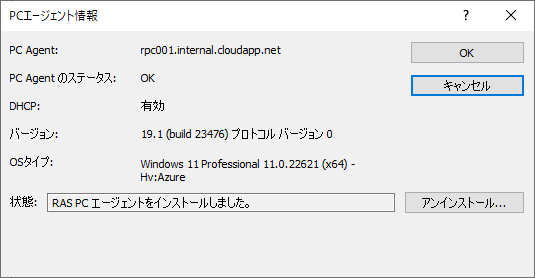
4.「新しい設定を確定するには”適用(A)”を押します」のメッセージが表示されるので、「適用」ボタンを押下します。
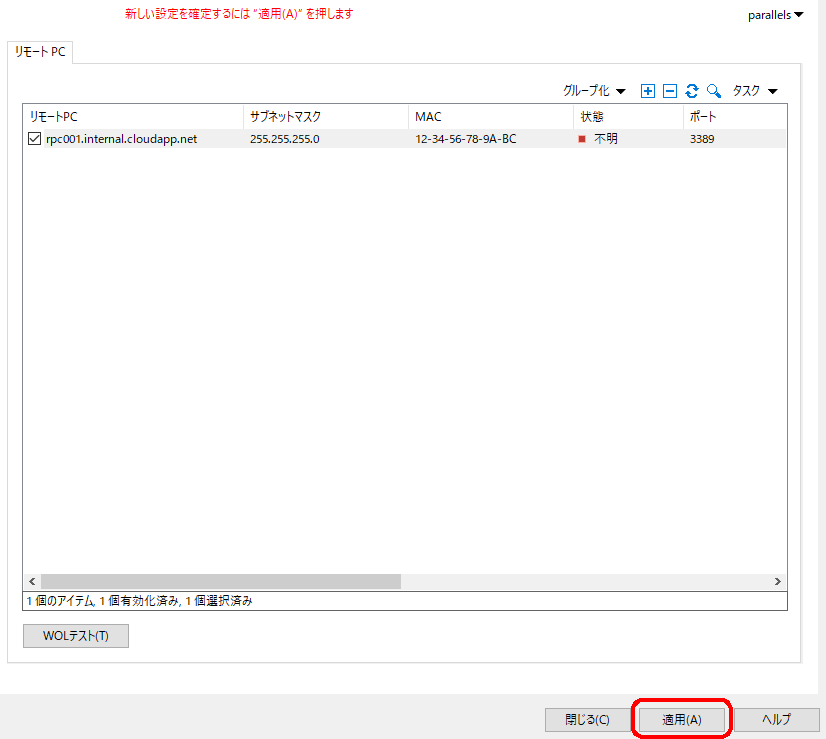
5.状態が「 OK 」になっていることを確認 して ください。もし 「 OK 」に なっていない場合は、「 ![]() 」ボタンを押下し 、ステータスを更新してください。
」ボタンを押下し 、ステータスを更新してください。
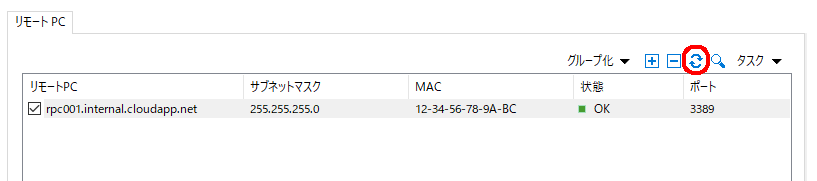
■ 公開設定で、デスクトップを公開する。
1.管理コンソールを起動し、「公開」メニューを表示し、「追加」ボタンを押下します。
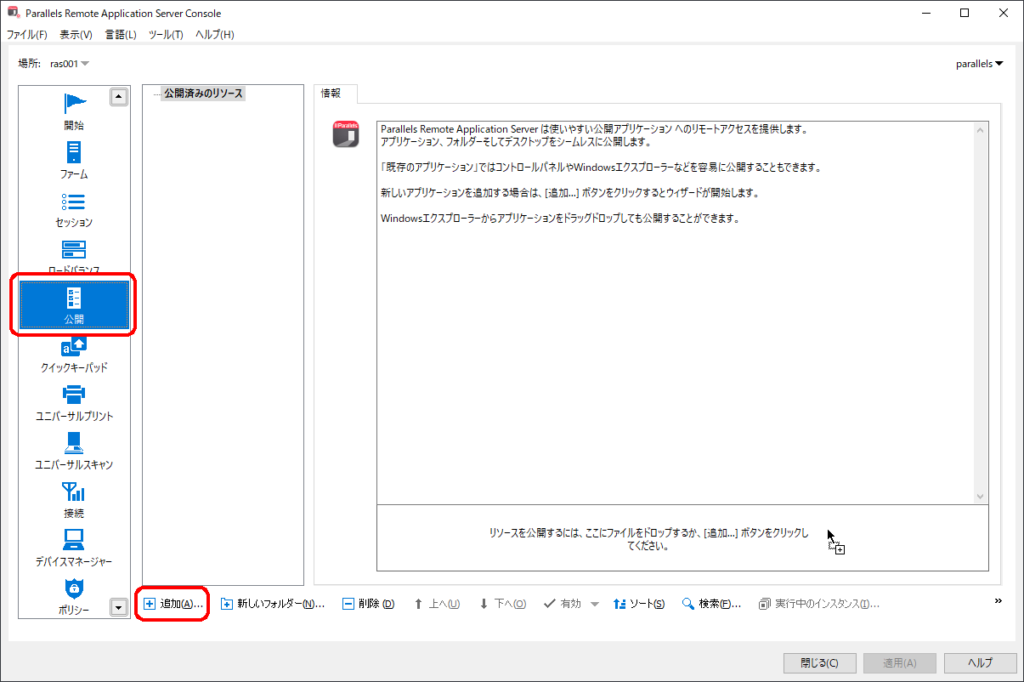
2.「アイテムタイプの選択」画面で、「デスクトップ」を選択し、「次へ」ボタンを押下します。
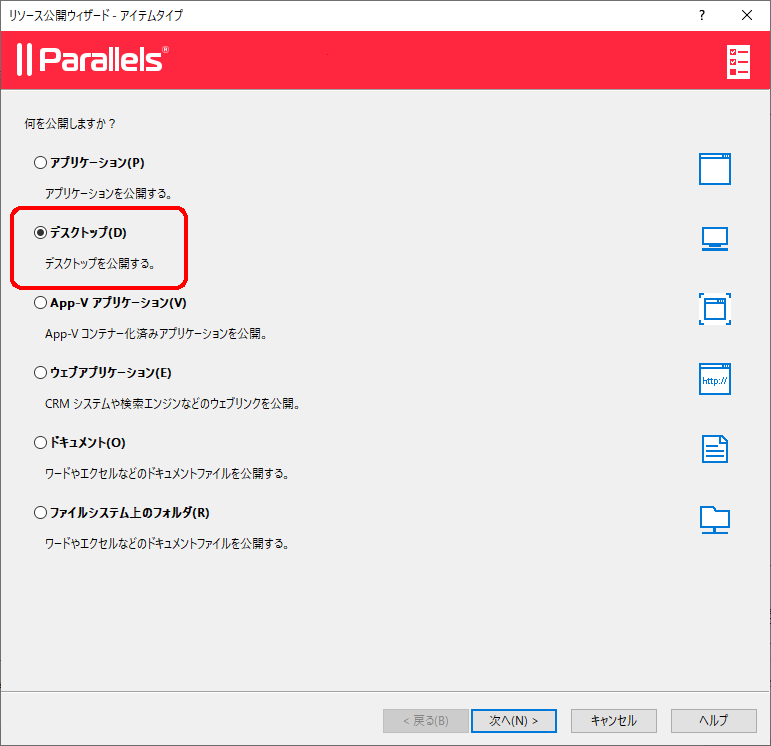
3.「デスクトップタイプ」の選択画面で、「リモートPCデスクトップ」を選択し、「次へ」を押下します。
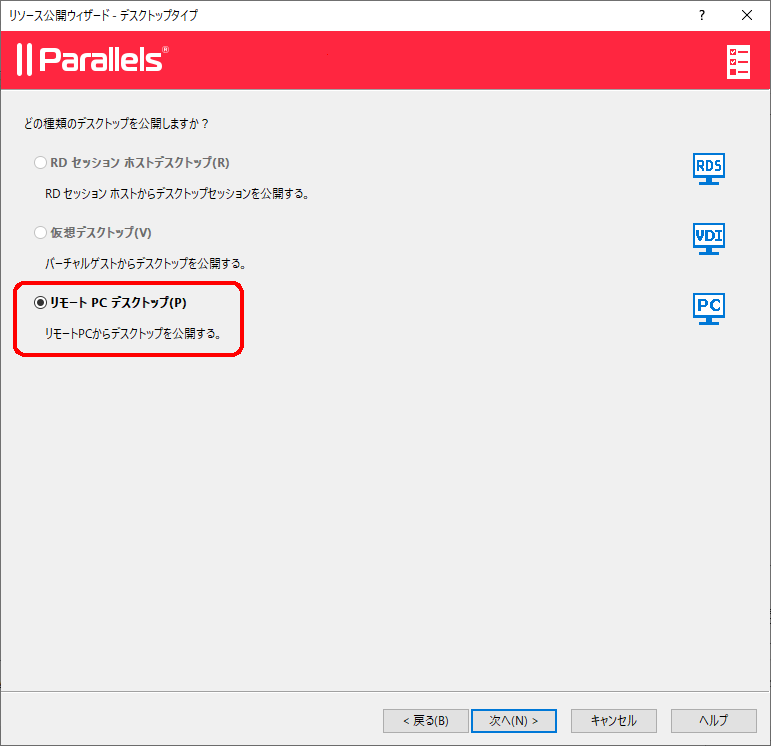
4.「公開元」の画面で、公開したいリモートPCを選択し、「次へ」を押下します。
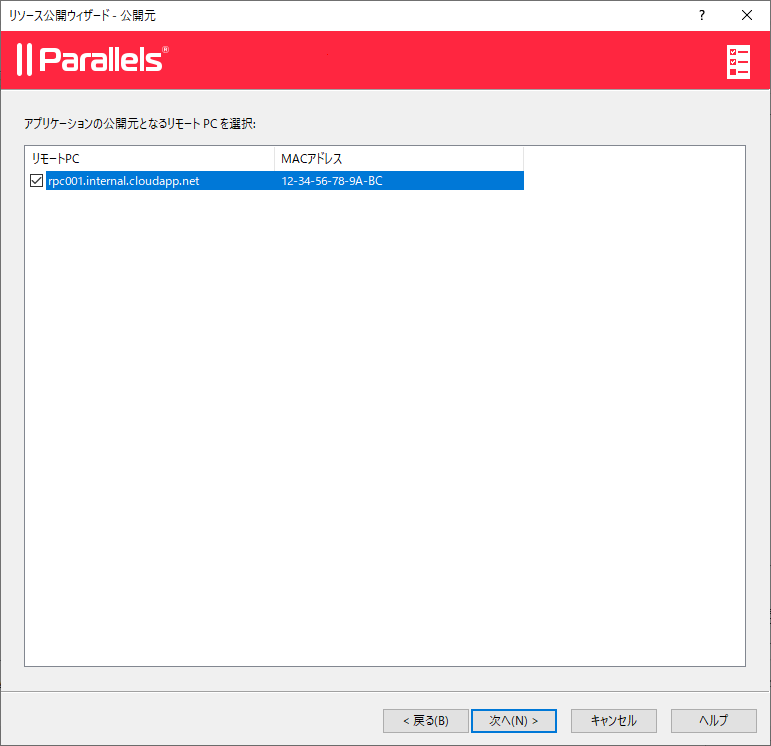
5.「デスクトップ」の画面で、名称に適当な名前を入力し、それ以外はデフォルトのまま変更せず、「次へ」を押下します。
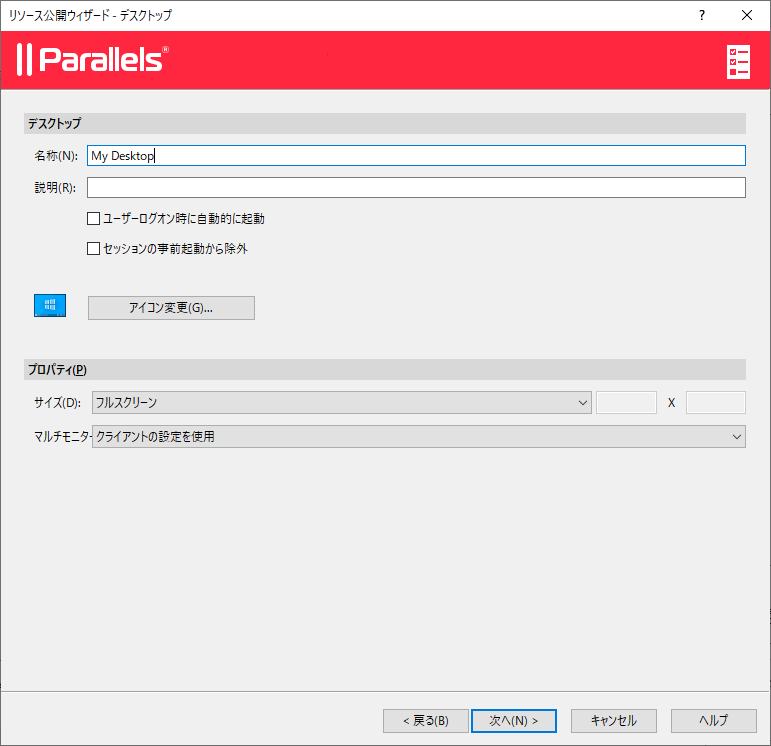
6.「ステータス」の画面で、「有効」を選択し、「完了」ボタンを押下します。
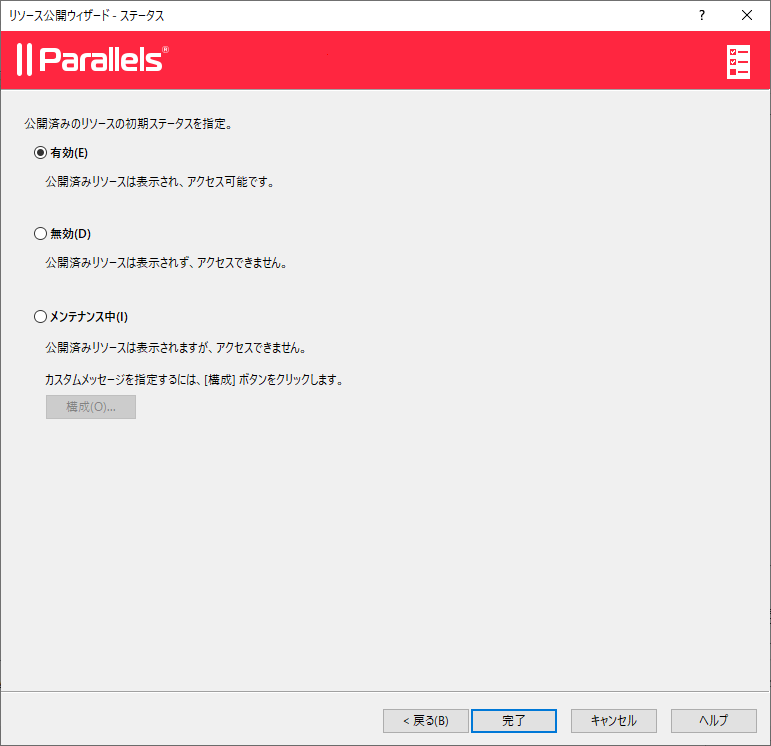
7.「公開」メニューの「公開済みリソース」で、先ほど追加したデスクトップ公開設定を選択し、「フィルタリング」タブを選択して、「 [+] 」ボタンを押下します。
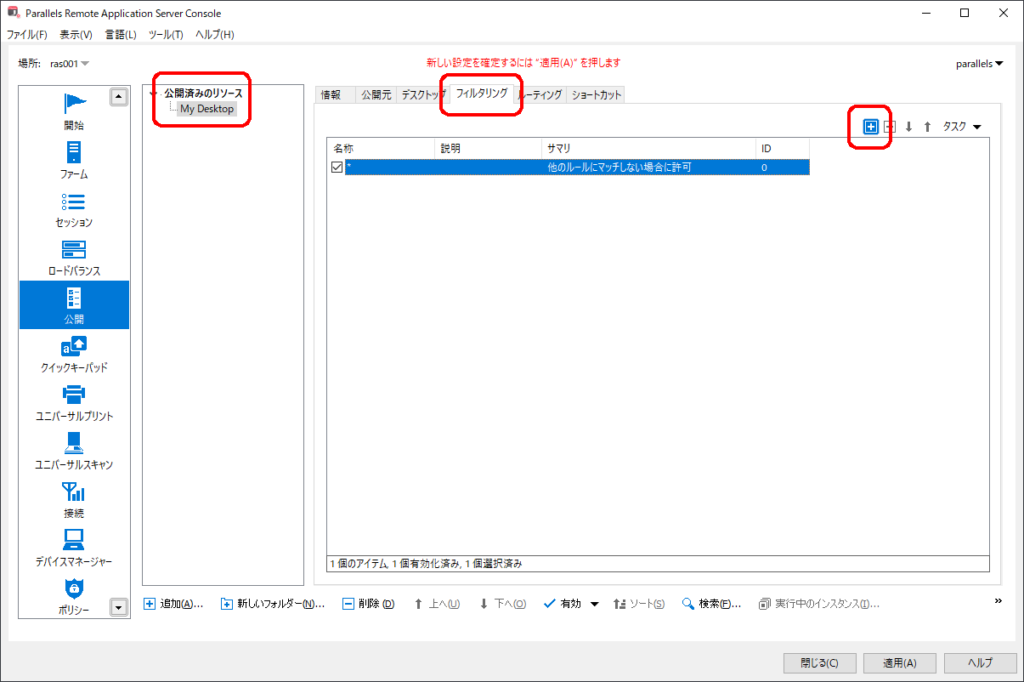
8.「新しいルールのプロパティ」の画面が表示されたら、「Name」欄に適当な名前を入力し、「いずれかの任意」のリンクをクリックします。
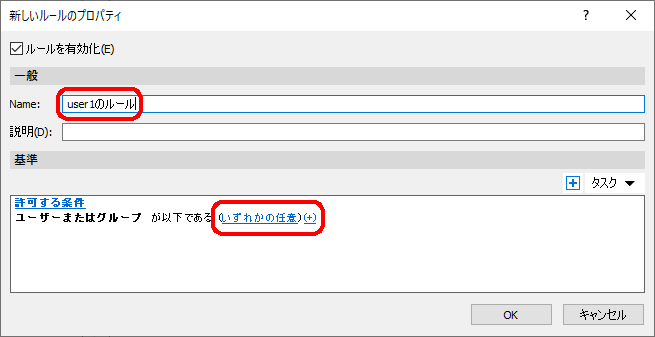
9.「Select Users or Groups」の画面が表示されたら、「 [+] 」ボタンを押下します。
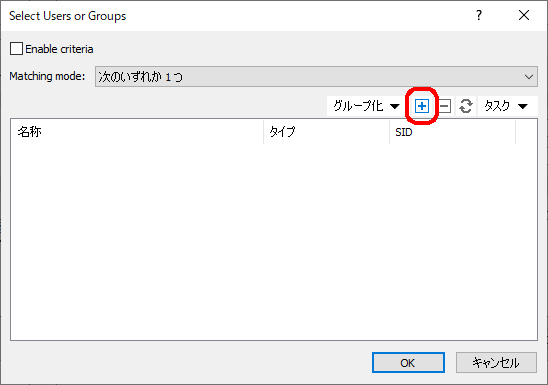
10.「ユーザーまたはグループの選択」の画面が表示されたら、「選択するオブジェクト名を入力してください」の入力欄に、アクセスを許可するユーザーを入力し、「名前の確認」ボタンを押下し、ユーザーを確定したのち、「OK」を押下します。
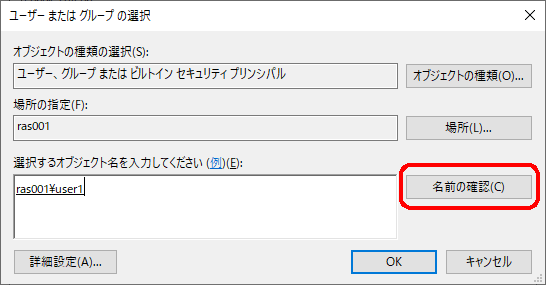
11.「Select Users or Groups」の画面が再度表示されたら、選択されたユーザーが正しいことを確認し、「OK」を押下します。
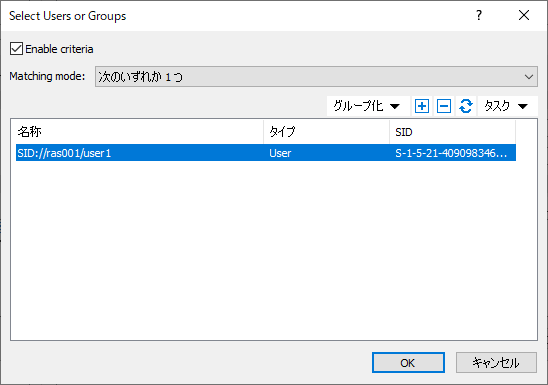
12.「新しいルールのプロパティ」の画面が再度表示されたら、ルールが追加されたことを確認し、「OK」を押下します。
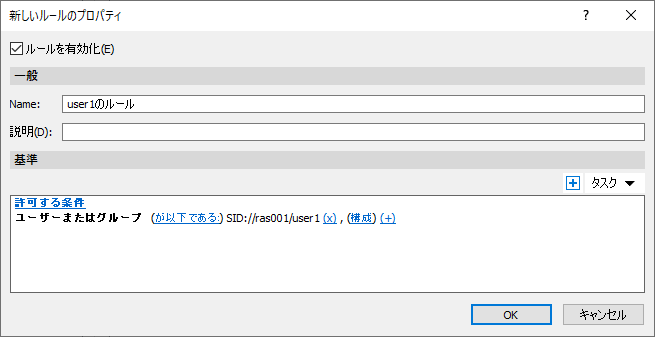
13.作成したルールが一番上に設定されていることを確認し、「適用」ボタンを押下します。
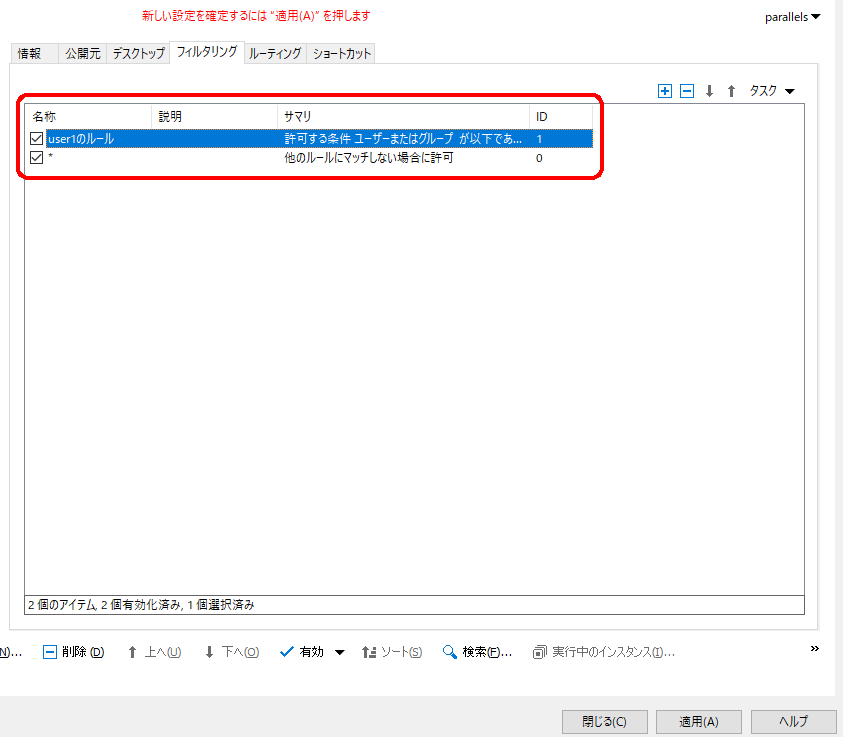
Remote Desktop Services(RDS) を利用する場合
Remote Desktop Session Hostが有効になっているWindows Serverを用いて、複数のユーザーが1つのServer OSを共有して利用することが可能となります。Windows Serverではユーザー固有の情報をユーザープロファイルとして管理しているため、個々のユーザー情報が共有されることはなく、あくまでもCPUやMemoryといったハードウェアリソースやアプリケーションなどが共有利用されます。
■ RDS サーバー に RAS RD Session Host Agent をインストールする。
1. リモートデスクトップセッションホストの役割を、事前にインストールしておいてください。
2. RDSサーバー環境で、RASのインストールで利用したインストールモジュールを、管理者権限で実行し、「セットアップウィザード」の画面が表示されたら、「次へ」を押下します。
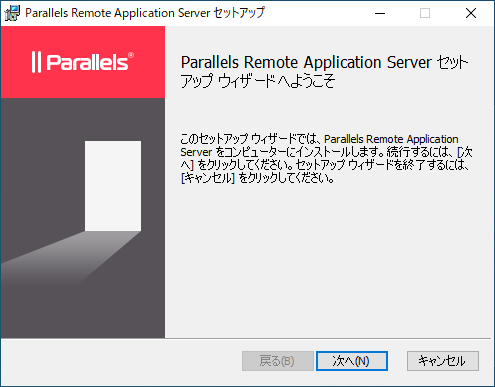
3.「使用許諾契約書」の画面が表示されたら、「使用許諾契約書に同意します」をチェックし、「次へ」を押下します。
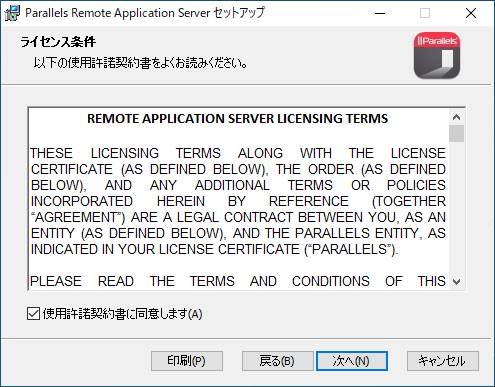
4.「インストール先フォルダ-」の画面が表示されたら、デフォルトのまま変更せず、「次へ」を押下します。
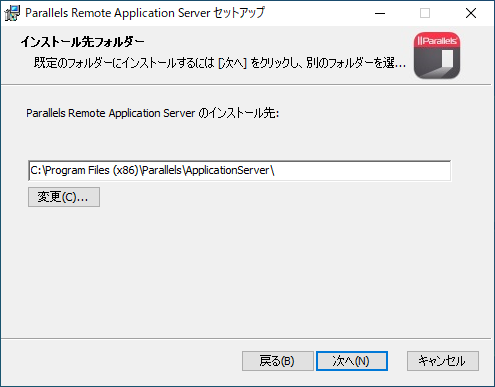
5.「インストレーションタイプを選択してください。」の画面が表示されたら、「カスタム」を選択し、「次へ」を押下します。
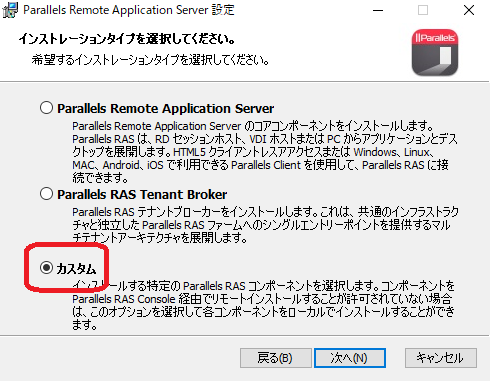
6. 次の画面で、「RAS RD Session Host Agent」を「ローカルハードドライブにすべてインストール」を選択し、それ以外は「インストールしない」を選択し、「次へ」を押下します。
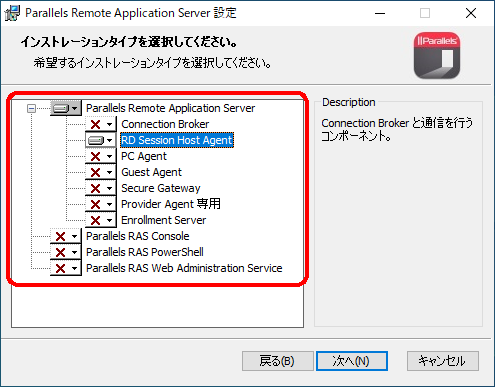
7.「ファイアウォールの設定」の画面が表示されたら、「ファイアウォールルールを自動的に追加」をチェックし、「次へ」を押下します。
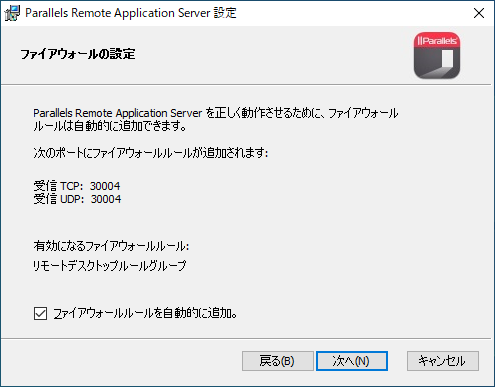
8.「インストール準備完了」の画面が表示されたら、「インストール」ボタンを押下します。
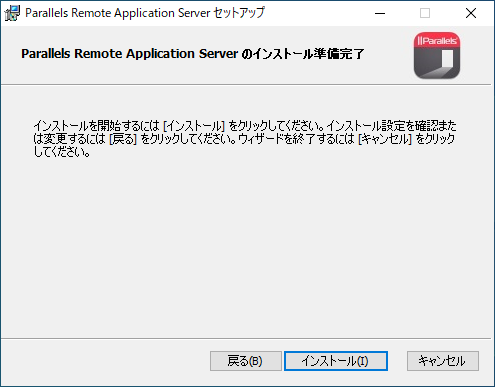
9.「インストール中」の画面が表示され、インストールが開始されます。「セットアップウィザードが完了しました」の画面が表示されたら、「完了」ボタンを押下します。
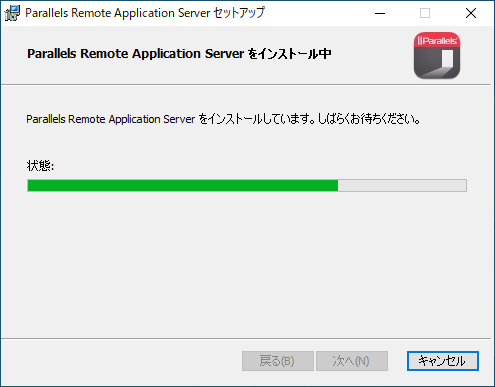
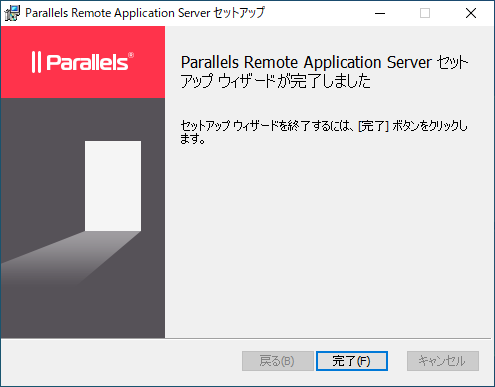
■ 管理コンソールで RDS サーバー を追加する
1.管理コンソールを起動し、「ファーム」の「 RD セッション ホスト 」メニューを表示し 、 「![]() 」ボタンを押下します。
」ボタンを押下します。
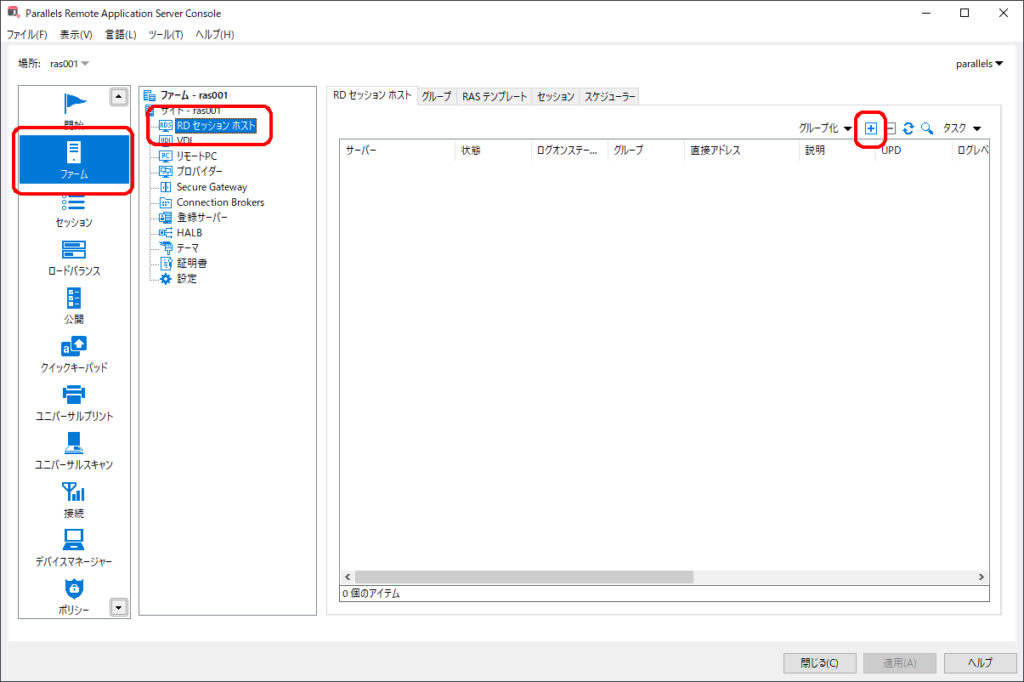
2.「RDセッションホストを追加」の画面が表示されたら、「![]() 」ボタンを押下して、「手動で追加」を選択します。
」ボタンを押下して、「手動で追加」を選択します。
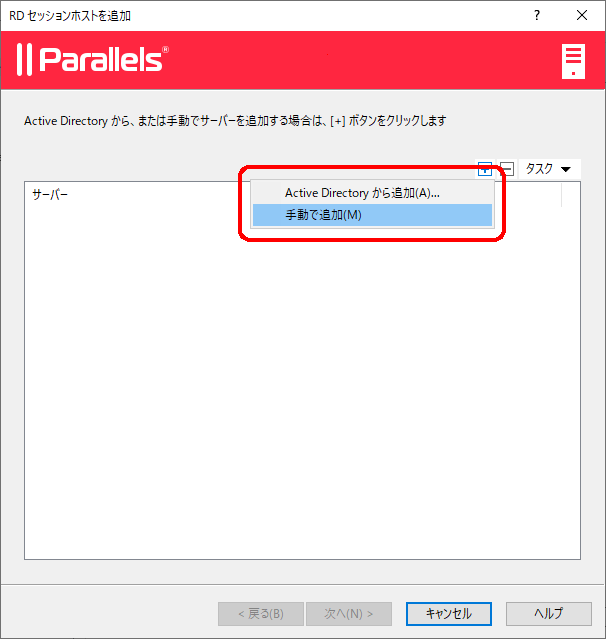
3.「サーバー」欄に、先ほどRD Session Host AgentをインストールしたWindows ServerのIPアドレスまたはホスト名を入力し、「次へ」を押下します。
※もしエージェントのステータスが「OK」になっていない場合は、RD Session Host Agentが正しくインストールされていなことが考えられます。再度インストールを行ってください。
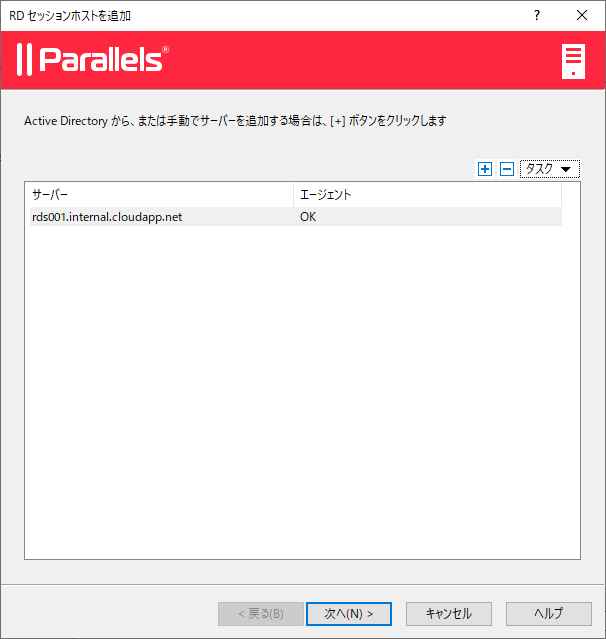
4.次の画面で、「ファイアウォールルールを追加」のチェックボックスだけ外し、それ以外のチェックボックスが選択されていることを確認し、「次へ」を押下します。
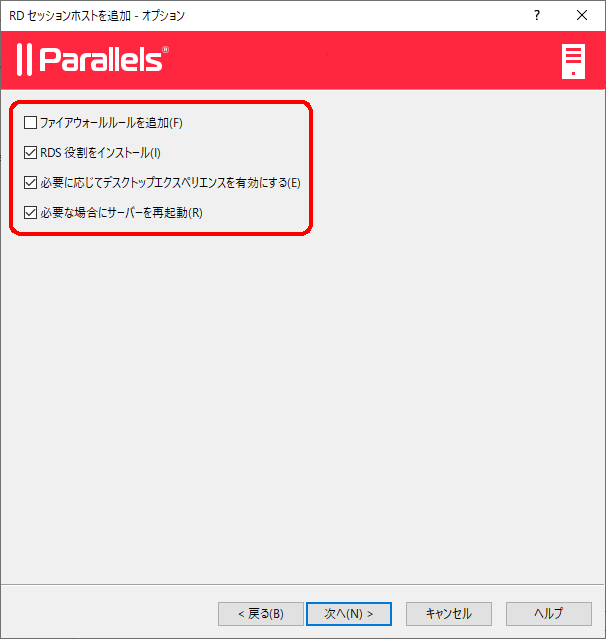
5.グループの選択画面が表示されたら、デフォルトのまま、「次へ」を押下します。
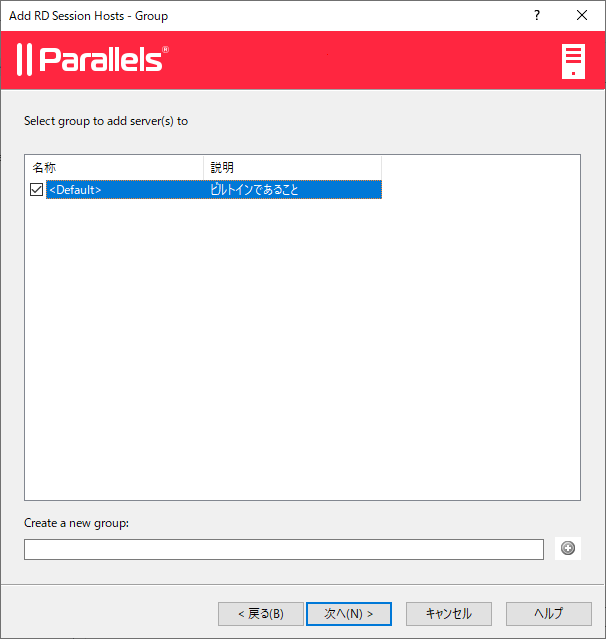
6.次の画面では、デフォルトのまま変更せず、「次へ」を押下します。
※リモートデスクトップ接続させたいユーザーまたはグループを選択したい場合は、「認証されたユーザー」の代わりに個別に追加してください。
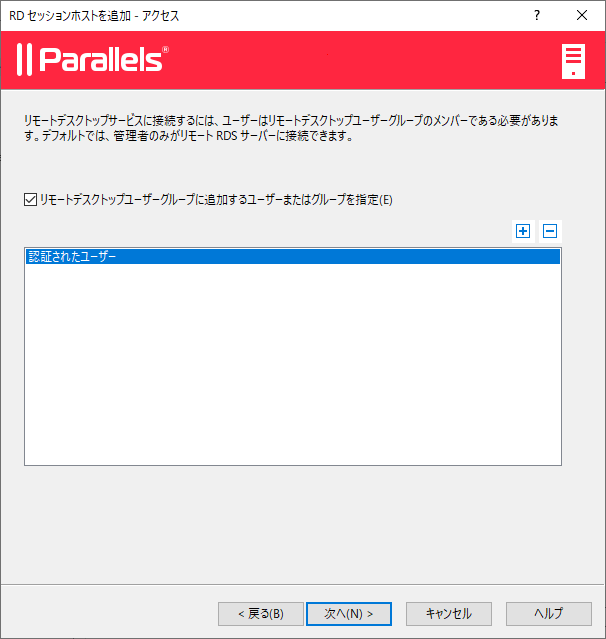
7. 「ユーザープロファイル」の画面が表示されたら、デフォルトのまま、「次へ」を押下します。
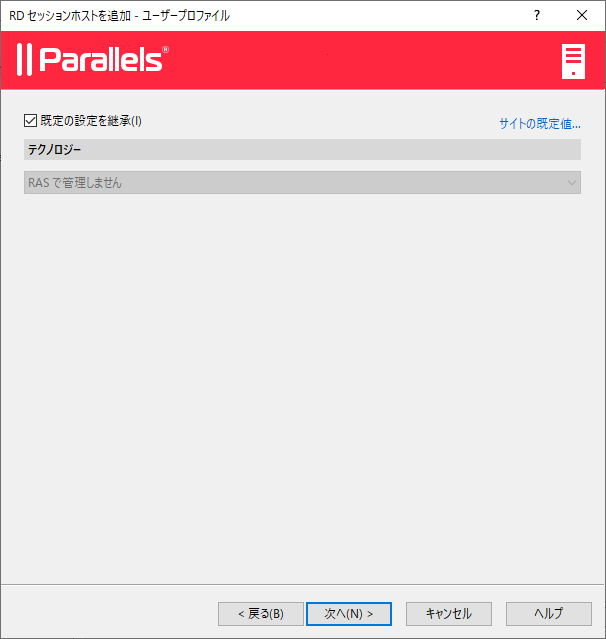
8.「最適化」の画面が表示されたら、デフォルトのまま変更せず、「次へ」を押下します。
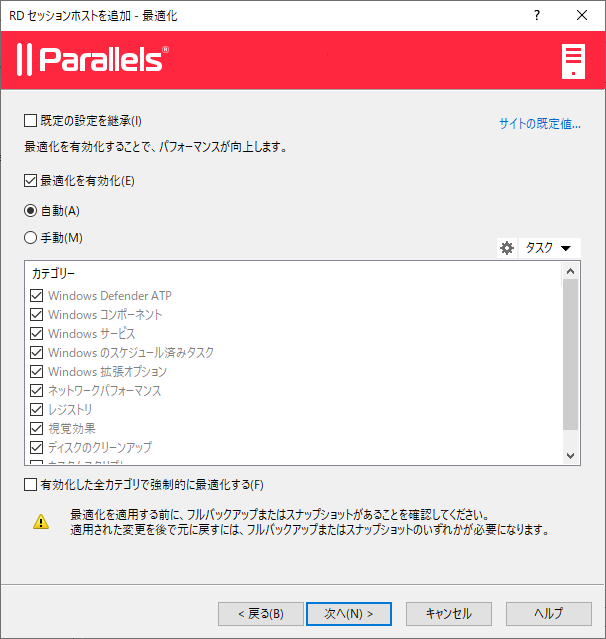
9.次のポップアップ画面が表示されたら、「はい」を押下します。
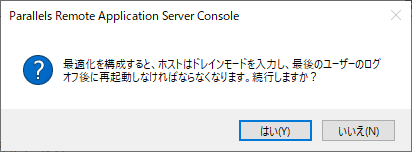
10.「概要」の画面が表示されたら、「次へ」を押下します。
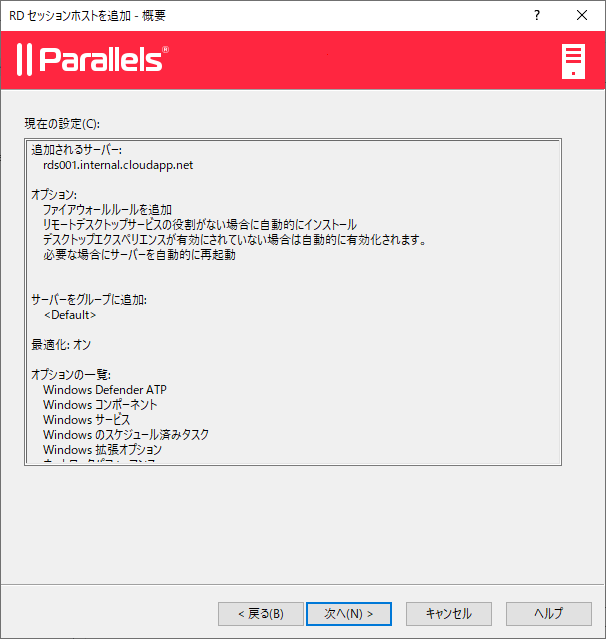
11.「RAS RD Session Host Agentをインストール中」の画面が表示され、Windows Serverが再起動されると、「完了」ボタンが表示されるので、「完了」ボタンを押下します。次の「レポート」画面でサーバーが正しく追加されたことを確認し、「完了」ボタンを押下します。

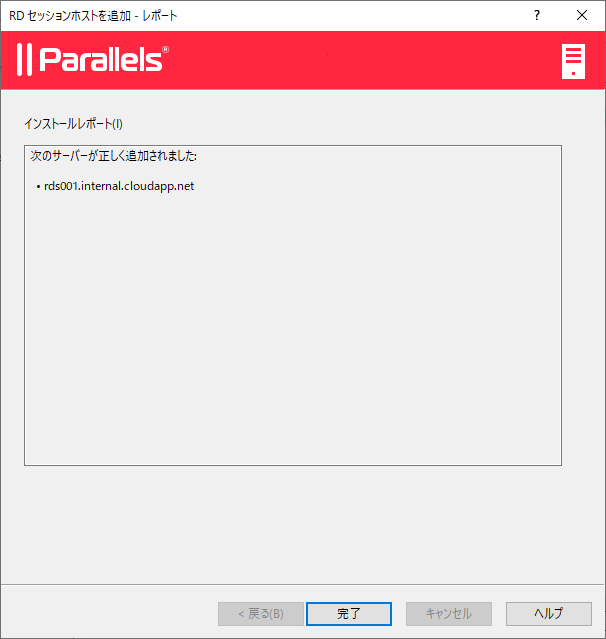
12.「新しい設定を確定するには”適用(A)”を押します」のメッセージが表示されるので、「適用」ボタンを押下します。
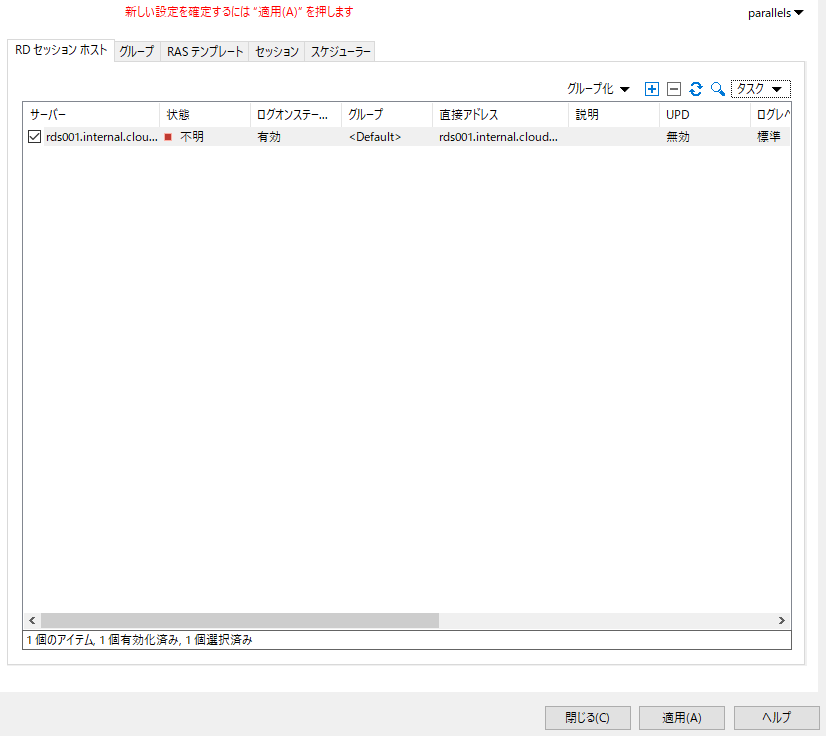
13. 状態が「OK」になっていることを確認し、もし「OK」になっていない場合は、「![]() 」ボタンを押下し、ステータスを更新してください。
」ボタンを押下し、ステータスを更新してください。
※初めて追加する場合は、最適化の処理が実行され、ステータスが「最適化を実行中」になり、時間がかかります。少し時間をおいてから、ステータスの更新を行ってください。
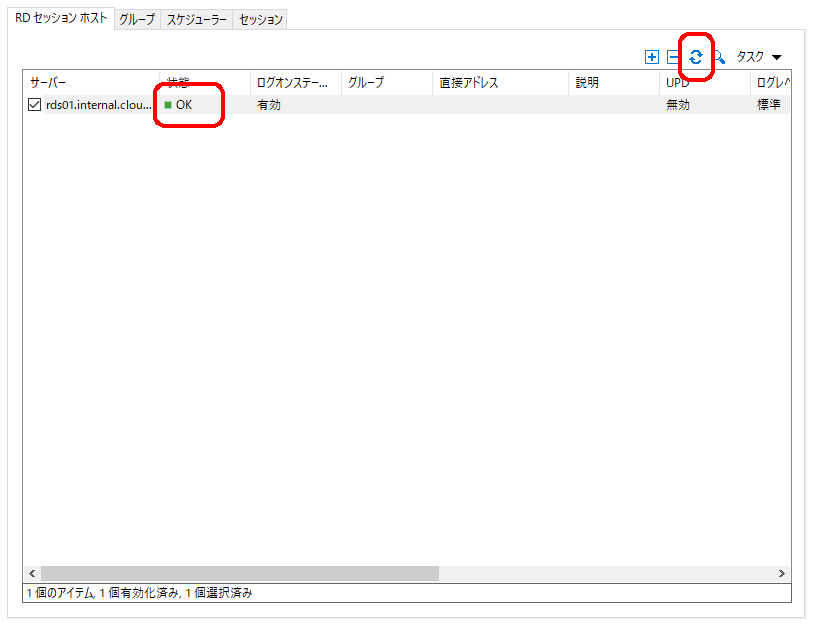

■公開設定で、デスクトップを公開する。
1.管理コンソールを起動し、「公開」メニューを選択し、「追加」ボタンを押下します。
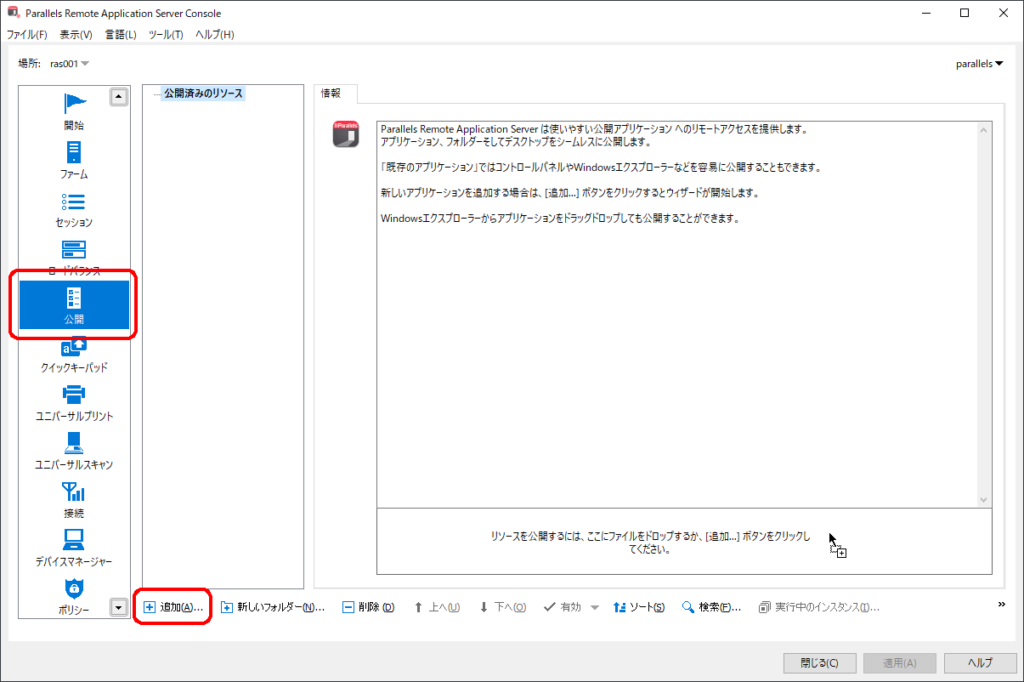
2.「アイテムタイプ」の選択画面で、「デスクトップ」を選択し、「次へ」を押下します。
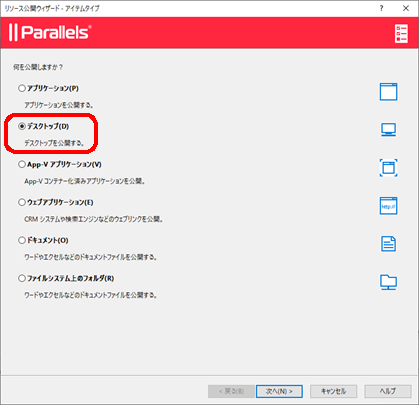
3.「デスクトップタイプ」の選択画面で、「RDセッションホストデスクトップ」を選択し、「次へ」を押下します。
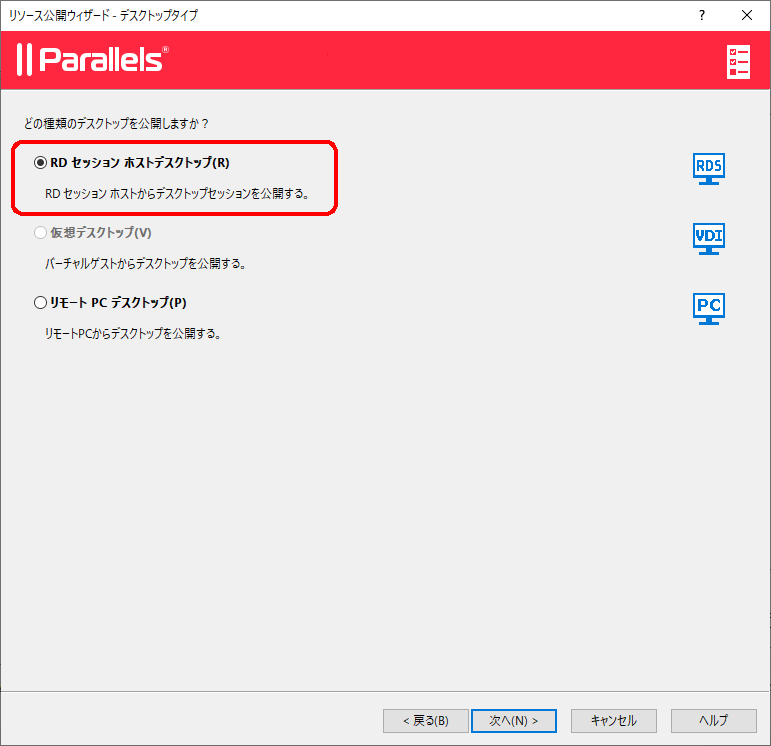
4.「公開元」の画面では、デフォルトのまま変更せず、「次へ」を押下します。
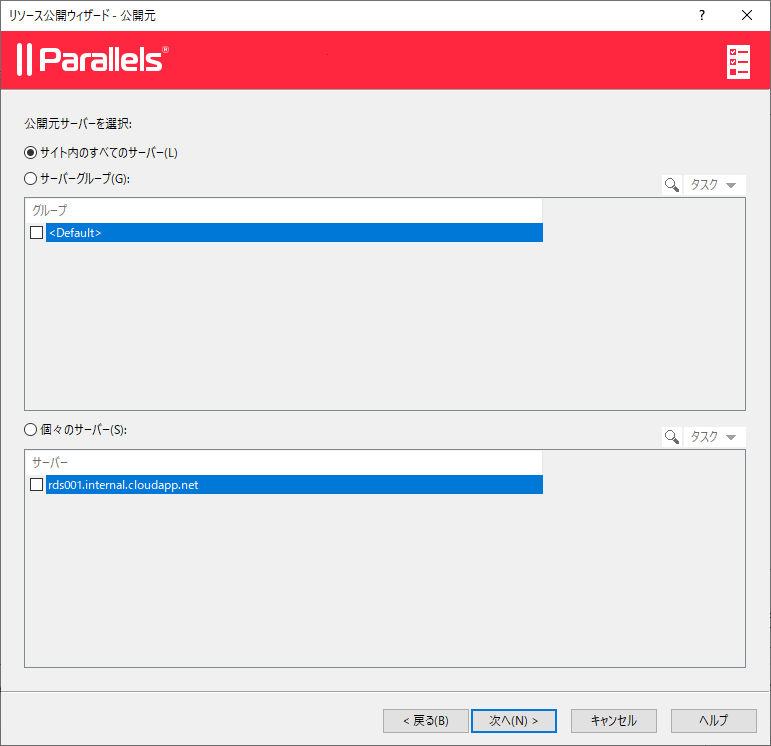
5.「デスクトップ」の画面で、「名称」に適当な名前を入力し、それ以外はデフォルト設定のまま変更せず、「次へ」を押下します。
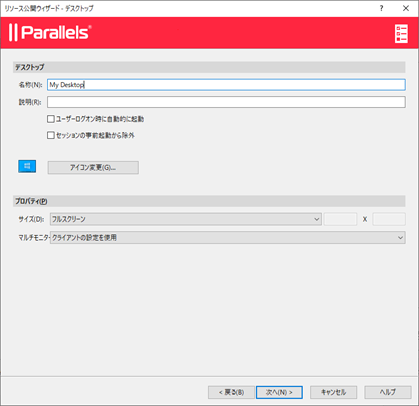
6.「ステータス」の画面で、「有効」を選択し、「完了」ボタンを押下します。
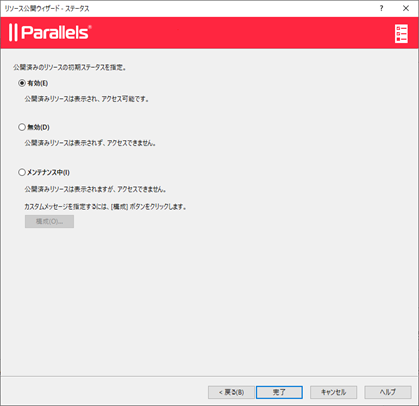
7.「公開」メニューの「公開済みリソース」で、先ほど追加したデスクトップ公開設定を選択し、「フィルタリング」タブを選択して、「![]() 」ボタンを押下します。
」ボタンを押下します。
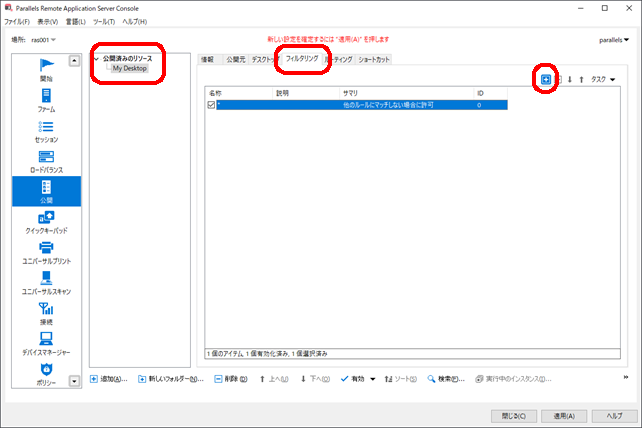
8.「新しいルールのプロパティ」の画面が表示されたら、「Name」欄に適当な名前を入力し、「いずれかの任意」のリンクを押下します。
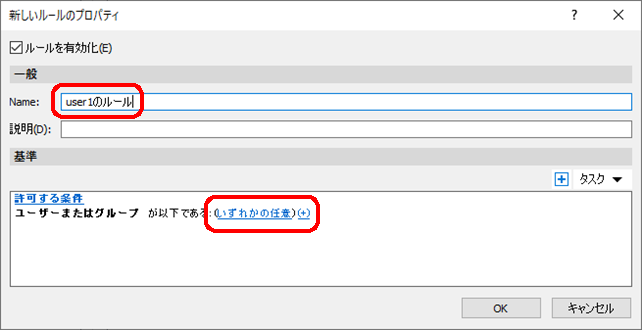
9.「Select Users or Groups」の画面が表示されたら、「 [+] 」ボタンを押下します。
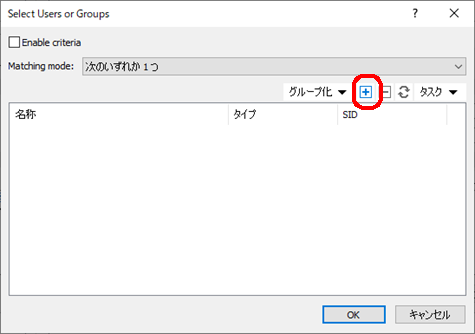
10.「ユーザーまたはグループの選択」の画面が表示されたら、「選択するオブジェクト名を入力してください」の入力欄に、アクセスを許可するユーザーを入力し、「名前の確認」ボタンを押下し、ユーザーを確定し、「OK」を押下します。
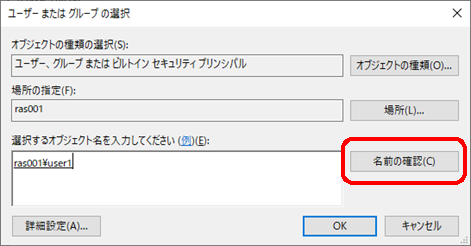
11.「Select Users or Groups」の画面が再度表示されたら、選択されたユーザーが正しいことを確認し、「OK」を押下します。
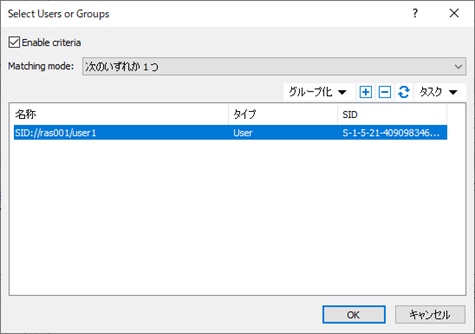
12.「新しいルールのプロパティ」の画面が再度表示されたら、ルールが追加されたことを確認し、「OK」を押下します。
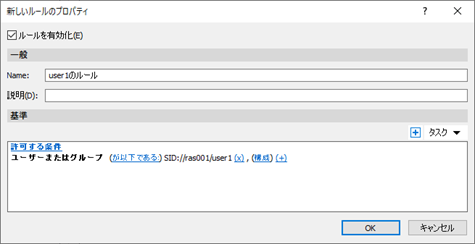
13.作成したルールが一番上に設定されていることを確認し、「適用」ボタンを押下します。
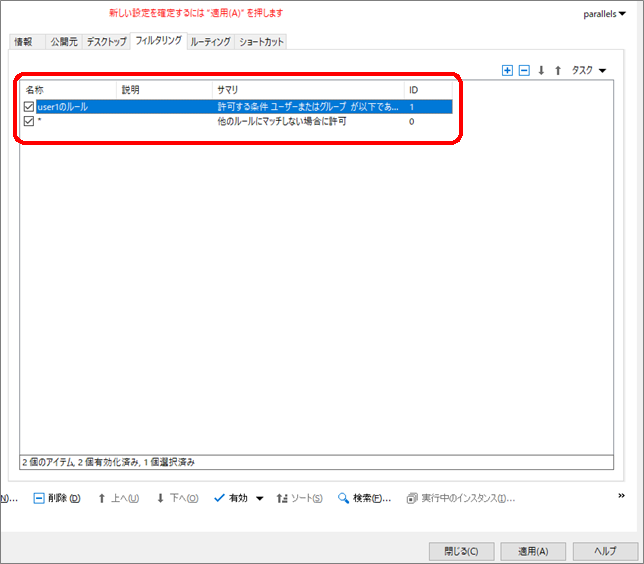
Parallels RAS 簡易インストール手順書(PDF 版)
ここで紹介した手順の PDF 版がダウンロードできます。
リモートアクセスをオールインワンで実現