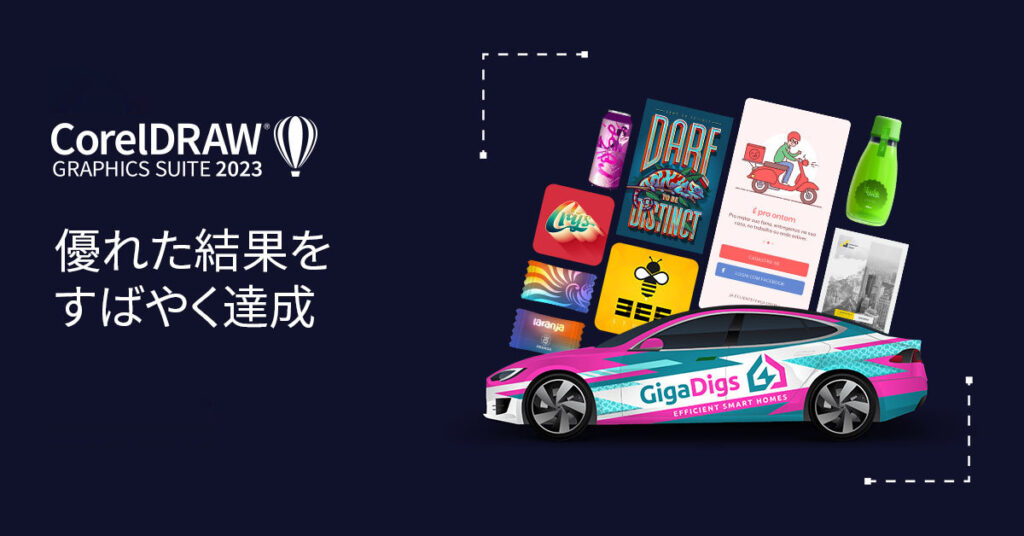
CorelDRAW のインストール、アンインストール、展開方法に関して解説します。
CorelDRAW Graphics Suite
インストールとアクティベーションのビデオ:
無償トライアル版からのアクティベーション (Windows)
- CorelDRAW Graphics Suite の無料試用版を起動します。
- 試用期間の残り日数を通知するウィンドウが表示されます。
- 「購入済み」をクリックし、「シリアル番号を入力」をクリックします。
- シリアル番号は注文確認メールに記載されています。
- シリアル番号をコピーしてボックスに貼り付け、「認証」をクリックします。
- これで、CorelDRAW をフル バージョンで起動できるようになります。
ダウンロード版のインストール (Mac)
- インストーラーを実行します。
- CorelDRAW Graphics Suite をダブルクリックします。
- [開く] をクリックします。
- プログラムがダウンロードされるまでお待ちください。
- 「続行」をクリックします。
- もう一度「続行」をクリックします。
- シリアル番号は購入確認メールに記載されています。
- シリアル番号をコピーして適切なボックスに貼り付け、「続行」をクリックします。
- 「インストール」をクリックします。
- アプリケーションがインストールされている間、しばらくお待ちください。
- これでインストールは完了です。
- 「閉じる」をクリックします。
- CorelDRAW を起動する準備ができました。
- 使用許諾契約を最後まで読み、[同意する] をクリックします。
- Corel アカウントにサインインするように求められます。
- アカウントをまだお持ちでない場合は作成してください。
- それ以外の場合は、「すでにアカウントを持っています」にチェックを入れてサインインします。
- 「続行」をクリックします。
- これでインストールは完了です。
ダウンロード版のインストール (Windows)
- ダウンロードしたセットアップ アプリケーションを実行して、インストールを開始します。
- プログラムがダウンロードされるまでお待ちください。
- シリアル番号は注文確認メールに記載されています。
- シリアル番号をコピーして適切なボックスに貼り付け、「次へ」をクリックします。
- 「標準インストール」をクリックします。
- プログラムがコンピュータにインストールされるまでお待ちください。
- 次に、Corel アカウントにサインインするように求められます。
- アカウントをまだお持ちでない場合は作成してください。
- それ以外の場合は、「すでにアカウントを持っています」にチェックを入れてサインインします。
- 「続行」をクリックし、「完了」をクリックします。
- インストールが完了しました。
- CorelDRAW Graphics Suite を起動する準備が整いました。
CorelDRAW Technical Suite
インストールとアクティベーションのビデオ:
トライアル版のアクティベーション
- ダウンロードが完了したら、セットアップ アプリケーションを実行してセットアップを開始します。
- 使用許諾契約書と利用規約を読んだ後、「同意する」にチェックを入れ、「同意する」をクリックします。
- プログラムがダウンロードされるまでお待ちください。
- シリアル番号は注文確認メールに記載されています。
- シリアル番号をコピーして適切なボックスに貼り付け、「次へ」をクリックします。
- 「標準インストール」をクリックします。
- プログラムがコンピュータにインストールされるまでお待ちください。
- Corel アカウントにサインインするように求められます。
- Corel アカウントをお持ちでない場合は、「すでにアカウントを持っています」のチェックを外して、アカウントを作成してください。 それ以外の場合は、Corel アカウントとパスワードを入力します。
- 「続行」をクリックします。
- もう一度「続行」をクリックし、「完了」をクリックします。
- CorelDRAW Technical Suite を起動する準備が整いました。
ダウンロード版のインストール
- ダウンロードが完了したら、セットアップ アプリケーションを実行してセットアップを開始します。
- 使用許諾契約書と利用規約を読んだ後、「同意する」にチェックを入れ、「同意する」をクリックします。
- プログラムがダウンロードされるまでお待ちください。
- シリアル番号は注文確認メールに記載されています。
- シリアル番号をコピーしてボックスに貼り付け、「次へ」をクリックします。
- 「標準インストール」をクリックします。
- プログラムがコンピュータにインストールされるまでお待ちください。
- Corel アカウントにサインインするように求められます。
- Corel アカウントをお持ちでない場合は、「すでにアカウントを持っています」のチェックを外して、アカウントを作成してください。 それ以外の場合は、Corel アカウントとパスワードを入力し、「続行」をクリックします。
- もう一度「続行」をクリックします。 「完了」をクリックします。
- CorelDRAW Technical Suite を起動する準備が整いました。
今日から試せば、今日からプロのデザイナー

無料15日間トライアル実施中
個人はコチラから
法人はコチラから










