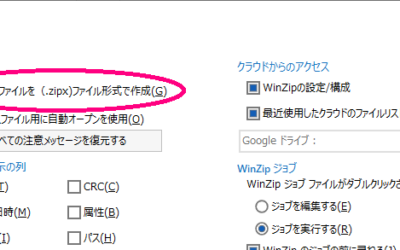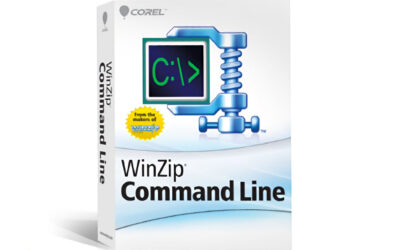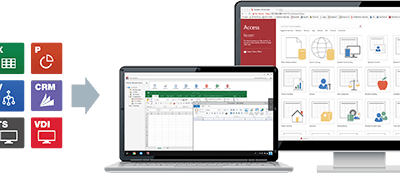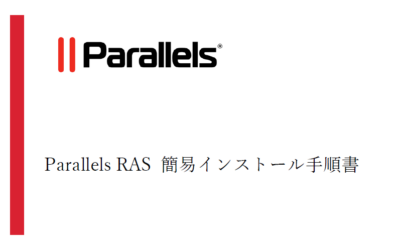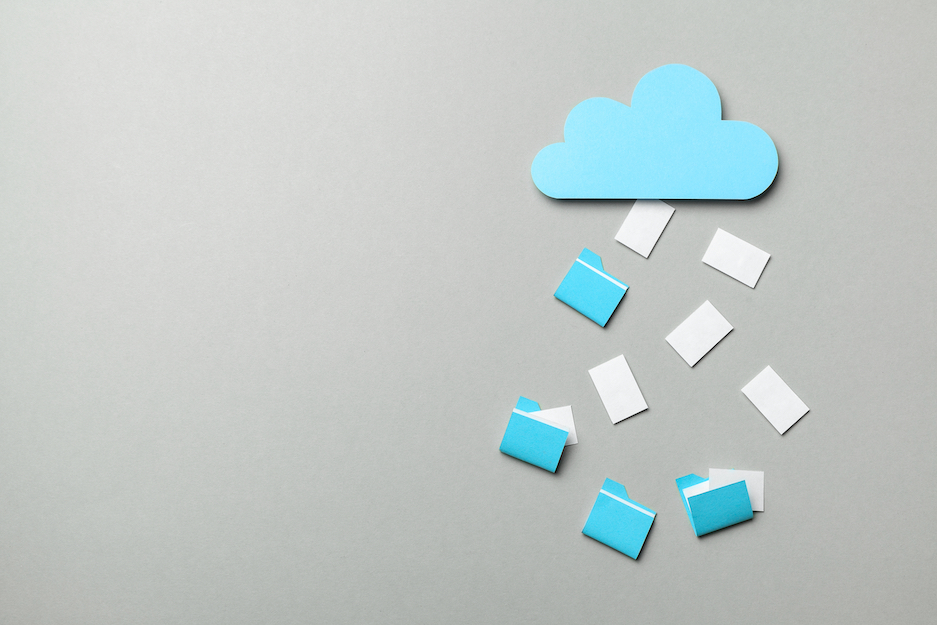
2020年には、10社中6社の企業がデータをクラウドストレージシステムに移行し、81%の企業が少なくともひとつのアプリケーションをクラウド上で実行していると言われています。クラウドストレージシステムは、企業や従業員がデータを保存し、アクセスするのに役立ちます。権限を与えられたユーザーは、社内外で仕事をしながら、さまざまなデバイスからこれらのシステムやコンテンツにアクセスすることができます。
クラウドストレージシステムは、ポータブルストレージデバイスなどの他のストレージシステムと組み合わせて使用することで、包括的なデータバックアップとストレージソリューションの中核となるのです。
Googleドライブは20億人のユーザを持つ、非常に人気のあるクラウドストレージシステムです。しかし、Googleドライブは使いやすい反面、フォルダの暗号化など、企業レベルのセキュリティ対策は提供されていません。
そのため、政府機関、医療機関、金融機関など、機密データ、特に大量のデータを扱う組織では、こうした特別なレベルのセキュリティを確保するために、第3者によるソリューションが必要です。
この記事では、Google ドライブとは何か、このプラットフォームにファイルをアップロードする方法、およびWinZipⓇ Enterprise を使用して利用する方法について、詳しく説明します。
Google ドライブとは
Googleドライブは、ファイルの保存、同期、共有を可能にするクラウドベースのストレージソリューションです。共有ファイルの閲覧者、コメント、編集者を変更することができ、ファイルベースの協働を強化します。また、ユーザーは同時にひとつの文書やファイルにアクセスし、リアルタイムで一緒に表示または編集することができます。
Google ドライブでは、一般的に使用されるビジネスツールの スプレッドシート、スライド、ドキュメントなどの、独自アプリが提供されています。例えば、Google ドライブでは、Microsoft Wordの代替となるGoogle ドキュメント、PowerPointの代用となるGoogle スライド、Microsoft Excelに相当するGoogle スプレッドシートが提供されています。
許可されたユーザのみが特定のファイルにアクセスできるようにするため、Google ドライブはカスタム共有権限を提供しています。管理者は、グループ、部署、ユーザーなどの単位で、閲覧や共有の設定をカスタマイズすることができます。権限が設定可能で、データのセキュリティを損なうことなく、適切な人がそれぞれの職務に必要なコンテンツにアクセスできるようになります。
Google ドライブでは、ドキュメント、スプレッドシート、アーカイブファイル、ビデオ、画像など、さまざまな種類のファイルをアップロードして保存することができます。実際、Googleは、下記の最大ファイルサイズを超えなければ、どんな種類のファイルでも保存できると述べています。
- ドキュメント:102万文字まで、またはテキストドキュメントをGoogleドキュメントに変換した場合は50MBまで。
- スプレッドシート: Google Sheetsで作成または Microsoft Excel から Excel および CSV でインポートしたスプレッドシートは、 最大500万セルまたは18,287列まで。
- プレゼンテーション: Googleスライドに変換した場合、100MBまで。
- その他のすべてのファイル形式: 最大5TBまで。
Google ドライブへのファイルのアップロード方法
Googleへのファイルのアップロードは、デスクトップコンピュータ、またはAndroid と iOS の Google ドライブのモバイルアプリ版から行うことができます。Google ドライブにアクセスし、以下の操作を行うには、無料のGoogleアカウントが必要であることに注意してください。
パソコンからGoogleドライブにファイルをアップロードする方法
パソコンからGoogle ドライブにファイルやフォルダを簡単にアップロードすることができます。そのためには、以下の手順で行います。
- Web ブラウザで、drive.google.comに移動します。
- 左上の「新規」アイコンをクリックします。
- 表示されたボックスで、「ファイルのアップロード」をクリックし、1つのファイルをアップロードします。フォルダをアップロードする場合は、「フォルダのアップロード」をクリックします。
- コンピュータのファイルを参照するためのボックスが表示されます。アップロードしたいファイルまたはフォルダーを保存している場所に移動します。(例えば、このファイル/フォルダーをデスクトップに保存した場合、デスクトップに移動して、ファイルまたはフォルダーをクリックします)。アップロードするファイルまたはフォルダーを選択します。
- 「アップロード」をクリックします。
デスクトップのドラッグ&ドロップでGoogle ドライブにファイルをアップロードする方法
Google ドライブにファイルをドラッグ&ドロップすることもできます。その場合は、以下の手順で行います。
- Web ブラウザで drive.google.com に移動します。
- ファイルをアップロードするフォルダを開くか、「新規」アイコンをクリックして「ファイル」または「フォルダ」を選択し、新しいフォルダを作成します。
- ローカルに保存してある、Google ドライブにアップロードしたいファイルまたはフォルダを探します。Google ドライブ を開いているウィンドウを少し小さくして、これらのファイルを見つける必要があるかもしれません。
- 目的のファイルまたはフォルダをクリックし、Google ドライブの保存先フォルダにドラッグします。
パソコン版ドライブを使ってパソコン経由でGoogle ドライブにファイルをアップロードする方法
Googleは、Windows または macOS デバイス向けに、パソコン版ドライブアプリを提供しています。このアプリは、Web ブラウザを開かずにローカルのデスクトップから Googleドライブにアクセスすることができます。(macOSでは Finder から、Windowsではエクスプローラーからアクセスできます)
パソコン版ドライブでは、端末とGoogle ドライブの間でファイルを同期することもできます。
このアプリケーションを使用してファイルをアップロード方法は、次の通りです。
- MacまたはPCにパソコン版ドライブをインストールする。注:インストール中に特に指定しない限り、Google ドライブはタスクバー(Macの場合)またはデスクトップ(PCの場合)にアイコンとして表示されます。
- ファイルまたはフォルダをGoogleドライブフォルダにドラッグします。
- これらのファイルやフォルダは、自動的にGoogleドライブにアップロードされます。したがって、drive.google.com、またはGoogleドライブアプリがあり、Googleアカウントにログインしているデバイスからアクセスすることができます。
Android フォンやタブレットからGoogleドライブにファイルをアップロードする方法
- Androidフォンまたはタブレットから、Googleドライブアプリを開きます。
- 追加(プラス記号のアイコン)をタップします。
- アップロードをタップします。
- アップロードするファイルを探します。
- これらのファイルをタップしてアップロードします。
iPhone や iPad で Google ドライブにファイルをアップロードする方法
- iPhone または iPad から、Googleドライブアプリを開きます。
- 追加(プラス記号のアイコン)をタップします。
- 「アップロード」をタップします。
- アップロードしたいファイルを探します。
- これらのファイルをタップしてアップロードします。
WinZip Enterprise で暗号化されたファイルをGoogle ドライブにアップロードする方法
Googleといえども、ハッキングと無縁ではありません。2014年には、500万人分のGoogleアカウントのパスワードがハッカーに流出しました。2018年にもデータ流出により、5250万人のユーザーに関する個人情報が不正にアクセスされる事件が発生しました。そして2019年、Googleは、今はなきソーシャルメディアプラットフォーム「Google+」の欠陥により、50万人のユーザーのデータが400以上のサードパーティーの開発者に流出したと発表しました。
Google ドライブのデータを安全に保つために、Google はHTTPS(Hypertext Transfer Protocol Secure)やTLS(Transport Layer Security)などの暗号化セキュリティプロトコルを採用しています。HTTPSは、Transport Layer Security(旧名:Secure Sockets Layer、またはSSL)を使用して暗号化されているサイトに与えられる証明書です。
TLSは、インターネットを介して場所やデバイス間で送信されるデータを暗号化し、ハッカーがこのデータにアクセスしてサイバー攻撃やランサムウェアなどの悪意のある目的に利用することを難しくします。
しかし、こうしたセキュリティ対策にもかかわらず、Google ドライブには潜在的な弱点が存在します。前述のとおり、Google ドライブはエンドツーエンドの暗号化を提供していません。これは、データを別のデバイスに転送する前に暗号化し、最終的な宛先に到達してから復号化するものです。このデータの暗号化および復号化の鍵は、最初のデバイスと最終デバイスに保存されます。
エンドツーエンドの暗号化が行われていないため、企業はGoogle ドライブ上のクライアントや顧客のデータを誰が見るかを完全に制御することはできません。しかし、WinZip® Enterpriseなどの特定のセキュリティソリューションは、クラウドや他のタイプのストレージシステムに保存されている間、機密情報を徹底的に保護するために、データを暗号化し、ファイルをパスワードで保護することを可能にします。
WinZip Enterprise は、Windows 上のファイルをパスワードで保護し、暗号化します。このソリューションは、Google ドライブを含む既存のクラウドストレージソリューションと直接統合されており、ユーザーはクラウドに保存する前にファイルを簡単に暗号化し、パスワードで保護することができます。
次の手順で、 WinZip Enterprise を使用してファイルを暗号化できます。
- WinZip を開きます。
- [ファイル]タブ- [WinZipの設定]- [暗号化]を開きます。
- 必要な暗号化のレベルを設定し、[OK] 保存をクリックします。(WinZipはAES-128以上を推奨しています)。
- [Zip]タブを選び、[暗号化]をクリックします。
- 暗号化したいファイルを NewZip.zip にドラッグ&ドロップします。
- パスワードを入力します。(暗号化されたフォルダの内容にアクセスするために必要となりますので、強力なパスワードであることを確認し、安全に保存または保管してください)。
- [OK] をクリックします。
これでパスワードで保護された暗号化フォルダができ、この記事で紹介した手順で Google ドライブにアップロードすることができます。
組織内で安全なファイルストレージを可能にするWinZip Enterpriseの利点をご確認ください。
また、無料の事前検証にお申し込みください。
定番の圧縮解凍から PDF 編集、バックアップまで
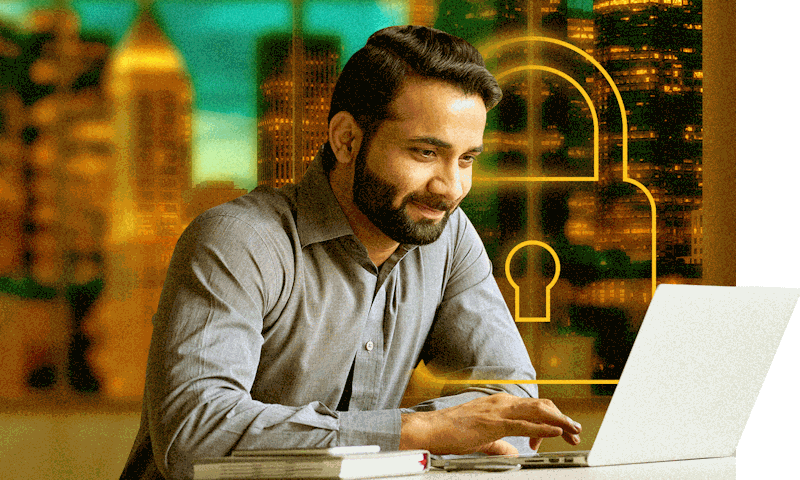
無料21日間トライアル実施中
個人はコチラから
法人はコチラから
この記事は、How to Securely Upload Files to Google Drive | February 24, 2022 を翻訳したものです。