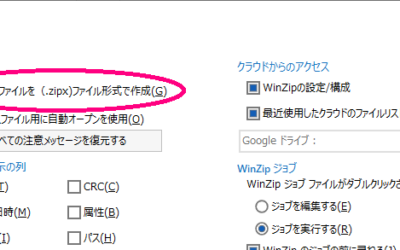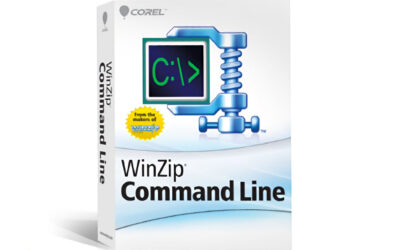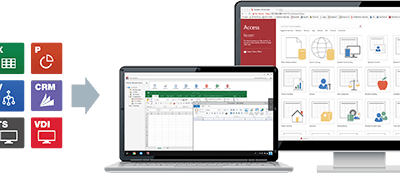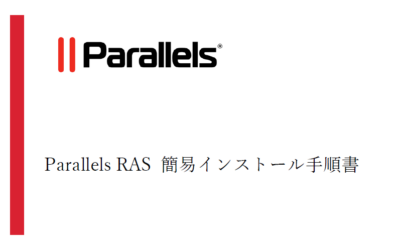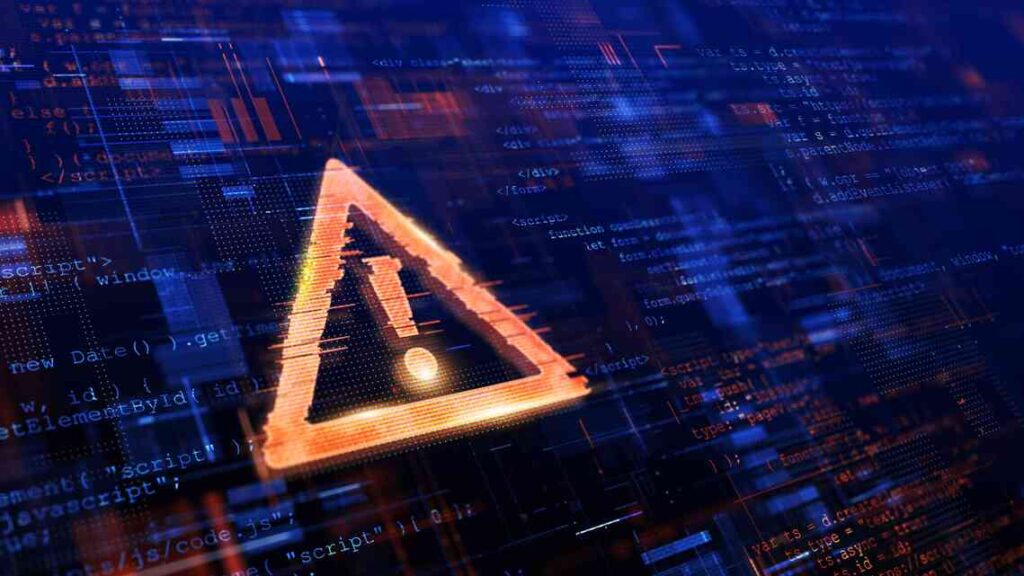
データをコピーするときやドライブにアクセスするときに「データエラー(もしくは、巡回冗長検査エラー)」に遭遇したことがあるなら、その意味を不思議に思ったことがあるのではないでしょうか。この言葉は、データ通信において、巡回冗長検査(CRC)のエラー検出コードを示すために使われます。これは、データ通信の整合性と正確性を検証し、潜在的な問題をユーザーに警告するために使用されるさまざまな技術のひとつです。
CRCテストは、ネットワークや光ディスク、ハードディスクなどのストレージメディアにおける一般的なエラーから保護するものです。CRCエラーが表示された場合、ドライブまたはファイルに何か問題があることを意味します。巡回冗長検査の問題は、次のような場合によく発生します。
- ハードディスクへの読み出しと書き込み
- 複数のドライブ間でファイルを移動またはコピー
- 圧縮ファイルやアーカイブの解凍またはダウンロード
CRC エラーメッセージが表示された場合、問題が解決するまでデータにアクセスできなくなります。幸いなことに、巡回冗長検査データのエラーを修正する方法がいくつかあります。
この記事では、CRCエラーが発生した場合の対処方法と、WinZip® Enterpriseがトラブルシューティングでどのように役立つかを説明します。
巡回冗長検査エラーを修正する方法
巡回冗長検査データエラーには、人為的なミスやドライブ自体の物理的な損傷など、いくつかの理由があります。これは、以下のような問題につながる可能性があります。
- ドライブの破損
- レジストリファイルの破損
- ファイルの誤設定
- ドライブの切断
- プログラムインストールの失敗
どのような原因であっても、CRCエラーは深刻に受け止める必要があります。すぐに修正しないと、データを失ったり、システム全体が故障したりする可能性があります。
CRCエラーのトラブルシューティングを試みる前に、重要なデータを安全な場所にバックアップしてください。故障し巡回冗長検査を解決できない場合、データをバックアップしておくと、データ損失のリスクを軽減することができます。その後、以下の方法でCRCエラーを修復することができます。
CHKDSK(チェックディスク )ユーティリティの実行
Windowsには、CHKDSKと呼ばれるユーティリティツールが組み込まれています。このツールは、ドライブにエラーがないかスキャンします。影響を受けるセクタが特定されると、CHKDSKのスキャンによってドライブが修復され、アクセスできるようになります。
- Windows キーを押して、スタートメニューを開きます。
- 検索バーにcmdと入力します。
- これにより、検索結果にコマンドプロンプトのアプリが表示されます。「管理者として実行]を選択します。
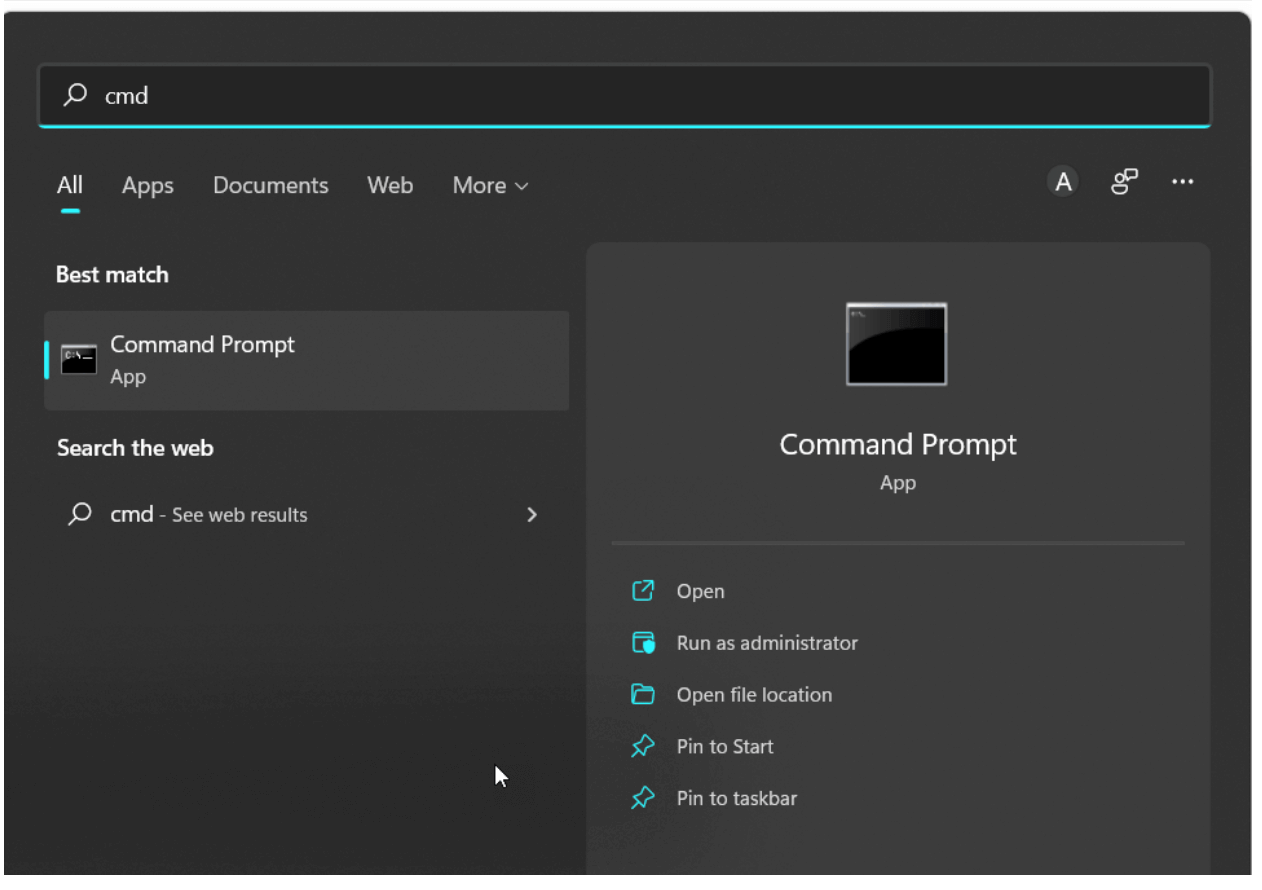
- 表示された画面で、CHKDSKと入力し、スペースを入れ、チェックしたいドライブの文字を入れ、その後にコロン(CHKDSK X:)を入力します。例えば、メインのハードディスクは通常 C ドライブなので、CHKDSK C:と入力します。
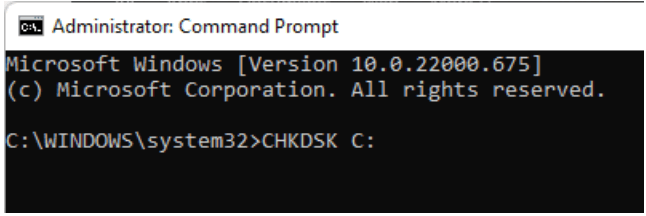
- Enterキーを押します。プログラムが実行され、ディスクにエラーがないかチェックし、見つかったものはすべて修正されます。
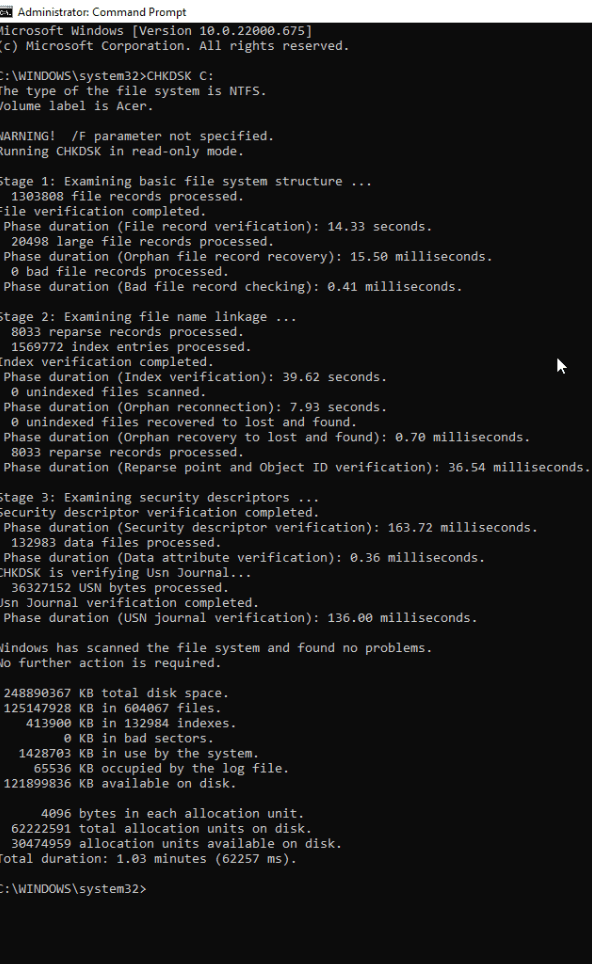
注:基本的なCHKDSK X: 構文に加えて、以下のコマンドを実行してドライブをスキャンし、エラーを検出して修正することができます。
- CHKDSK X: /F – /F パラメータは、CHKDSK ユーティリティが検出したエラーを修正することを意味します。
- CHKDSK X: /X – /X パラメータは、CHKDSK プロセスが開始する前に、ドライブのマウントを解除します。
- CHKDSK X: /R – /R パラメータは、CHKDSK に対して、ドライブ上の不良セクタを検出し、不良セクタを回復するように指示します。
CHKDSK ユーティリティを実行してハード ディスクのエラーを修復した後もファイルにアクセスできない場合は、修復プロセスを完了させる他の方法があります。
ディスク チェックの使用
CHKDSKによるスキャンに加えて、ディスクチェックユーティリティを使用して、ファイルシステム・エラーを検出して修復することができます。
- エクスプローラーから、このPCを選択し、チェックしたいドライブを右クリックして[プロパティ]をクリックします。
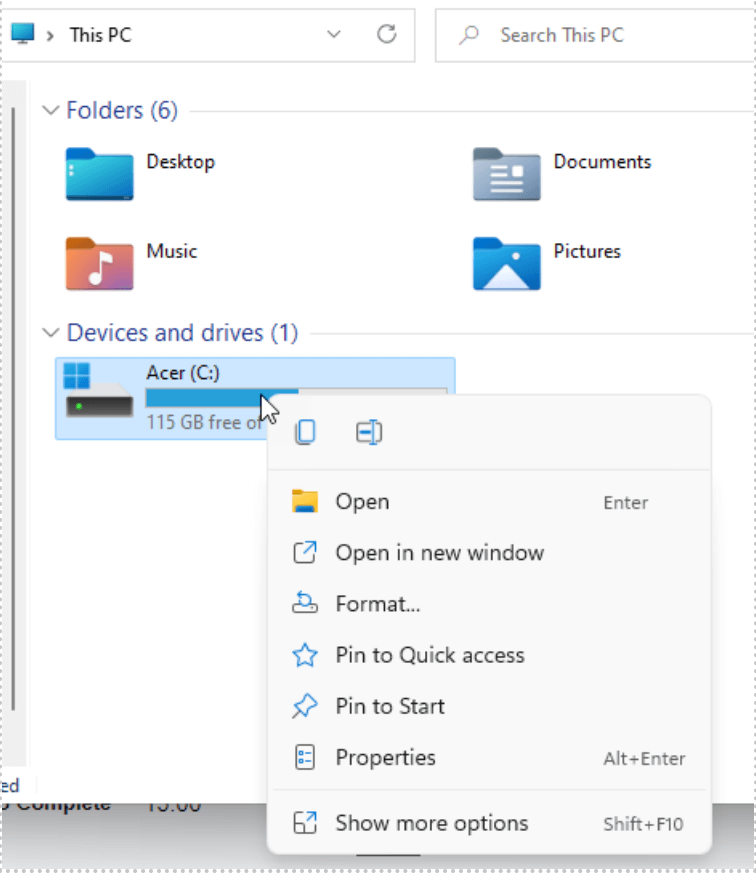
[プロパティ]ウィンドウが開いたら、[ツール]タブをクリックします。エラーチェックのセクションに [チェック] ボタンがあるのでクリックします。
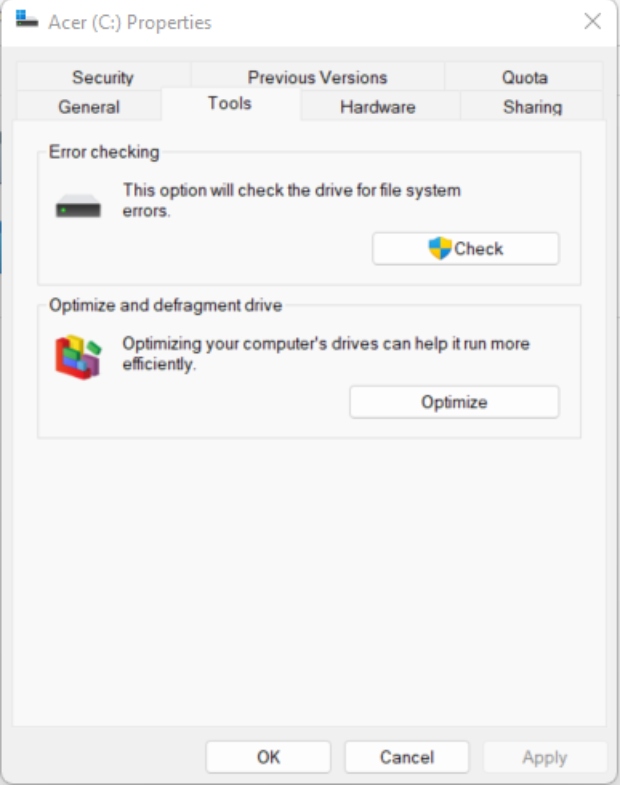
エラーが見つからなかったため、ドライブをスキャンする必要はない旨のウィンドウがポップアップ表示される場合があります。この場合でも、「ドライブのスキャン」を選択すれば、ディスクエラーチェックツールを実行することができます。
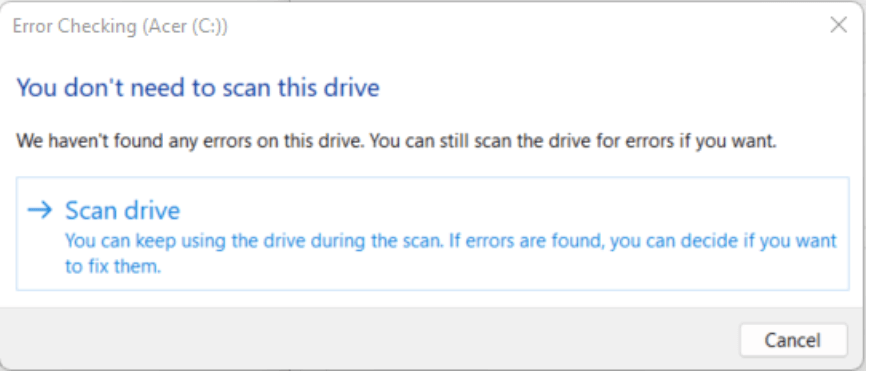
エラーチェックはドライブをスキャンします。このプロセスにかかる時間は、ドライブのサイズと保存しているデータ量によって異なります。
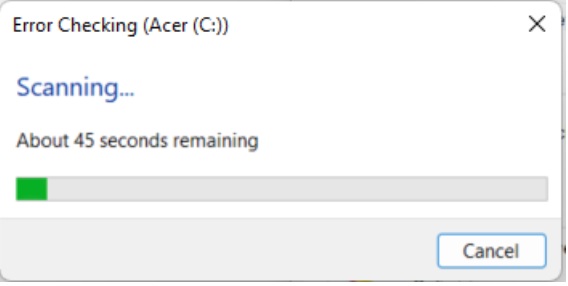
スキャンの結果、エラーが見つかった場合、エラーチェックツールはエラーの修正を試みます。エラーが見つからなかった場合、スキャン成功のメッセージが表示されます。
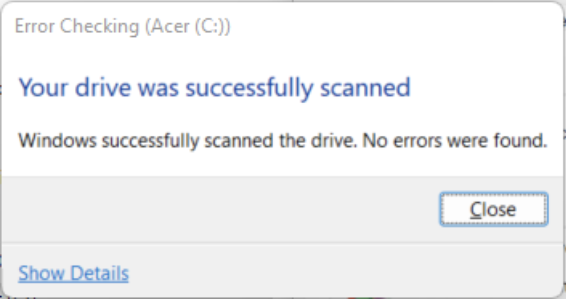
システムファイルチェッカーによるスキャン
システム ファイル チェッカー (SFC) は、システム ファイルの検査と修復を行います。CHKDSKスキャンでドライブ自体に異常が見つからなかった場合は、SFCスキャンを実行するとよいでしょう。
- Windowsキー を押して、スタートメニューを開きます。
- 検索バーにcmdと入力します。
- これにより、検索結果にコマンドプロンプトのアプリが表示されます。[管理者として実行]を選択します。
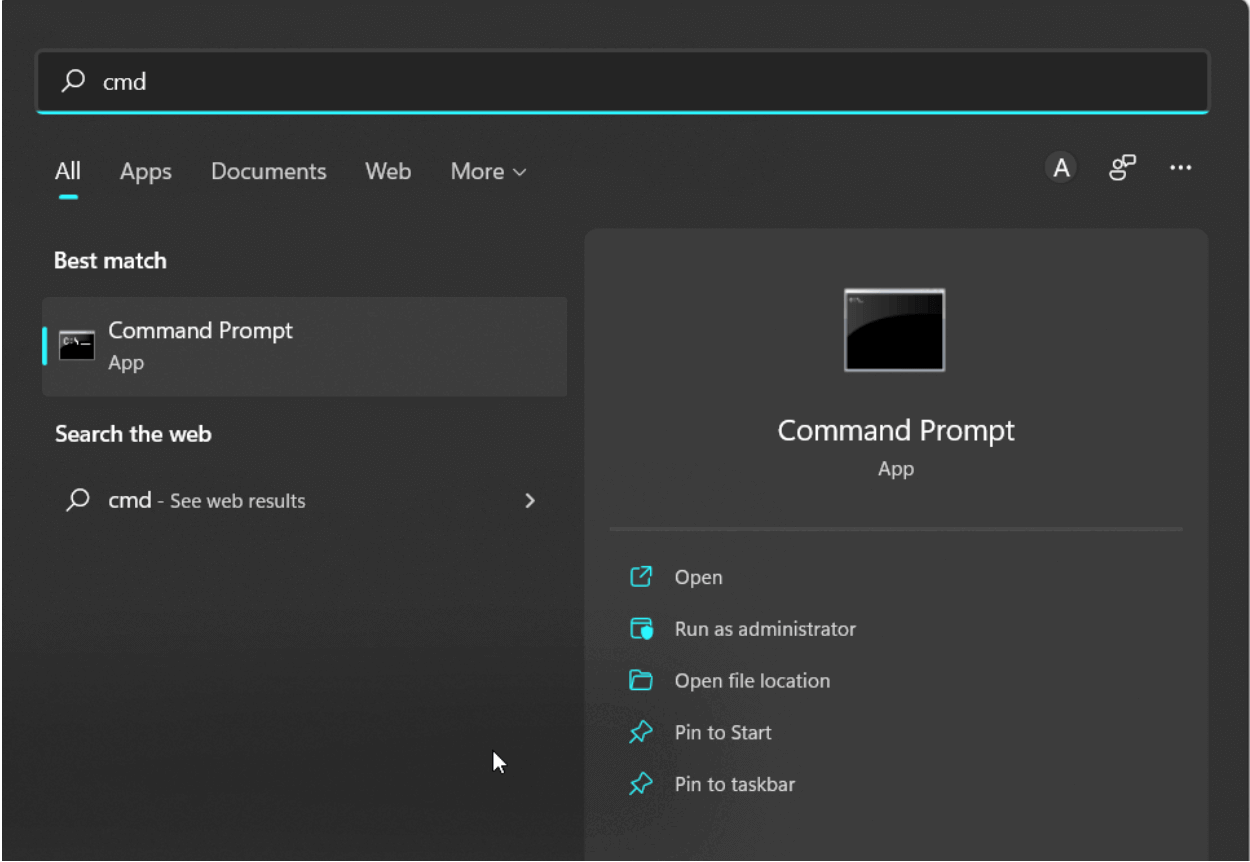
- 表示された画面で、「sfc/scannow」と入力し、Enterキーを押します。
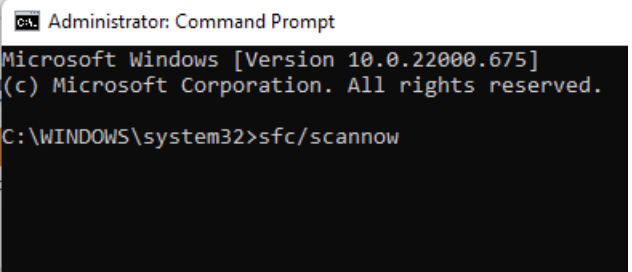
スキャンが実行されるのを待ちます。SFCスキャンを完了するには、最低でも15〜20分かかるとお考えください。正確な時間は、ドライブの容量とサイズに依ります。
SFC ユーティリティは、検出された破損したファイルを修復します。完了したら、コマンド プロンプト ウィンドウを閉じて、コンピュータを再起動すると、変更が適用されます。
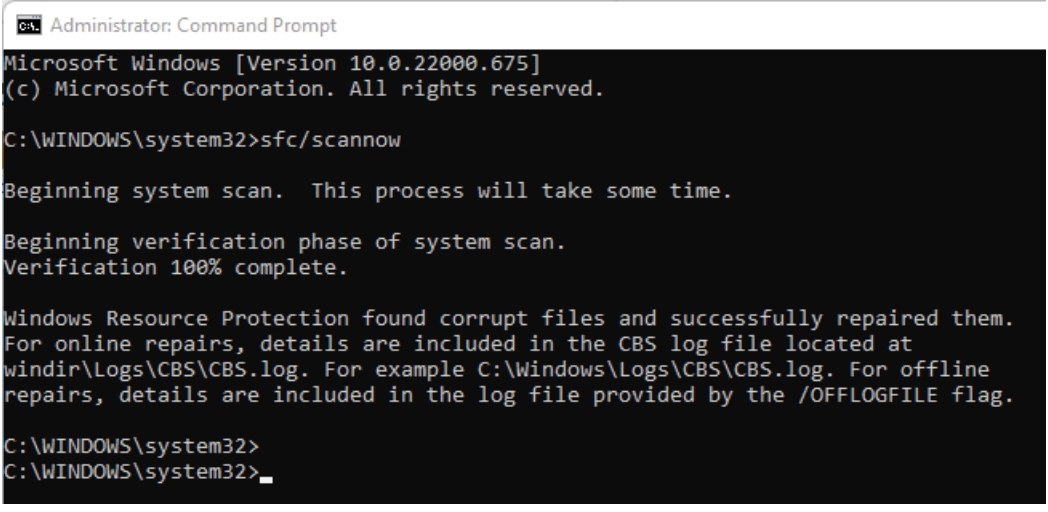
システムファイルチェッカーは、破損したファイルを発見して修復できたかどうかを表示します。
アクセス不能なドライブをフォーマットする
上記の方法でも CRC エラーが解決しない場合、ドライブ自体をフォーマットする必要があるかもしれません。フォーマットすると、ドライブに保存されているデータが消去されますので、必ずバックアップを作成してから再フォーマットしてください。
- ファイルエクスプローラから、「PC」を選択し、再フォーマットするドライブを右クリックします。次に、「フォーマット」をクリックします。
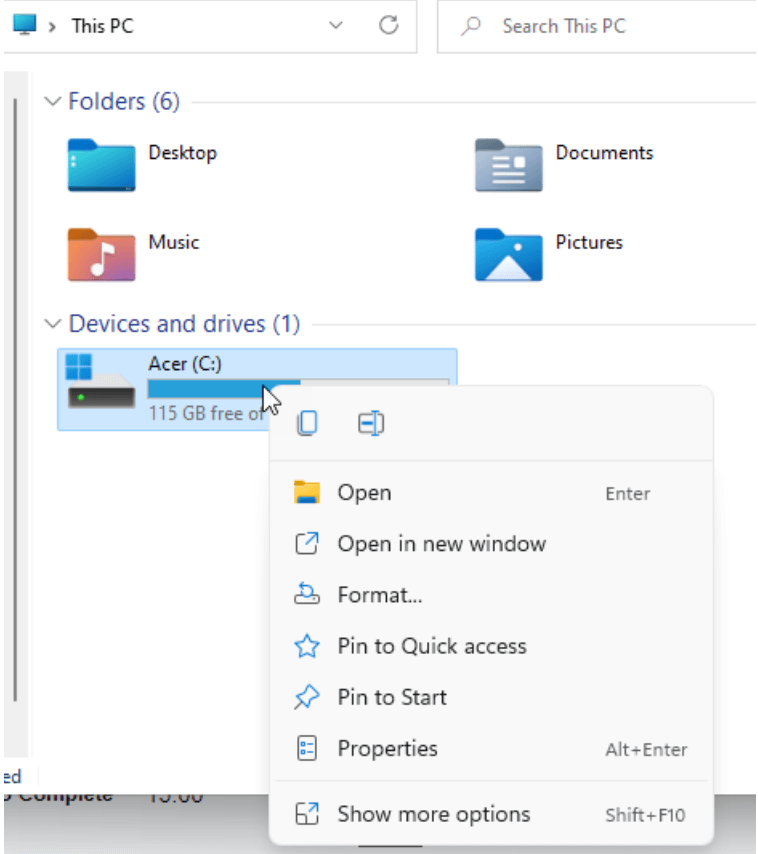
- 注! Windowsがインストールされているドライブ(通常Cドライブにあります)は再フォーマットできませんのでご注意ください。そのドライブをフォーマットしようとすると、次のようなエラーメッセージが表示されます。
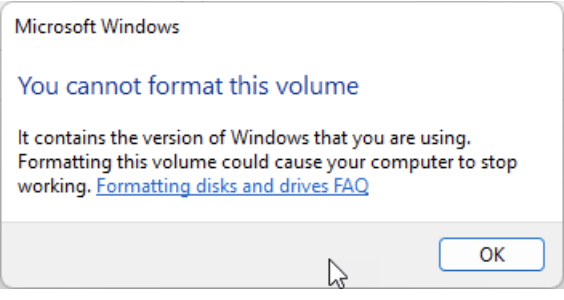
- ボリュームラベルテキストボックスにドライブ名を入力します。
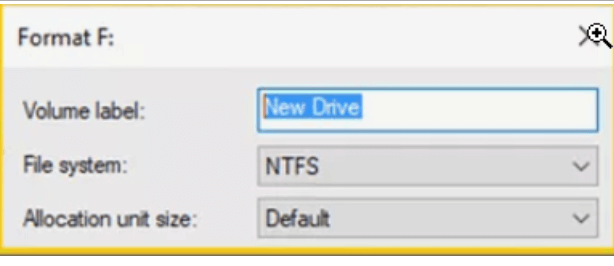
- 適切なファイルシステムを選択します。FAT32は互換性のために使用されます。
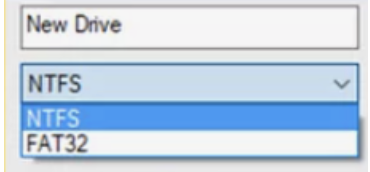
クイックフォーマットと標準フォーマットのどちらを実行するかを決定します。周期的冗長性チェックに失敗した場合、標準フォーマットではドライブのすべてのセクタにエラーがないかどうかスキャンされるようになります。
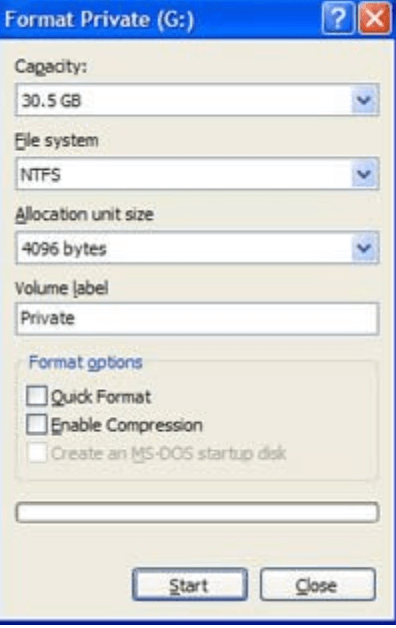
ドライブを再フォーマットする準備ができたら、[OK]をクリックします。警告メッセージが表示され、再フォーマットするとドライブ上のすべてのデータが消去されることを確認できます。
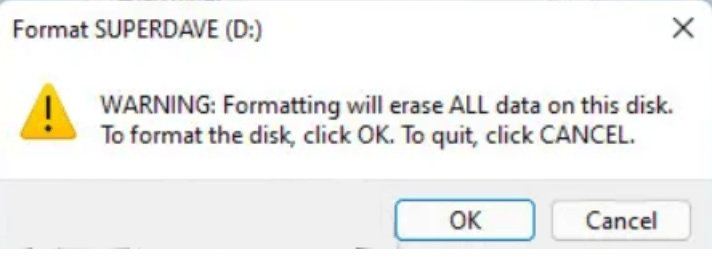
クイックフォーマットの実行には、通常数秒しかかかりません。ただし、標準フォーマットの実行に必要な時間は、ドライブのサイズに依存します。
WinZip Enterprise でファイルを抽出する際の CRC エラーの修正方法
これまでの方法は、主に破損したドライブやデバイスに焦点を当てたものでしたが、Zipファイルを解凍またはダウンロードする際にCRCエラーメッセージが表示される場合があります。これは、WinZipが抽出されたファイルのCRC値をZipファイルの値と比較するためです。2つのCRC値に違いがある場合、WinZipは、抽出されたファイルが元のファイルと一致しないため、CRCエラーメッセージを出します。
CRCエラーメッセージが表示された場合、まず、ファイルの正しく展開できるコピーを取得する必要があります。これは、バックアップ コピーまたは元のソースから取得することによって行うことができます。ファイルの新しいコピーをダウンロードできない場合、WinZip修復ツールを使用して、破損したファイルを修復することができます。
また、CRCエラーがダウンロードプロセス中の破損に起因する場合は、ファイルを再ダウンロードしてみるのもよいでしょう。これは、問題がインターネット接続またはサーバーの問題であることを示唆しています。この場合、影響を受けたZipファイルを再ダウンロードすると、通常CRCデータエラーは解決されます。
ファイルやドライブはいつでも破損する可能性があり、CRCエラーの可能性を回避することは不可能です。しかし、WinZip Enterpriseを利用してファイルを保護し管理することで、リスクを最小限に抑えることができます。
クラス最高のファイル圧縮と暗号化機能に加えて、WinZip Enterpriseは、ファイル共有を簡素化し、重要なデータを保護するための多数の機能を提供します。例えば、WinZip Secure Backupにより、CRCエラーが発生した場合でも、常に破損していないデータのコピーを取得することができます。
WinZip Enterprise の巡回冗長検査エラーやその他のデータ問題を解決する データバックアップ機能を実際にお試しください。無料の事前検証にお申し込みいただけます。
この記事は、What Does CRC Mean? | WinZip Blog – August 4, 2022 を翻訳したものです。
定番の圧縮解凍から PDF 編集、バックアップまで
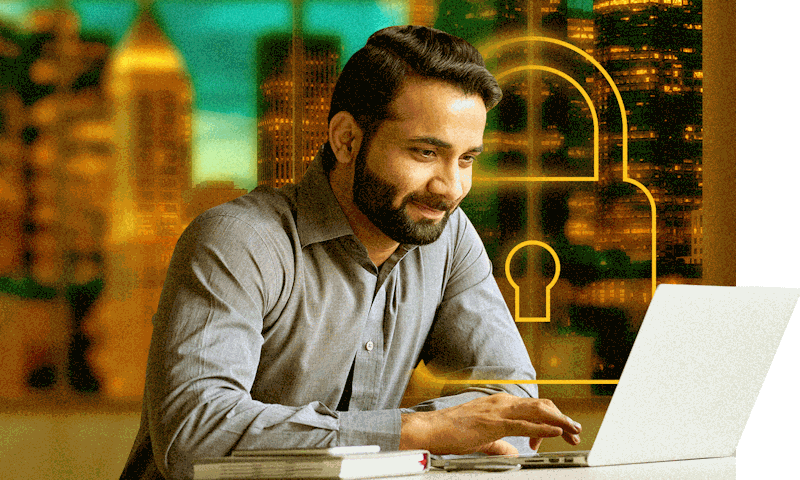
無料21日間トライアル実施中
個人はコチラから
法人はコチラから