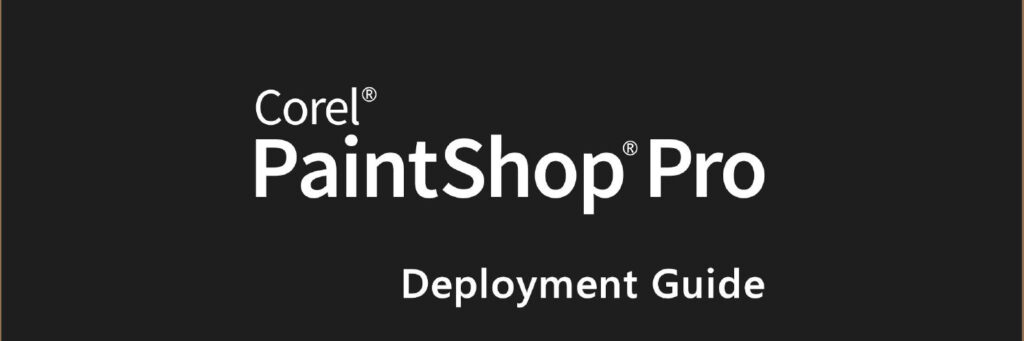
この資料はボリュームライセンス版の Corel® PaintShop® Pro をネットワーク展開することを意図して作成されています。
段階1:導入の準備
ソフトウェアをできるだけスムーズにネットワーク導入するために、次のような準備をします。
- 本ソフトウェアのシステム要件を確認する。
- サーバーを準備する。
- ワークステーションを準備する。
ソフトウェアの要件を確認する
はじめに、サーバーとワークステーションがソフトウェアを使用できる状態であることを確認します。
以下を参考にしてください。
- ソフトウェアの Readme ファイルまたは特別な説明書 (ある場合)
- Corel 社の Web サイトの製品情報ページ(www.corel.com)
サーバーの準備
- サーバーが本ソフトウェアの最小限のシステム要件を満たしていること、およびインストールに必要な十分な空きディスク容量があることを確認します。
- サーバー上のオペレーティングシステム(Windows 64 ビット OS のみ)が、最新のサービスパックとセキュリティパッチで更新されていることを確認します。
- サーバー上にソフトウェアイメージを作成するための適切な権限を持っていることを確認します。ローカル管理者または管理するドメインの管理者であり、サーバーの場所への読み取り/書き込みアクセス権を持っている必要があります。
ワークステーションの準備
- ワークステーションがソフトウェアの最小システム要件を満たしていること、およびインストールに十分な空きディスク容量があることを確認します。
- ワークステーション上のオペレーティングシステム(Windows 64ビットOSのみ)が最新のサービスパックとセキュリティパッチで更新されていることを確認します。
- サーバーイメージからソフトウェアをインストールする人が、そのための適切な権限を持っていることを確認します。ワークステーションにソフトウェアをインストールするには、ローカル管理者または管理しているドメインの管理者のいずれかであり、サーバーの場所への読み取りアクセス権を持っている必要があります。
段階2:サーバーイメージの作成
展開の準備ができたら、ソフトウェアのサーバーイメージを作成し、そこからワークステーションにソフトウェアをインストールする準備が整いました。(複数のインストールタイプをサポートしたい場合は、複数のサーバーイメージを作成することもできます。希望する構成ごとにひとつずつ作成します)。
サーバーイメージの作成
サーバーイメージを作成するには、ソフトウェアのセットアップを初期化し、希望するインストール設定を指定するコマンドラインを実行します。
コマンドラインを実行するには
- [実行]ダイアログボックス(ショートカットキー:Windows ロゴ + R)を開きます。
- [開く] ボックスにコマンドラインを入力し、[OK] をクリックします。
サーバーイメージを作成するには
- 次のいずれかを行います。
- インストールディスクをお持ちの場合は、CD/DVDドライブにディスクを挿入します。
- ISOファイルをダウンロードした場合は、ISOをディレクトリにマウントするか、WinZip®(www.winzip.com から入手可能)などのユーティリティを使用してISOイメージからサーバー上のディレクトリにファイルを抽出します。
- AutoRun画面が表示されたら、[終了]をクリックします。
- 次のコマンドラインを実行します。ここで、X: はディスク、ISO、または解凍されたファイルがあるフォルダーです。
- X: \Setup.exe /a
- ユーザー名とシリアル番号(ハイフンあり、なし)を入力し、[次へ]をクリックします。
提供されたお客様情報は、ソフトウェアがネットワークに展開される際にワークステーションに渡されます。デフォルトでは、ユーザーはユーザー名を変更することはできますが、シリアル番号を変更することはできません。 - サーバーイメージのネットワークロケーションを指定します。デフォルトの場所を変更するには、[ネットワークの場所] ボックスに有効なサーバーのパスを入力するか、[参照] をクリックして有効なネットワークの場所を参照します。
- ワークステーションで製品の更新を検出してダウンロードできるようにするには、[製品の更新]チェックボックスにチェックを入れます。
- [インストール] をクリックして、サーバーへのファイルのコピーを開始します。[キャンセル] をクリックすると、サーバー イメージの作成をキャンセルすることを確認するプロンプトが表示されます。キャンセルすると、セットアップが「ロールバック」され、変更点のほとんどが取り消されます。
- [完了]をクリックします。
また、次の方法でも実行可能です。
サーバーイメージをサイレントインストールで(または限られたUIで)作成:
次のコマンドラインを使用します(X: はディスク、ISO、または解凍されたファイルがあるディレクトリ、image_location はサーバー イメージの希望する場所、serial_number は製品に割り当てられたシリアル番号です)。
X:\Setup.exe TARGETDIR="image_location" SERIALNUMBER="serial_number" /q /a
/q スイッチは、インストール中に表示されるユーザーインターフェイスの量を制限するために使用されます。
エラーログの作成:
次のコマンドラインを使用します(log_file はログファイルの場所とファイル名です)。
X: \Setup.exe /l "log_file" /a
/lスイッチで使用可能なパラメーターのリストについては、下で説明します。
サーバーイメージの最終確認
サーバーイメージから展開する前に、以下の手順を踏むとよいでしょう。
ソフトウェアのアップデートを確認する
ソフトウェアのアップデートを確認し、必要に応じてイメージに適用してください。こうすることで、ソフトウェアの展開を 2 回行う必要がなくなります。
インストールイメージのテスト
組織全体に展開する前に、いくつかワークステーションでインストールイメージをテストします。
段階3:ソフトウェアのインストール
ワークステーションへのソフトウェアのインストールは、主に2つの方法で行うことができます。
- ユーザー自身がサーバーイメージからワークステーションにソフトウェアをインストール(プル型配信)
- コマンドラインを使用して、ユーザーに代わってサーバーイメージからワークステーションにソフトウェアをインストール(プッシュ型配信)
ソフトウェアのプル型配信
ワークステーションのユーザー自身が、以下のいずれかの方法でソフトウェアをインストール(または「プル型配信」)できます。
- サーバーイメージの場所から、Setup.exe をダブルクリックし、セットアップの指示に従います。これは、ソフトウェアをプル配信するためのもっとも一般的な方法です。
- サーバーイメージ上のセットアップからソフトウェアをインストールするコマンドラインを実行します。一般的に、この方法はプッシュ型配信のために用意されています。
グループポリシーオブジェクトを使用したアクセス権の管理
ソフトウェアをインストールするために、ワークステーションユーザーは管理者レベルの特権を必要とします。Windowsベースのネットワークでは、このような権限を割り当てるために、グループポリシーオブジェクト(または「GPO」)を使用します。これは、ネットワークの中央に保存され、そのユーザーがネットワークにログインしたときに各ワークステーションのレジストリ設定を自動的に更新するために使用されるアイテムです。
ユーザーに管理者レベルのアクセス権(一時的または永続的)を与えたい場合は、グループポリシーエディターを使用して、ネットワーク用のGPOを設定する必要があります。
GPOに関する一般的なヘルプは、グループ ポリシー用のソフトウェア開発キット(SDK)を参照してください。
グループポリシーエディター(Windows版)にアクセスするには
- ファイル名を指定して実行」ダイアログボックスを開きます(ショートカットキー:Windows ロゴ + R)。
- 2[開く] ボックスに gpedit.msc と入力し、[OK] をクリックします。
ワークステーションユーザーにソフトウェアのインストールを許可するには
ワークステーションユーザーに対して、以下のシステムポリシーを有効にします。
- [コンピューターの構成]-[管理用テンプレート]-[Windows コンポーネント]-[Windows インストーラー]-[常にシステム特権でインストールする]
- [コンピューターの構成]-[管理用テンプレート]-[Windows コンポーネント]-[Windows インストーラー]-[ユーザーによるインストール制御を有効にする]
- [ユーザーの構成]-[管理用テンプレート]-[Windows コンポーネント]-[Windows インストーラー]-[常にシステム特権でインストールする]
アクセス制限のあるユーザーにソフトウェアのパッチを適用させるには
ワークステーションユーザーに対して、次のシステムポリシーを有効にします。
- [コンピューターの構成]-[管理用テンプレート]-[Windows コンポーネント]-[Windows インストーラー]-[システム特権でインストールされている製品にユーザーが修正プログラムを適用できるようにする]
ソフトウェアのプッシュ配信
ワークステーションユーザーに代わってソフトウェアをインストールする場合、サーバーイメージからワークステーションにソフトウェアを「プッシュ配信」できます。これを行うには、コマンドラインと以下のいずれかを組み合わせて使用します。
- バッチファイル – コマンドを自動的に実行するようにスクリプト化できるテキストファイル。ヘルプは、マイクロソフトのウェブサイトをご覧ください。
- グループポリシーオブジェクト – ワークステーションの設定方法を定義する、中央ネットワークロケーションに保存されたアイテムです。ヘルプは、グループポリシー用のソフトウェア開発キット(SDK)を参照してください。
- プッシュ技術 – ソフトウェアを自動的にインストールするために特別に設計されたサードパーティツールです。ヘルプは、製造元のウェブサイトを参照してください。
前述したように、これら3つの方法はすべてソフトウェアインストールのコマンドラインを含んでおり、通常、次のようなものがあります。
- サーバーイメージ上のセットアップファイル
- セットアップの動作を制御するスイッチ
- インストールされるソフトウェアを事前に設定するパブリックプロパティ
セットアップ ファイルの指定
コマンドラインで指定する主な項目は、ソフトウェアをインストールするために使用する実行可能ファイルです。
このファイルは、ソフトウェアセットアップの実行ファイルであるSetup.exeです。Setup.exeは、サーバーイメージの作成時に選択したインストールパスに配置されます。
Setup.exeのコマンドラインの基本的な構文は以下の通りです。
\\server\path\Setup.exe
サーバーイメージのパスにスペースが含まれている場合、Setup.exe のコンポーネント全体を引用符で囲む必要があります。
"\\server\path with spaces\Setup.exe"
スイッチの使用
ソフトウェアのセットアップの動作をカスタマイズするために、さまざまなコマンドラインスイッチを使用できます。コマンドラインスイッチを使用します。
基本的な構文
スイッチの構文は、フォワードスラッシュ ( / ) の直後に文字または文字列を続けます(例:/q または /quiet)。
スイッチと他のコマンドライン要素(他のスイッチを含む)とは、必ず空白で区切ります。
パラメーター
スイッチの中には、スイッチの設定を調整するためのパラメーターを持つものがあります。また、複数のパラメーターを使用できるスイッチもあります。
パラメーターを使用するには、とくに断りのない限り、スイッチの直後にパラメーターを入力します(つまり、スペースを入れずに入力します)。パラメーターを指定しない場合、スイッチはデフォルトの設定を使用します。
使用可能なスイッチ(機能別)
q によるセットアップ UI の制限
q スイッチを使用して、インストール中に表示されるユーザーインターフェイス (UI) の数を制限できます。このスイッチを使用して、ユーザーが自分で登録情報を強制したり、「サイレントインストール」(セットアップ中にユーザインターフェイスが表示されない状態)を実行したりできます。
パラメーター
q スイッチには、次のパラメーターのいずれかを指定できます。
| パラメーター | 効果 |
| n | インストール中にユーザーインターフェイスが表示されません。エラーはログ ファイルに記録されます。これはデフォルトのパラメーターです。 |
| b | ユーザーには、プログレスバーと[キャンセル]ボタンのみが表示されます。ユーザーが[キャンセル]ボタンを押すと、インストールがロールバックされます。 |
| r | ユーザーには、プログレスバーとインストールに関する情報を含むページが表示されます。ユーザーは、インストールをキャンセルすることを選択できます。 |
| f | ユーザーは完全なユーザーインターフェイスを見ることができます。 |
構文
以下は、コマンドラインの構文です。
\\server\path\Setup.exe /q
l でログファイルを作成する
インストールに関する一般的な情報を、指定したパスとファイル名でログファイルに記録する場合は、/l スイッチを使用します。
パラメーター
l スイッチには、次のパラメーターをひとつまたは複数指定できます。
| パラメーター | 効果 |
| i | ステータスメッセージをログに記録します |
| w | 致命的でない警告をログに記録します |
| e | すべてのエラーメッセージを記録する |
| a | 開始されたアクションのログ |
| r | アクション固有のログを記録する |
| u | ユーザーリクエストのログ |
| c | ユーザーインターフェイスの初期パラメーターを記録する |
| m | メモリ不足の警告や致命的な終了に関するエラーメッセージをログに記録する |
| o | サーバーへのインストール時に発生したハードディスク容量不足によるエラーメッセージをログに記録する |
| p | 端末のプロパティをログに記録する |
| v | 非常に詳細な情報をログに記録する |
| * | vを除くすべてのパラメーターを適用し、すべての情報をひとつのログファイルに記録する |
ログファイルの場所とファイル名
l スイッチは、ログファイルの場所とファイル名という追加パラメーターを取ることができます。lを入力し、その後にスペースを入れ、開始引用符、ログファイルへのパス、ログファイルのファイル名、および終了引用符を入力します。以下は、コマンドラインの構文です(log_fileはログファイルの場所とファイル名です)。
\\server\path\Setup.exe /l "log_file"
構文
次のサンプル コマンドラインは、/l スイッチのデフォルト パラメーターを使用して、インストール中に C:\install.txt ファイルに情報をログに記録しています。
\\server\path\Setup.exe /l "C:\install.txt"
qスイッチと/lを併用する
q スイッチと /l スイッチは併用できます。次のコマンドライン例では、/qを使用して、インストール中のユーザーインターフェイスを停止し、指定したログファイルにエラーを記録しています。
\\server\path\Setup.exe /q /l "C:\Logs\My_Log.txt "
再起動の制御
コマンドラインで / forcerestart スイッチを使用すると、インストール後に強制的に再起動させることができます。以下は、コマンドラインの構文です。
\\server\path\Setup.exe /forcerestart
また、/norestart スイッチを使用することで、インストール後の再起動を止めることができます。以下はコマンドラインの構文です。
\\server\path\Setup.exe /norestart
パブリックプロパティの使用
インストールされたソフトウェアをカスタマイズするために、コマンドラインでさまざまなパブリックプロパティを使用できます。
基本的な構文
パブリック プロパティは大文字と小文字が区別され、大文字で入力する必要があり、スペースを含めることはできません。
コマンドラインでパブリックプロパティを使用するには、パブリックプロパティの名前を大文字で入力し、その後に等号(=)を直接入力し、さらに希望する値を直接入力する必要があります。
PROPERTY=value
値もまた大文字と小文字が区別されますが、大文字と小文字の両方を含むことができます。値は、テキスト文字列(機能名など)または数値にできます。値にスペースが含まれる場合は、引用符で囲んでひとつのユニットとして「読む」ようにする必要があります。
PROPERTY="value containing spaces"
利用可能なパブリックプロパティ(機能別)
指定した場所にソフトウェアをインストールする
INSTALLDIRパブリックプロパティを使用すると、ワークステーション上の特定の場所にソフトウェアをインストールできます。このプロパティの値は、希望するインストール先です。以下は、コマンドラインの構文です。
\\server\path\Setup.exe INSTALLDIR="location"
指定したアプリケーションモジュールのインストール
Corel PaintShop Pro 2022のアプリケーションモジュールは、32ビットと64ビットの両方がインストール可能です。INSTALLX86およびINSTALLX64のパブリックプロパティを使用して、希望するアプリケーションモジュールを指定できます。
以下は、32ビット版のみをインストールする場合の構文です。
\\sever\path\Setup.exe INSTALLX86=1 INSTALLX64=0
64ビット版のみをインストールする場合の構文は以下の通りです。
\\server\path\Setup.exe INSTALLX86=0 INSTALLX64=1
本ソフトウェアの言語モジュールのインストール
INSTLANGパブリック・プロパティを使用して、ソフトウェアの言語モジュールをインストールできます。言語モジュールにパブリックプロパティーザーインターフェイスとオフライン・ヘルプの両方が含まれます。
このプロパティに指定できる値は、以下のサポートされている言語のいずれかの2文字コードです。
- 中国語(繁体字): CT
- オランダ語:NL
- 英語: EN
- フランス語: フランス
- ドイツ語: DE
- イタリア語: IT
- 日本語: 日本
- スペイン語: ES
- ロシア語: RU
以下は、コマンドラインの構文です。
\\server\path\Setup.exe INSTLANG=code
複数の言語モジュールのインストール
以下の例のように、カンマ区切りで複数の言語をインストールできます。
\\server\path\Setup.exe INSTLANG=EN,FR,DE
複数の言語モジュールをインストールする場合、FORCELANG パブリック プロパティを使用してデフォルト モジュールを指定できます。INSTLANGと同様に、このプロパティで受け入れられる値は、2文字の言語コードです。
次の例では、英語、フランス語、およびドイツ語の言語モジュールがインストールされていますが、フランス語がデフォルトとして指定されています。
\\server\path\Setup.exe INSTLANG=EN,FR,DE FORCELANG=FR
本ソフトウェアのネットワーク関連機能を制御する
IOFFパブリックプロパティに値1を指定することで、インストールされたソフトウェアのネットワーク関連の全機能を無効にできます。以下は、コマンドラインの構文です。
\\server\path\Setup.exe IOFF=1
ソフトウェアのライセンス契約に関するプロンプトを制御する
ソフトウェアがサイレントインストールされている場合、ワークステーションユーザーは、最初の起動時にエンドユーザーライセンス契約(EULA)に同意するよう促されることになります。FORCENOSHOWLICパブリックプロパティに値1を指定することで、ワークステーションでのEULAプロンプトを抑制できます。以下は、コマンドラインの構文です。
\\server\path\Setup.exe FORCENOSHOWLIC=1
重要:ワークステーションでEULAプロンプトを表示しないようにした場合、サーバーイメージを作成するときに、ネットワーク上のすべてのユーザーに代わってEULAの条件を受け入れることになることに注意してください。
デスクトップショートカットのインストールを制御する
デフォルトでは、すべてのワークステーションは、ソフトウェアのデスクトップショートカットを受け取ります。DESKTOPパブリックプロパティにNONEの値を指定することにより、これらのショートカットのインストールを無効にできます。以下は、コマンドラインの構文です。
\\server\path\Setup.exe DESKTOP=NONE
本ソフトウェアのファイルの関連付けを制御する
OS のバージョンによっては、一部のファイル形式が Corel PaintShop Pro 2022 に自動的に関連付けられます。
CDS_ASS_IMAGE パブリックプロパティに値 0 を指定することで、これらのファイルの関連付けを無効にできます。以下は、コマンドラインの構文です。
\\server\path\Setup.exe CDS_ASS_IMAGE=0
ユーザーリソースの場所を指定する
Corel PaintShop Pro 2022 は、さまざまなユーザーリソース(ワークスペースや画像などのファイル)をサポートしており、ネットワーク上のワークステーションユーザー間で共有したり、個人使用目的でローカルに保存したりできます。ワークステーションに配置する際、共有リソースフォルダーとローカルリソースフォルダーの場所を指定できます。
共有リソースフォルダー
ワークステーションユーザーにリソースの共有リポジトリを提供したい場合、C_GLOBALREAD パブリックプロパティを使用します。このプロパティの値は、共有ネットワーク フォルダーの希望する場所です。すべてのワークステーション ユーザーは、このフォルダーにアクセスできますが、変更することはできません。
\\server\path\Setup.exe C_GLOBALREAD="location"
ローカルリソースフォルダー
ワークステーションユーザーが Corel PaintShop Pro 2022 をはじめて起動すると、そのユーザーのドキュメント(Windows 10 の場合)フォルダーにローカルリソースフォルダー(Corel PaintShop Pro\2022)が作成されます。ワークステーションユーザーは、このフォルダーへの完全な(読み取り/書き込み)アクセスが必要で、利用できない場合は緊急用のフォルダーを提供するように求められます。
ワークステーション上のリソースフォルダーの場所をカスタマイズしたい場合は、MY_PSP_FILESパブリックプロパティを使用できます。このプロパティの値は、ローカル・フォルダーへの希望する場所です。このユーザー・フォルダーに格納されたリソースは、そのユーザーのみがアクセスできます。以下は、コマンドラインの構文です。
\\server\path\Setup.exe MY_PSP_FILES="location"
ユーザーリソースの作成
Corel PaintShop Pro 2022のユーザーリソースの作成については、ヘルプをご覧ください。
データベースのインポート処理を制御する
デフォルトでは、Corel PaintShop Pro 2022の新しいバージョンをインストールすると、前のバージョンからデータベースがインポートされます。クリーンなデータベースで始めたい場合は、次のコマンドでインポート動作をオフにできます。
IGNORE.IMPORTDB=1
以下は、コマンドラインの構文です。
\\server\path\Setup.exe IGNORE.IMPORTDB=1
ユーザーデータの作成タイミングを制御する
デフォルトでは、アプリケーションをインストールした後、ユーザーデータのセットアップを起動し、初期化します。次のコマンドを使用すると、ユーザーがアプリケーションを最初に起動したときに初期化が行われるように調整できます。
SKIPSILENTINIT=1
以下は、コマンドラインの構文です。
\\server\path\Setup.exe SKIPSILENTINIT=1
初期化は必ず行われますので、あとはタイミングの問題です。シート数が多く、アプリケーションの展開に十分な時間が取れない可能性がある場合、このコマンドオプションを使用できます。
段階4:インストールしたソフトウェアを保守する
インストールされたソフトウェアは、以下の方法でメンテナンスできます。
- 修復 – 技術的な問題を解決するため
- 削除 (または「アンインストール」) – ソフトウェアの最新バージョンへのアップグレードを準備する。
Windowsのコントロールパネルを使用して、ソフトウェアの単一のインストールを維持できますし、コマンドラインを使用して、ソフトウェアの複数のインストールを維持できます。
単一のインストールの管理
Windows のコントロールパネルを使用して、本ソフトウェアの単一インストールを削除できます。
本ソフトウェアの単一インストールを削除するには
- ワークステーションにログオンします。
- [コントロールパネル]を開きます。
- Windows 10(64ビット)の場合、「プログラム」をクリックし、「プログラムのアンインストール」リンクをクリックします。
- リストの中から[Corel PaintShop Pro 2022]を選択します。
- [アンインストールと変更]をクリックします。
複数のインストーラーを管理する
コマンドラインを使用して、ソフトウェアの修復、更新、または削除を行うことができます。
プッシュ型インストールを使用してコマンドラインを展開すると、本ソフトウェアの複数インス トールを維持できます。
コマンドライン機能-ソフトウェアの修復
コマンドライン スイッチ /reinstall を使用すると、指定されたサーバーイメージからソフトウェアを再インストールして修復できます。
以下はコマンドラインの構文です。
\\server\path\Setup.exe /reinstall
サイレント修復を行うには、/qn スイッチを指定します。
\\server\path\Setup.exe /qn /reinstall
コマンドライン機能-ソフトウェアのアップデート
アップデートをインストールする必要がある場合は、Corel サポートに連絡して指示を仰いでください。
コマンドライン機能-ソフトウェアを削除する
コマンドラインスイッチ /x を使用して、ソフトウェアを削除できます。
以下は、コマンドラインの構文です。
\\server\path\Setup.exe /x
サイレント削除
ソフトウェアをダイアログなどを出さずに削除したい場合は、コマンドラインに /q スイッチを含めることができます。
\\server\path\Setup.exe /x /q
© 2012-2023 Corel Corporation. All rights reserved.
INFORMATION IS PROVIDED BY COREL ON AN “AS IS” BASIS, WITHOUT ANY OTHER WARRANTIES OR CONDITIONS, EXPRESS OR IMPLIED, INCLUDING, BUT NOT LIMITED TO, WARRANTIES OF MERCHANTABLE QUALITY, SATISFACTORY QUALITY, MERCHANTABILITY OR FITNESS FOR A PARTICULAR PURPOSE, OR THOSE ARISING BY L AW, STATUTE, USAGE OF TRADE, COURSE OF DEALING OR OTHERWISE. THE ENTIRE RISK AS TO THE RESULTS OF THE INFORMATION PROVIDED OR ITS USE IS ASSUMED BY YOU. COREL SHALL HAVE NO LIABILITY TO YOU OR ANY OTHER PERSON OR ENTITY FOR ANY INDIRECT, INCIDENTAL, SPECIAL, OR CONSEQUENTIAL DAMAGES WHATSOEVER, INCLUDING, BUT NOT LIMITED TO, LOSS OF REVENUE OR PROFIT, LOST OR DAMAGED DATA OR OTHER COMMERCIAL OR ECONOMIC LOSS, EVEN IF COREL HAS BEEN ADVISED OF THE POSSIBILITY OF SUCH DAMAGES, OR THEY ARE FORESEEABLE. COREL IS ALSO NOT LIABLE FOR ANY CLAIMS MADE BY ANY THIRD PARTY.
COREL’S MAXIMUM AGGREGATE LIABILITY TO YOU SHALL NOT EXCEED THE COSTS PAID BY YOU TO PURCHASE THE MATERIALS. SOME STATES/COUNTRIES DO NOT ALLOW EXCLUSIONS OR LIMITATIONS OF LIABILITY FOR CONSEQUENTIAL OR INCIDENTAL DAMAGES, SO THE ABOVE LIMITATIONS MAY NOT APPLY TO YOU.
Corel、Corel ロゴ、Corel バルーンロゴ、Knowledge Base、Lightning は、カナダ、米国およびその他の国における Corel Corporation およびその子会社の商標または登録商標です。その他の製品名および記載されている登録商標および未登録商標は、識別目的でのみ使用され、各所有者の独占的な財産となります。
この資料は、Corel PaintShop Pro 2022 Deployment Guide を訳したものです。
詳細はこちらもご確認ください
Deployment Guides (英語)
一度の購入で全てが永久に手に入るプロのツール

無料30日間トライアル実施中
個人はコチラから
法人はコチラから









