
この無料のイースターバニーフォトフレームで、お気に入りの写真を飾ったり、ソーシャルメディアに楽しい投稿をしましょう。
PaintShop Proユーザー向けの .pspimage 形式と、他の写真、グラフィック、ビデオソフトウェアで使用できる .png 形式が利用可能です。
フォトフレームの使い方
新しいフォトフレームの使用は非常に簡単です。ダウンロードには、PaintShop Pro フレーム (.pspimage) と透過 PNG の 2 種類のファイルが含まれています。以下に、両方のファイルタイプの使い方を説明します。
PaintShop Pro で .pspimage を使用する
PaintShop Pro をお持ちでない方もこちらから 30日間使える体験版をダウンロードできます。
ダウンロードファイルを展開して .pspiamge ファイルを開きます。
レイヤーパレットが表示されていない場合、[パレット] – [レイヤー] からレイヤーを表示します。
[PLACE IMAGE BELOW THIS LAYER (このレイヤーの下に画像を配置する)] と [PLACE IMAGE ABOVE THIS LAYER (このレイヤーの上に画像を配置する)] の間にフレームを追加したい写真をドロップします。
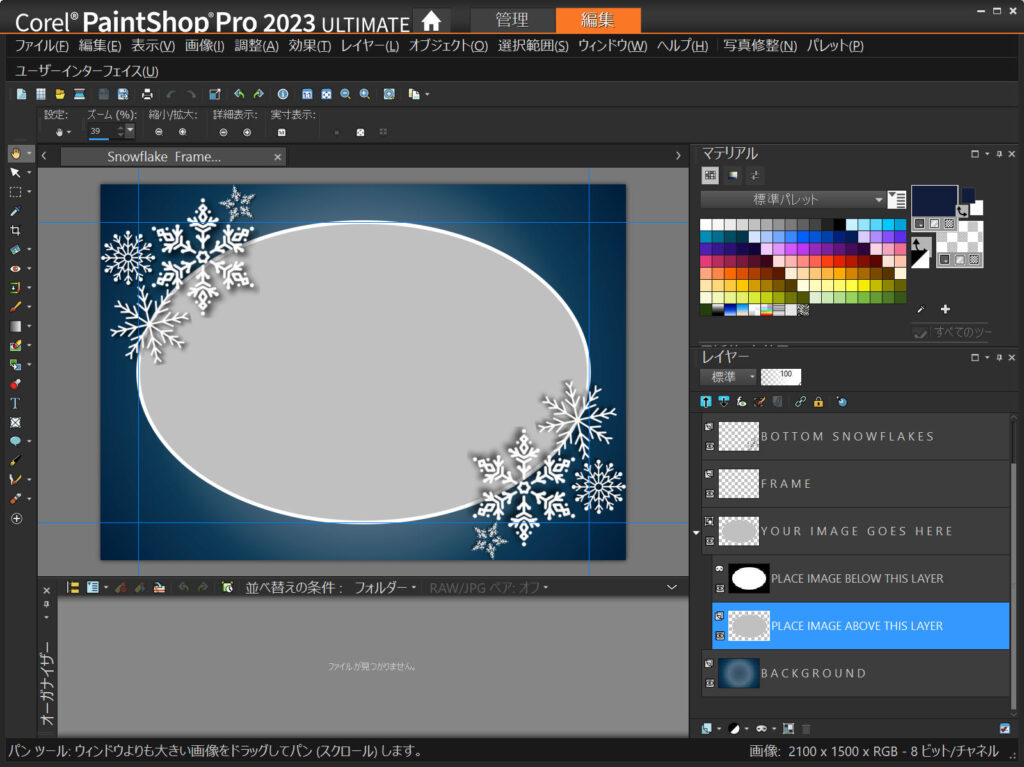
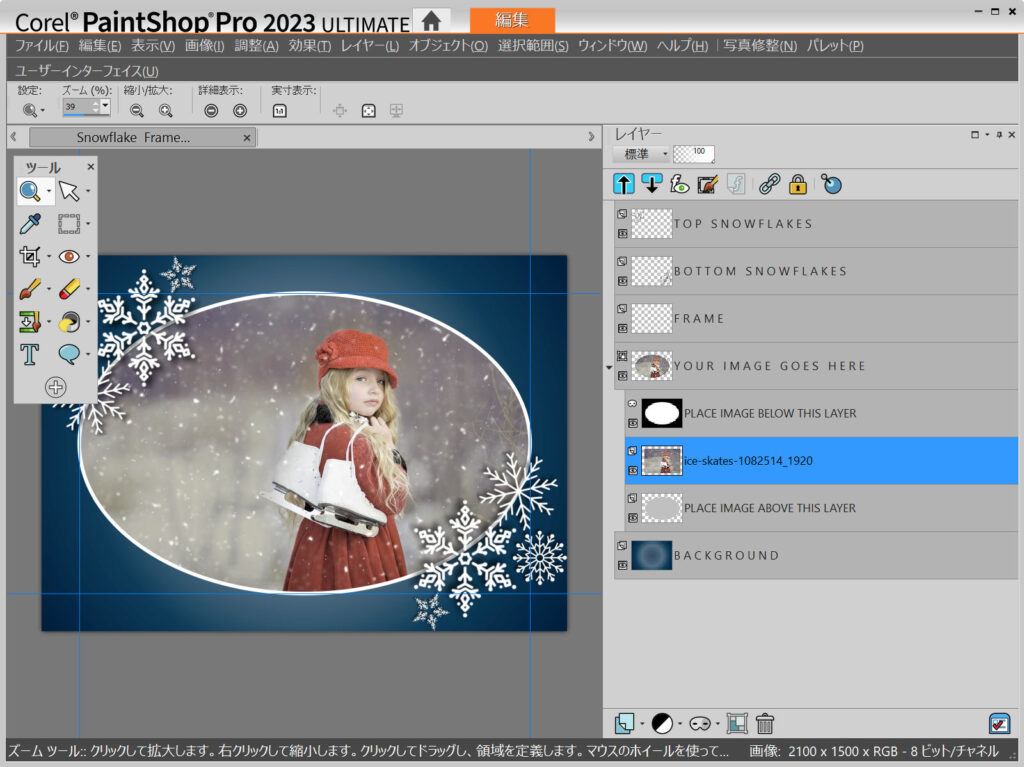
透過PNGフレームの使用
PaintShop Pro のユーザーでない場合は、透過 PNG ファイルを使用ください。これらのフレームは、透明度やレイヤーをサポートしているグラフィックデザインや写真編集ソフトで使用できます。
使用するフレームと写真を開くだけです。フレームを選択し、コピーして写真に貼り付けます。
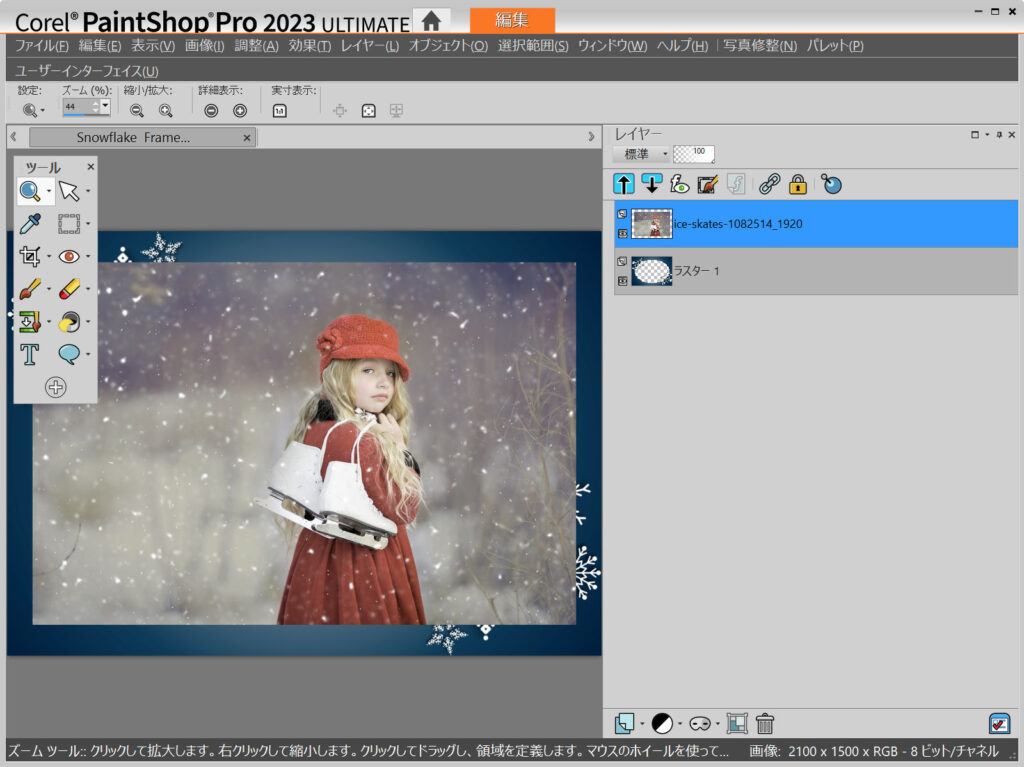
貼り付けた写真を [レイヤー] – [順序] – [平面へ移動] で順番を変えて、フレームが最前面に来るようにします。
必要に応じて写真のサイズを変更して適切に収まるように写真を調整してください。
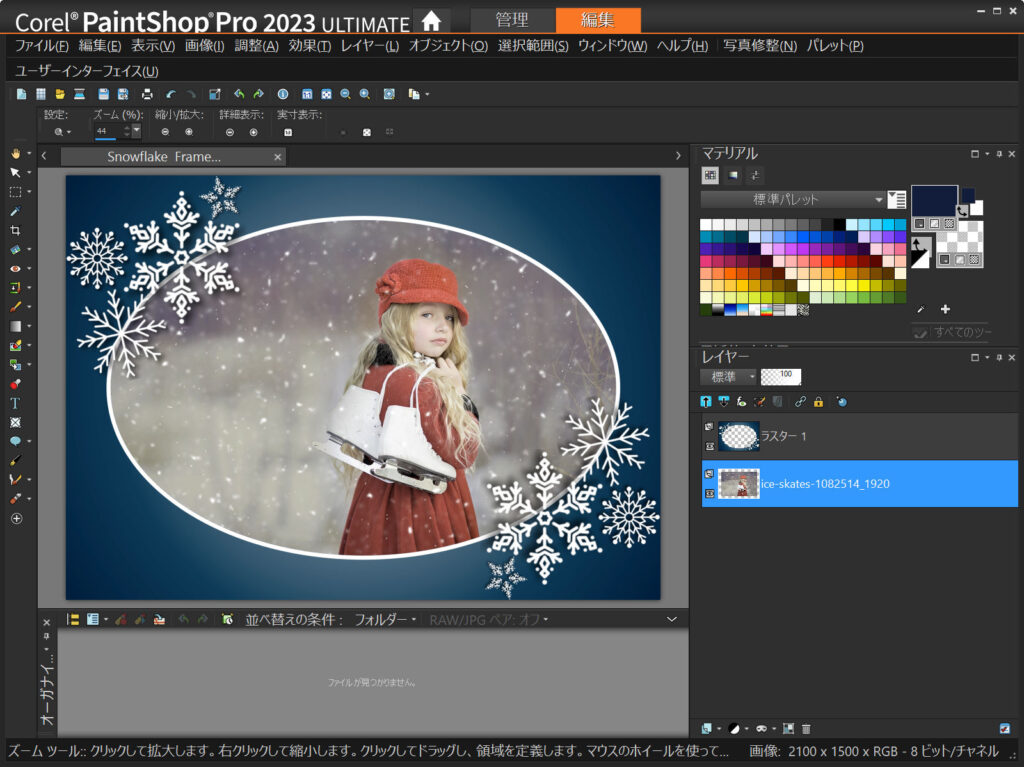
一度の購入で全てが永久に手に入るプロのツール

無料30日間トライアル実施中
個人はコチラから
法人はコチラから









