Corel AfterShot Labは、PaintShop Pro 2023に組み込まれたRAW画像編集アプリケーションで、RAWファイル形式の画像を最適化するための高度な機能とツールを提供し、別のアプリケーションを実行する必要がありません。AfterShot Labは、非破壊処理なので、元の画像ファイルに手を加えることなく、そのまま使用できます。
このチュートリアルでは、AfterShot Labでできることの概要を説明します。
RAWファイルを開く
ここでは、PaintShop Pro [完全] のワークスペースの [編集] タブから始めますが、AfterShot Lab はすべてのワークスペースから以下の方法で起動することができます。
- [ファイル] > [開く] を使って、RAW ファイル形式の画像を 1 枚または複数枚探し出します。
- ひとつまたは複数の RAW ファイルをフォルダから PaintShop Pro ワークスペースに直接ドラッグします。
- [完全] および [基本] ワークスペースで利用できるオーガナイザー
- (Shift + F9)を使用して、ファイルを開きます。
[完全] および[基本] のワークスペースには、[管理] タブもあります。ナビゲーションペインを使用して、RAW 画像が保存されているフォルダを参照します。ワークスペース内で 1 枚または複数の画像を選択し、選択した画像を右クリックし、[RAW を編集] を選択します。
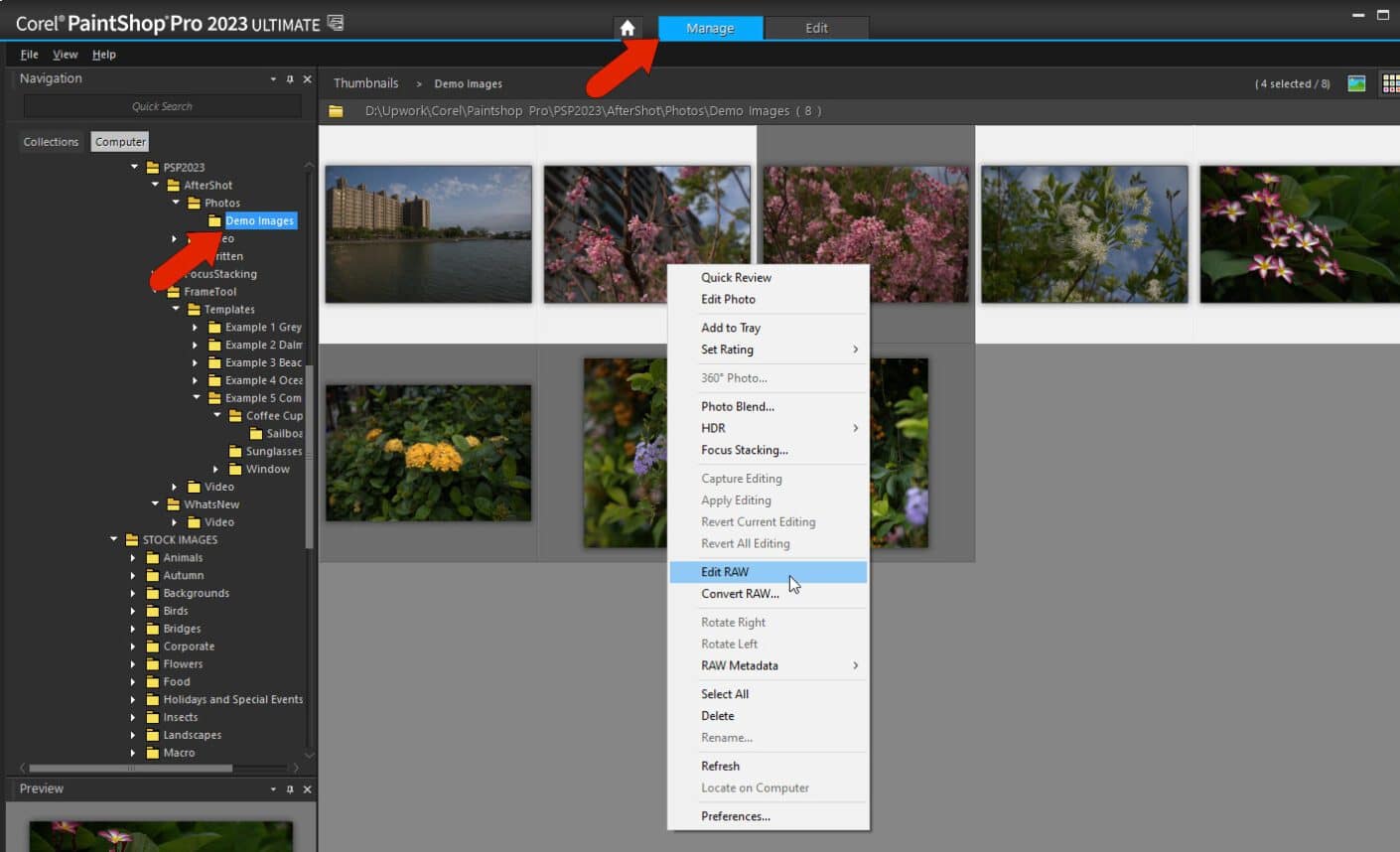
いずれのファイルを開く方法でも、RAW ファイルの編集方法を確認するメッセージが表示されます。[AfterShot Lab を使用] を選択し、[続行] をクリックします。
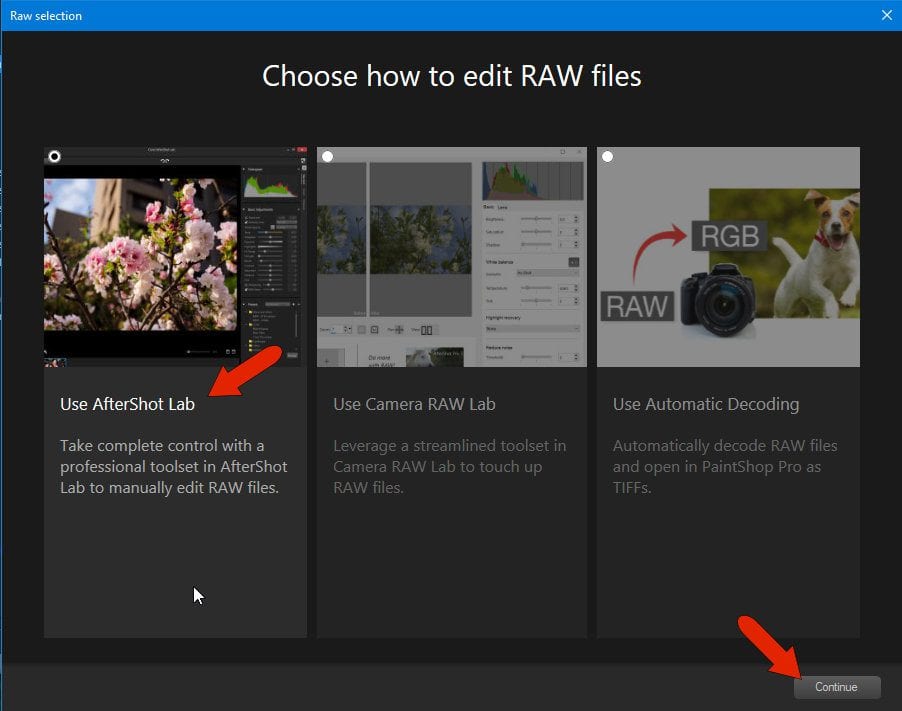
別ウィンドウでAfterShot Labが開きます。
AfterShot Lab のインターフェイス
プレビューエリアの下にあるトレイに、選択した画像が表示されます。
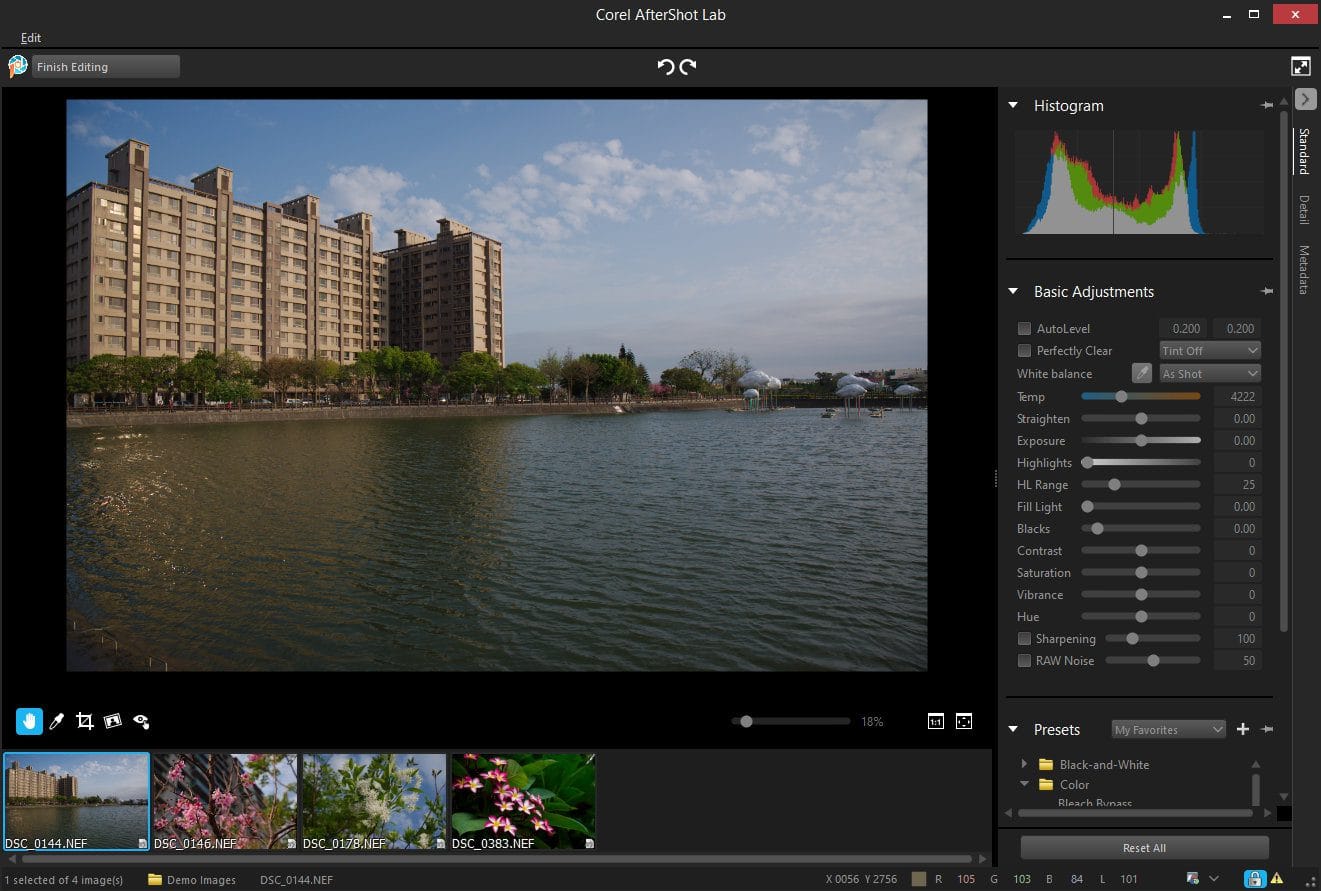
プレビューエリアの下と左側には、パン、クリックホワイト、トリミング、傾き補正、赤目修整などの共通ツールのツールバーアイコンがあります。 ツールバーの右側にはズームコントロールがあり、プレビューの上には回転のアイコンがあります。
プレビューエリアの右側には、画像のメタデータを表示するツールパネルがあり、標準ツールとディテールツールのタブがあります。
標準ツールパネル
[標準] タブには、[基本調整] と [設定] があり、最もよく使われる調整が上部に表示されています。
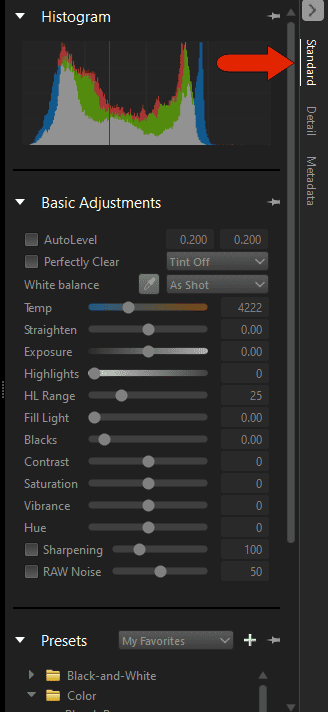
自動レベルでは、画像の色調範囲を調べ、一定の割合で黒と白になるようにブラックポイントとホワイトポイントを設定し、すばやく補正します。右側の 2 つのフィールドでは、画像全体に対する割合で、黒と白のクリップポイントを設定できます。

Perfectly Clear は、クリッピングのない真の色を維持しながら、各ピクセルのライティングを最適化する簡単な方法です。異常な色合いの除去、色あせた写真の復元に使用でき、コントラストやシャープネスを向上させることができます。色合い補正の全範囲を適用する [ティント最大] 、部分的な色合い補正を行う [ティント最小] 、全体の色を保持したい場合は [ティントオフ] の3つの設定を行うことができます。
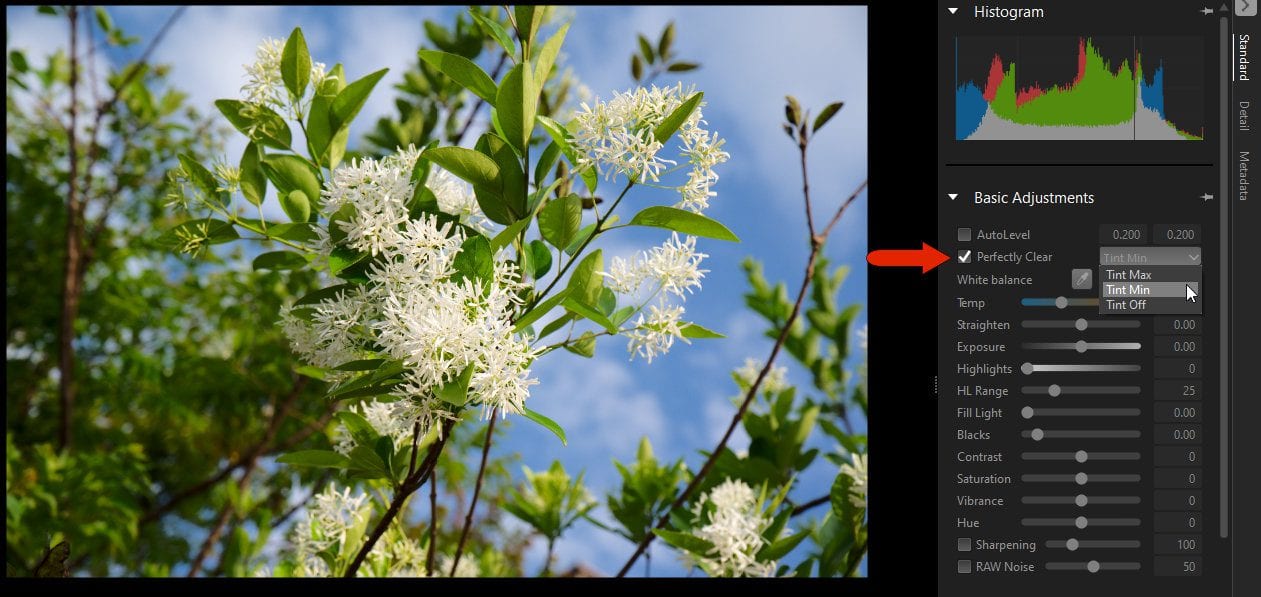
また、ホワイトバランスには、蛍光灯、曇天、フラッシュなど、光源別の暖かさの特性を表すいくつかのオプションがあります。撮影時設定にすると、ホワイトバランスの調整は一切不要になります。
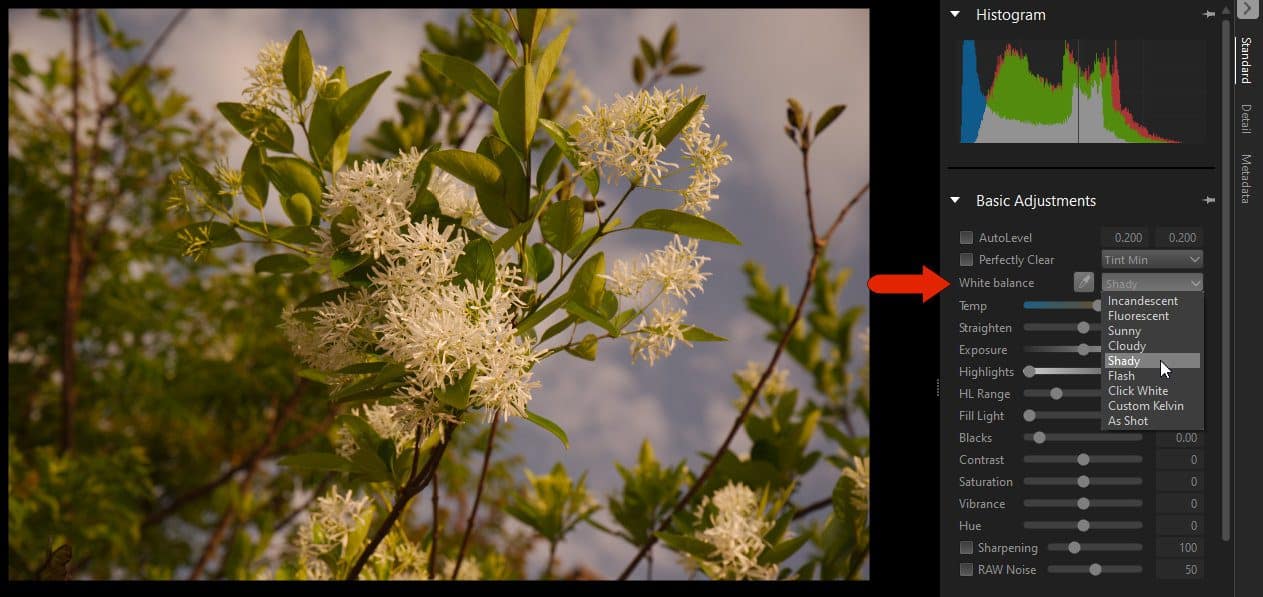
ホワイトバランスにはクリックホワイトツールもあり、スポイトでニュートラルエリアのピクセルを選択すると、それに応じて残りのピクセルが調整されます。
また、温度やコントラストなど、いくつかの調整スライダーも用意されています。
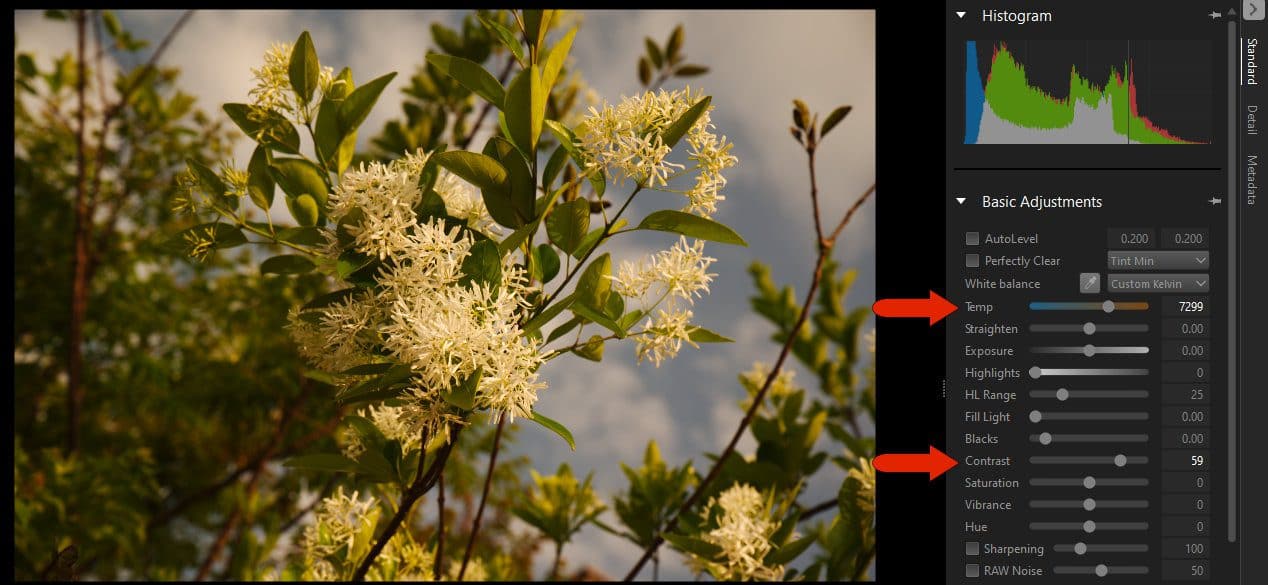
スライダーをダブルクリックするとリセットされます。また、下部にある [すべてリセット] ボタンですべての調整を一度にリセットすることもできます。
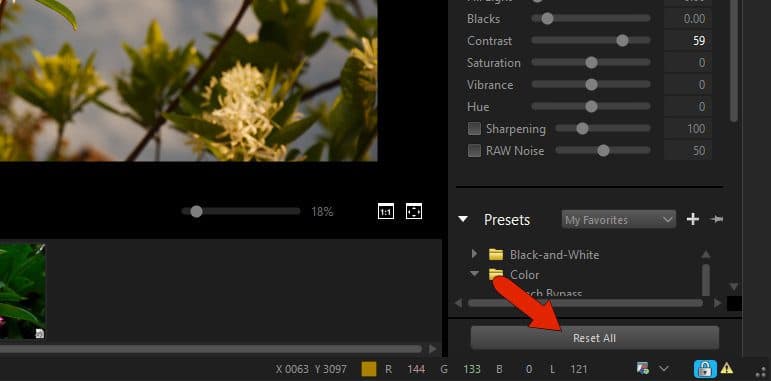
設定
基本調整の下には、「晴天」や「クロス処理」など、あらかじめ設定されたプリセットがいくつか用意されており、ご利用いただけます。
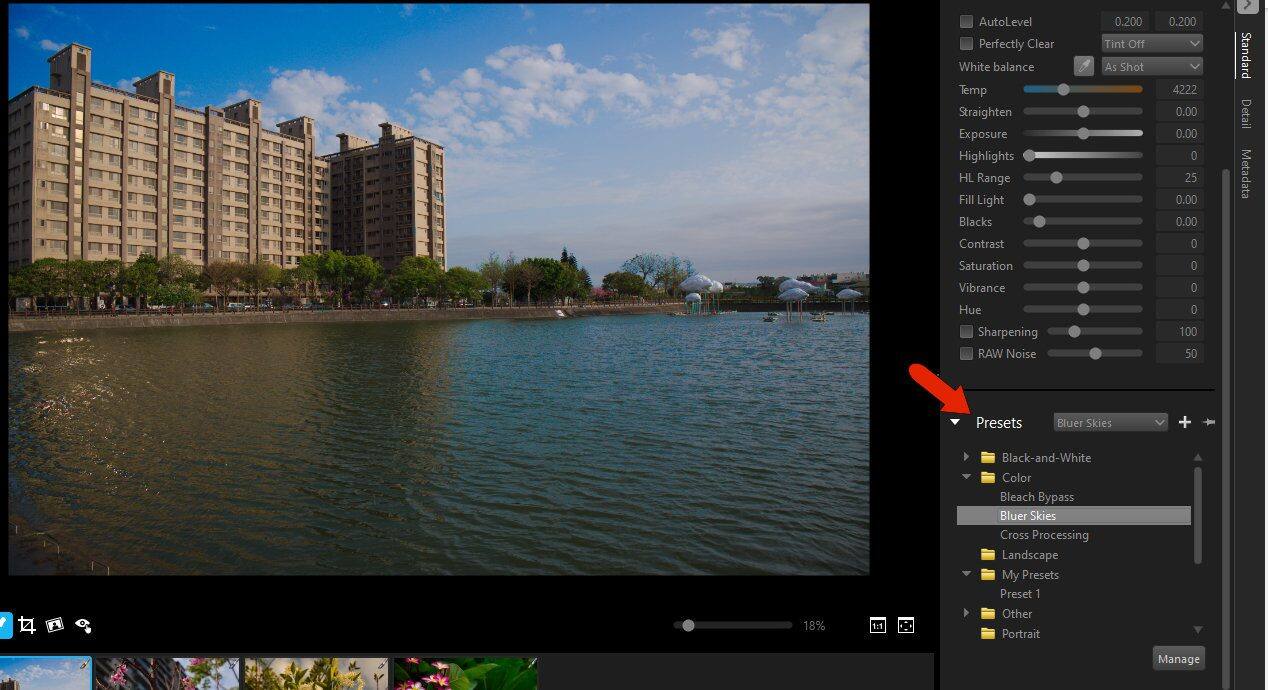
設定から始めて、Perfectly Clearを追加したり、彩度とバイブランスを増やすなど、基本的な調整を変更することができます。
現在の設定を保存して他の画像に使用するには、設定の下部にある[管理]ボタンをクリックします。
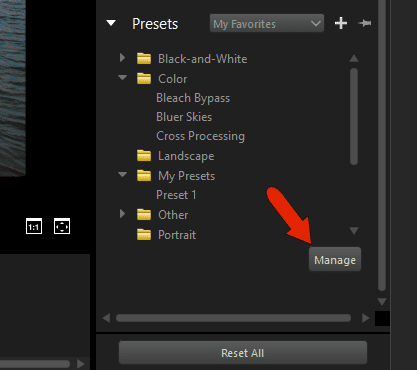
既存の設定フォルダを使用するか、下部のフォルダ追加アイコンをクリックして新しいフォルダを作成することができます。設定の追加は、設定ペインの上部にある[追加]アイコンをクリックすることで行います。
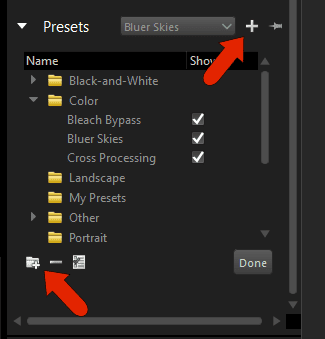
[設定の保存] ウィンドウでは、現在の設定にチェックが入っています。設定に名前をつけて、[OK]をクリックします。
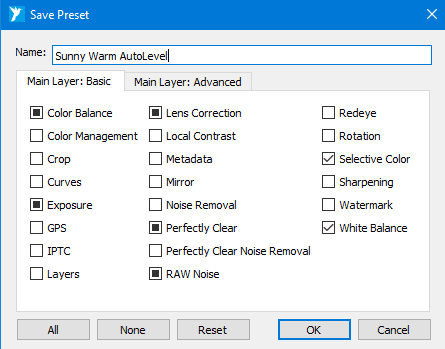
[設定] ペインで、新しい設定をフォルダに移動し、[終了] をクリックします。
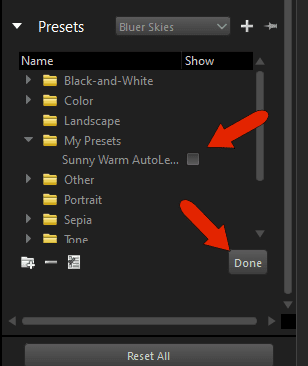
ディテールパネル
[ディテール] パネルには、特定の種類の写真補正のための調整ができます。

- シャープニング 量と感度を調整することで、細部をどの程度ソフトまたはシャープにするかを調整します。
- RAW ノイズとノイズ除去 さまざまな方法でノイズを除去できます。
- レンズ補正 レンズの歪みを修正できます。
- このタブの下部には、画像を [左右反転] および [階調の反転] するチェックがあります。
メタデータパネル
最後に、メタデータパネルには、画像自体に関するデータが表示されます。
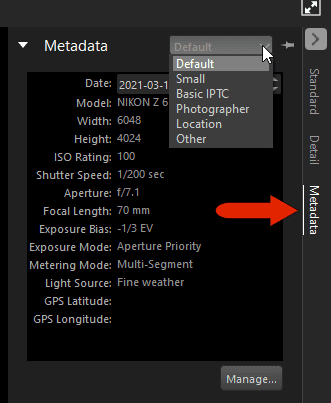
既定のメタデータは、撮影日、カメラの機種と設定、光源などです。基本IPTCに切り替えると、ソーシャルメディアに関連した、見出しやキャプション、撮影地、作者、著作権の詳細の編集フィールドが表示されます。また、[撮影者] [撮影地] の項目も編集可能です。
AfterShot Labでの編集が終了したら、[編集終了] をクリックします。
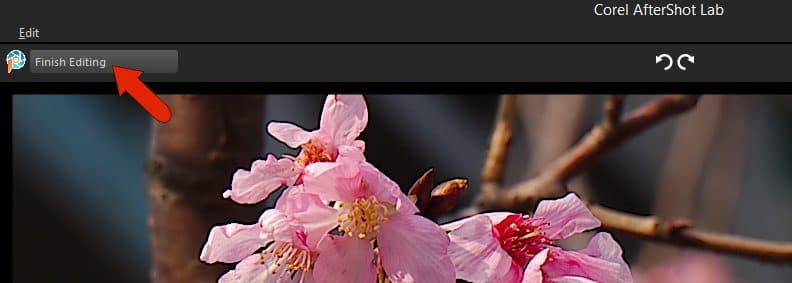
PaintShop Pro に戻り、編集した画像が編集ワークスペースに表示されます。これらは、元の画像のコピーであり、元の RAW 画像は変更されていません。PaintShop Pro で画像の編集を続行し、RAW 画像に保存することができます。
ビデオは下記から自動翻訳をオンにしてご覧ください。
ご覧いただきありがとうございます。このチュートリアルがお役に立てれば幸いです。
一度の購入で全てが永久に手に入るプロのツール

無料30日間トライアル実施中
個人はコチラから
法人はコチラから
この記事は、 Introduction to AfterShot Lab を翻訳したものです。









