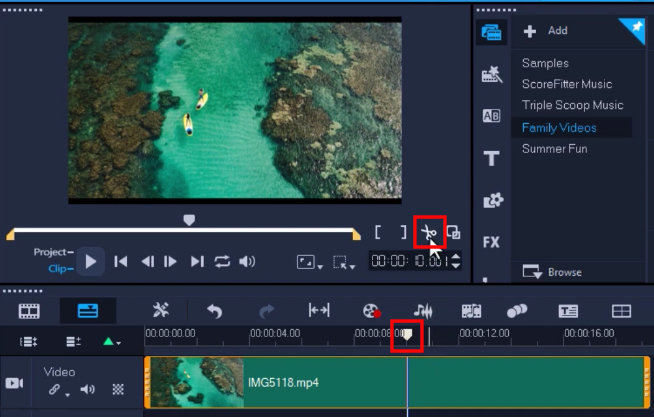
VideoStudio の分割、カット、トリムツールを使うと、ビデオクリップの最初、中間、最後から セグメントを簡単に削除することができます。
ビデオクリップを分割、カット、トリムする方法
ここでは、ビデオクリップを分割、カット、トリムして、ビデオの最初、中間、最後の部分からセグメントを削除する方法を簡単に説明します。
動画の分割・カットの方法
タイムライン上で、2つの異なるセグメントに分割したいクリップの部分にスライダーをドラッグします。
- 分割したいクリップをクリックします。
- プレビューペインの下にある「クリップを分割」(ハサミ)アイコンをクリックすると、ビデオクリップが2つの異なるセグメントに分割されます。
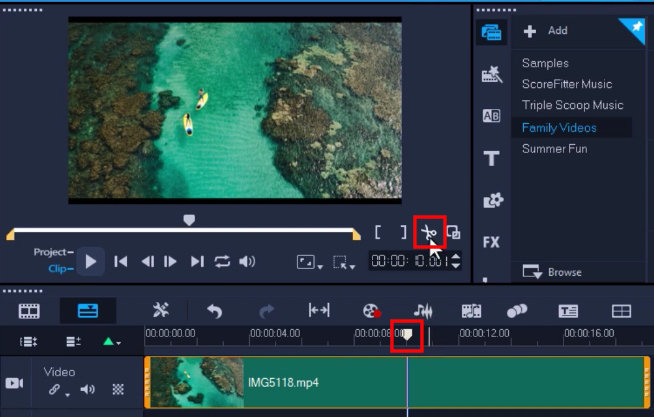
これで、クリップの位置を変えたり、写真やその他のメディアを間に追加したい場合は、タイムライン上でセグメントをドラッグすることができます。
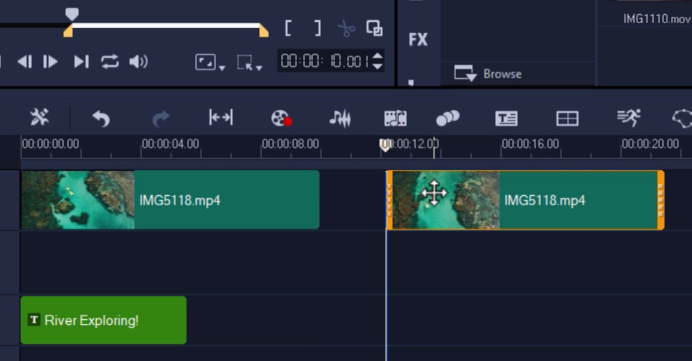
ビデオの一部を切り取るために2回目の分割を行うには、この操作をもう一度繰り返します。
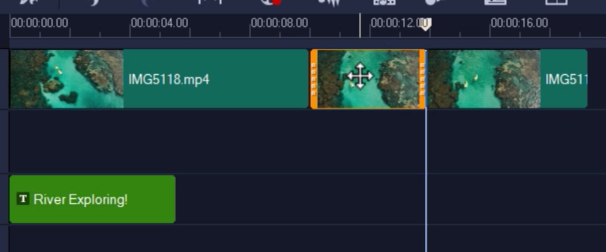
真ん中のクリップを切り取るには、クリップをクリックしてキーボードの [Delete] キーを押すか、クリップを右クリックしてドロップダウンメニューから[削除] を選択します。
これで、残りのクリップをクリック&ドラッグして、両セグメントを押し合わせることができます。
- また、セグメント間の隙間を右クリックして、ドロップダウンメニューから「ギャップを除去」を選択すると、セグメント間の空白が取り除かれます。
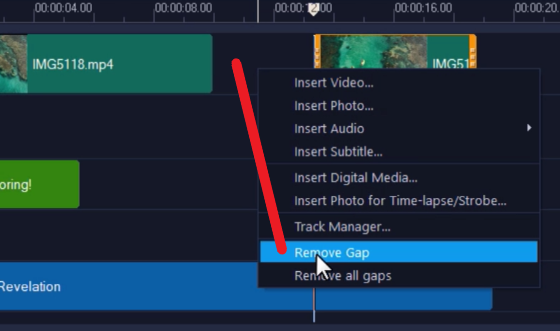
注意:分割したいクリップをタイムライン上でクリックして、ハイライト表示していることを確認してください。クリップを選択していない場合、「クリップを分割」アイコンをクリックすると、オーバーレイ、タイトル、オーディオなど、他のトラックにあるすべてのクリップが分割されます。
クリップをトリミングするには
ビデオクリップの最初または最後の部分をトリミングすることができます。
- トリミングしたいクリップの端にカーソルを合わせ、矢印のアイコンが表示されるまでハイライトします。
- 左クリックして、トリミングしたい方向にドラッグします。
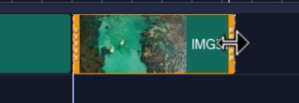
ビデオの複数カット機能の使い方
この機能は、1つのビデオクリップを複数のセグメントに分割する(マルチトリムビデオ )別の方法です。 この機能は、編集中の長いビデオから特定の箇所をいくつか取り出したい場合に最適な機能です。
ビデオの複数カット機能にアクセスするには
- 分割したいビデオを右クリックして、ドロップダウンメニューから「ビデオの複数カット… 」を選択します。
- または、クリップをダブルクリックして、[オプション]パネルにある[編集]パネルの「ビデオの複数カット」をクリックします。
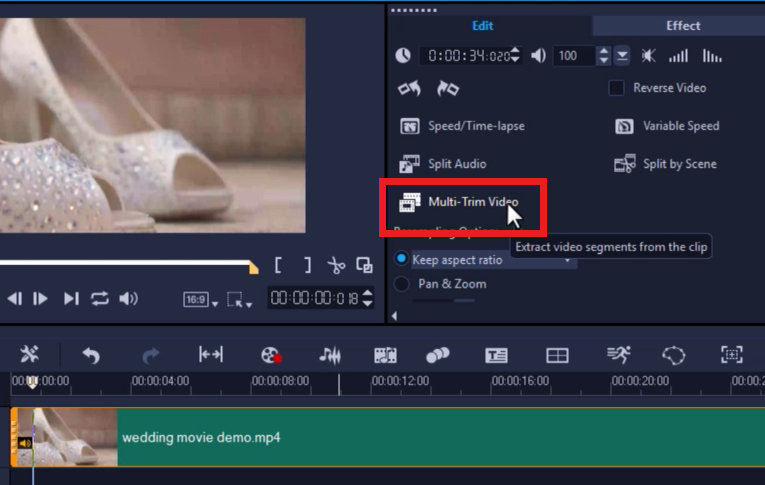
プレビューパネルで再生ボタンを押してビデオをプレビューするか、再生スライダーをドラッグして、最初のセグメントの開始フレームとして使用したいビデオの部分に到達します。
- “[” マークインを設定をクリックします。
- 次に、セグメントを終了させたい箇所まで再生スライダーをドラッグします。
- そして、“]” マークアウトを設定をクリックします。
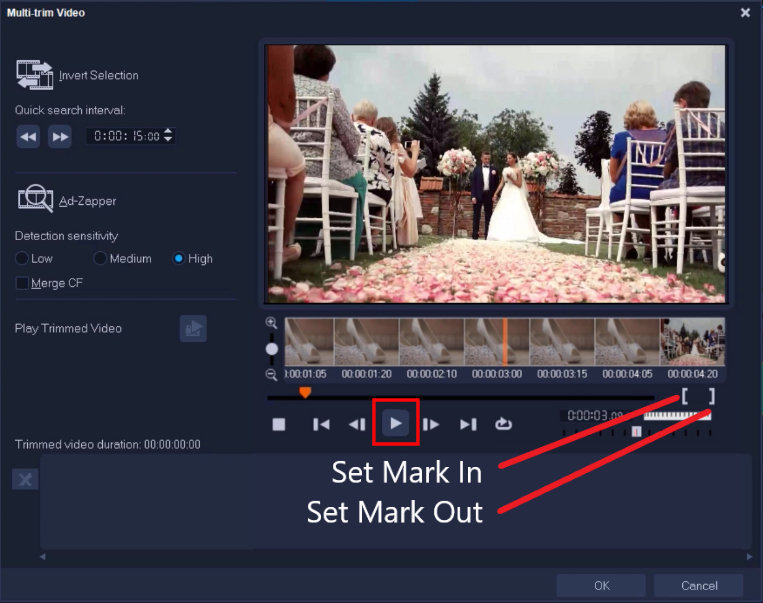
これを行うと、抽出された箇所がオレンジ色でハイライトされます。オレンジ色のボックスの端をクリックしてドラッグすると、抽出されたビデオを短くしたり長くしたりすることができます。
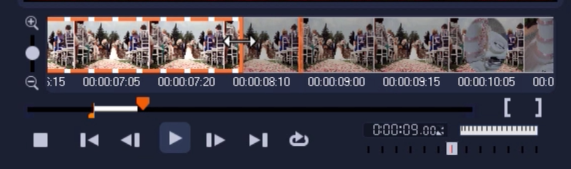
この作業を繰り返して、他の箇所も抽出します。抽出されたクリップは、ダイアログボックスの下部にあるセクションに別々に追加されます。
- [トリムされたビデオを再生]をクリックすると、抽出された部分をつなげた新しいビデオがプレビューされます。
- 新しいビデオに問題がなければ、「OK」をクリックします。
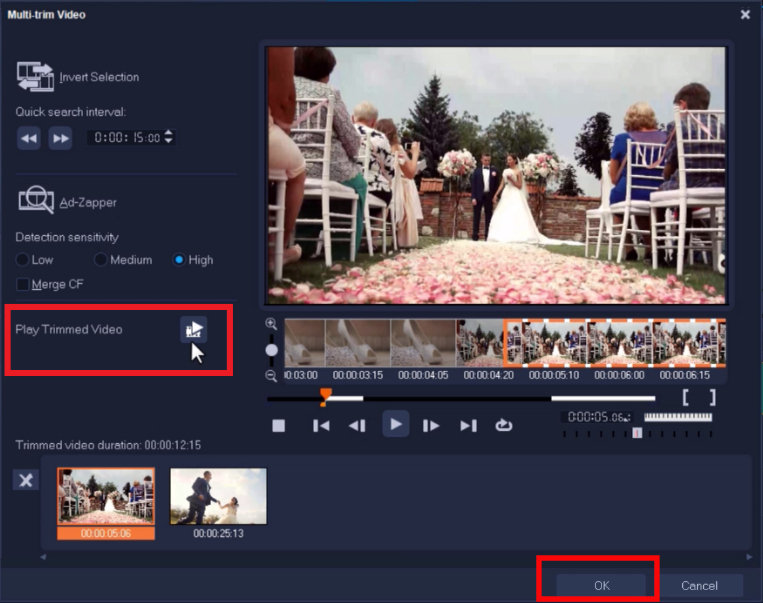
タイムライン上の元のビデオは、ビデオの複数カットで抽出された新しい個別のクリップで置き換えられます。
これらのセグメントは独立しているので、タイムライン上で移動させたり、間に他のメディアを追加したり、素敵なトランジションを追加したりすることができます。

これで、動画を編集して完成させる準備が整いました。
ご覧いただきありがとうございました。このチュートリアルがお役に立てれば幸いです。
ビデオでみる
このビデオでは、クリップを分割、カットする方法、最初や最後から部分的にトリムする方法、そしてマルチトリム機能を使ってクリップを複数のセグメントに分割する方法を説明します(英語)
今日からあなたもクリエイターの仲間入り
無料30日間トライアル実施中
個人はコチラから
法人はコチラから
この記事は、How to Split, Cut and Trim Video Clips を訳したものです。










