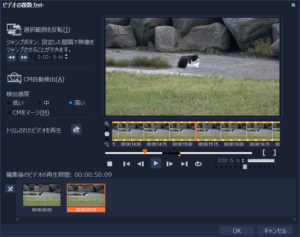
「動画編集って難しそう。どういう事ができるのかわからない、何を用意すればいいのかわからない」そんな初心者の方が簡単な動画編集ができるまでをさらっとご紹介します。 (後編)前編はこちら
この記事を読むと
- 簡単な動画編集ができるようになります
- 簡単なスライドショーが作成できるようになります
6.保存
現在の作業を一時的に保存するための「プロジェクトファイル」を作成するか、他のアプリやデバイスでも再生できるように「書き出し」を行いましょう。
一時保存(プロジェクトファイルの保存)
プロジェクトファイルとは、編集作業の進行状況を保存するための専用ファイルです。これにより別の日でも作業を再開できます。
プロジェクトファイルの保存方法には、主に以下の2種類があります。
- 画面上部にある「ファイル」をクリックし、「保存」をクリックすると、上書き保存になり、既存のファイルが最新になります。
- 「名前を付けて保存」クリックし、新しく名前を付けて保存をすると、元のファイルは変更せず、異なるバージョンとして新しいファイルを作成できます。
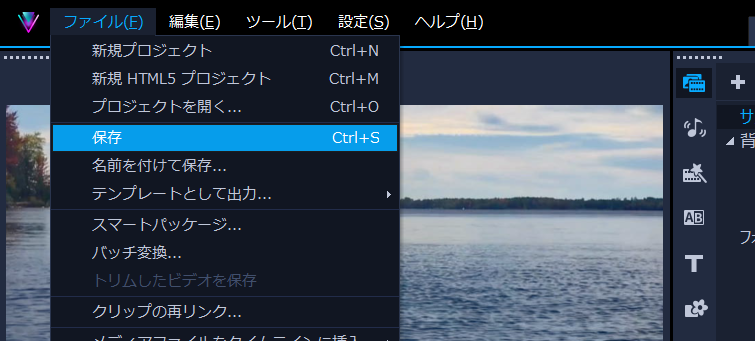
「ファイル」から「保存」を選択している様子。ショートカットキー(Ctrl キーと S キー)でも実行できる。
書き出し(完了)
スマートフォンや別の端末で再生できるように、動画ファイルとして保存します。動画ファイルに保存するときは「完了」ワークスペースを利用します。
■iPhoneやAndroidで再生する場合
・横向きの動画なら「AVC/H.264」を選択し、プロファイルからFHDを選択し「開始」をクリック。
・縦向きの動画なら「デバイス」から「モバイル機器」と進み、1080×1920などを選択し、「開始」をクリック。
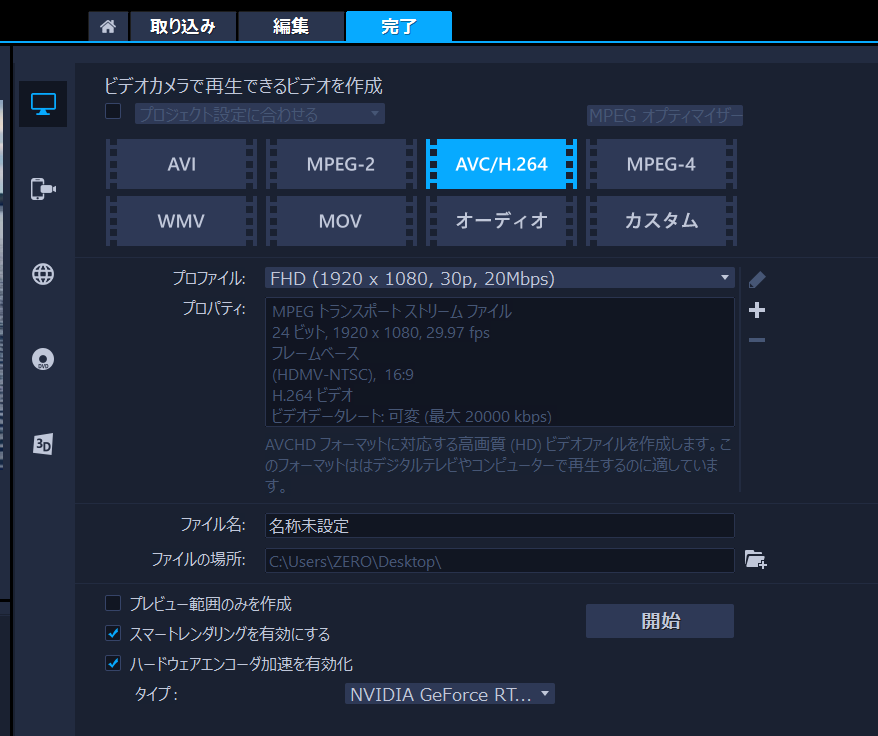
※元の映像がFHD(1920×1080)サイズだった場合、4K(3840×2160)を選択しても画質は向上せず、ファイルは重くなるだけです。
■Youtubeにアップロードする場合
YouTubeに動画をアップロードしたい場合、地球儀のマーク(Web)をクリックし、「YouTube」を選択して「ログイン」をクリックします。
- ブラウザが立ち上がりYoutubeのページが表示されますのでアカウントを選択して、VideoStudioのアクセスを許可します。
許可が完了すると、VideoStudioでアップロードが可能になります。 - タイトルやタグを設定します。わかりやすいものを設定しましょう。
動画ファイルとして保存済みの場合は「ビデオをアップロード」をクリックしてファイルを選択します。
まだ保存していない場合は「プロジェクトをアップロード」を選択します。 - もしうまくアップロードできない場合は、動画ファイルとして保存してからブラウザを使ってアップロードしましょう。
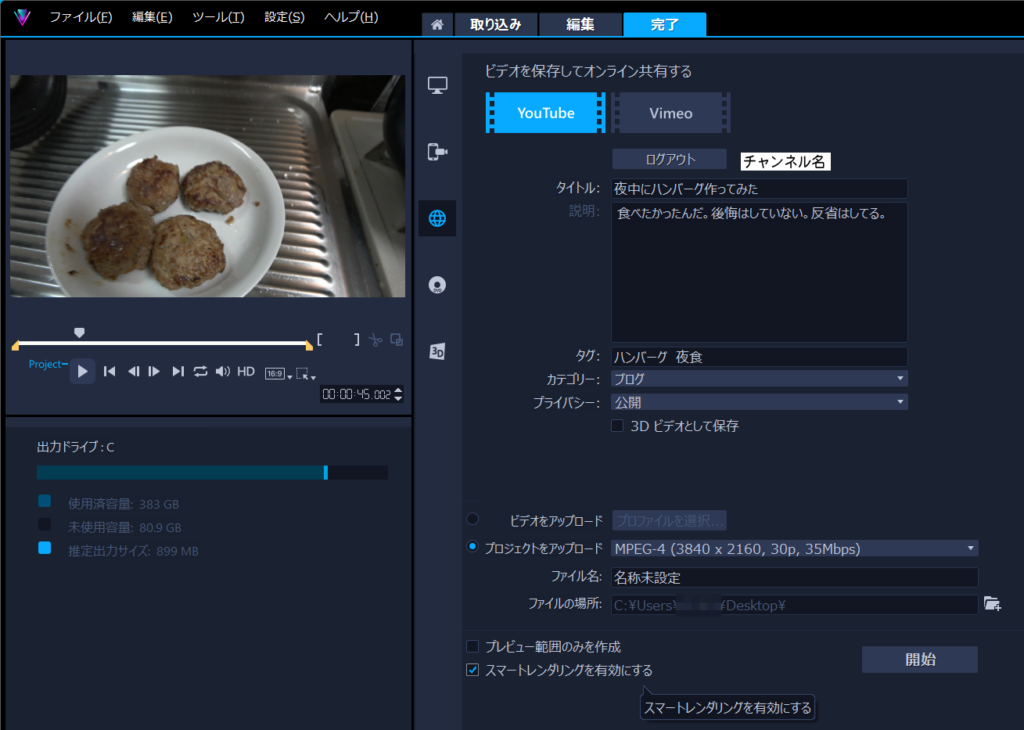
■DVDを作成する場合
「ディスク」からDVDを選択します。
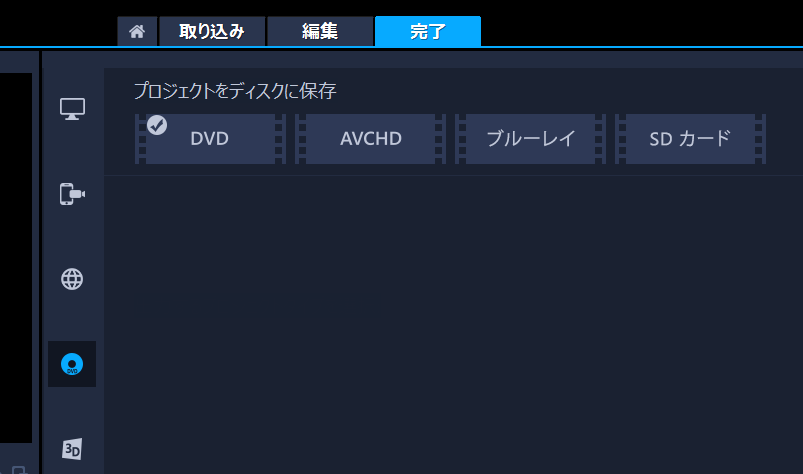
タイムラインを使ったカット(動画の一部分を削除)
タイムラインは編集ワークスペースの下部にある編集スペースです。プレビュー画面下のシークバーよりも広いスペースで作業でき、表示倍率を調整できるため、長時間の動画のカット編集や細かいカット編集にも向いています。
POINT!
多くの動画は、1秒間に約30枚の写真を高速で表示することで成り立っています。この1枚(1/30秒)を1フレームと呼びますが、VideoStudioではこのフレーム単位での編集が可能です。 メニューの設定→環境設定から、「クリップディスプレイモード」を「サムネイルのみ」に変更すると、1コマ1コマを確認しながらカットする(フレーム単位の編集)ができます。(パソコンへの負荷が高い作業です)
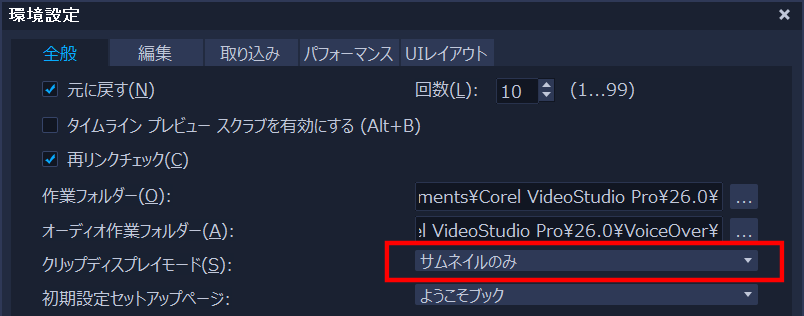
サムネイルのみを選択している状態
タイムラインは1フレーム単位でカットすることができます。タイムライン右上にあるプラスボタンをクリックして、拡大すると細かく表示されます。

喋っているときに噛んでしまったり、余計なものが映ってしまうなど、動画の一部分をカットして削除したい場合は、ハサミボタンをクリックします。
例として、黒いものが映ってしまった動画をカット編集したいと思います。
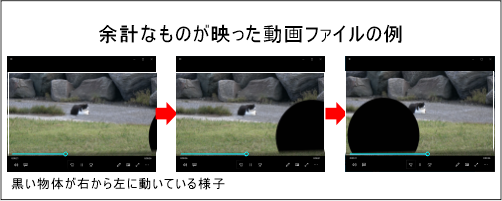
- 不要な部分まで移動します。
- カットツールをクリックするか、Sキーを押します。
- 不要な部分が消える箇所まで移動し、再度カットツールをクリックするか、Sキーを押します。
- 不要な部分を選択し、右クリックして「削除」を選択するか、Deleteキーを押します。
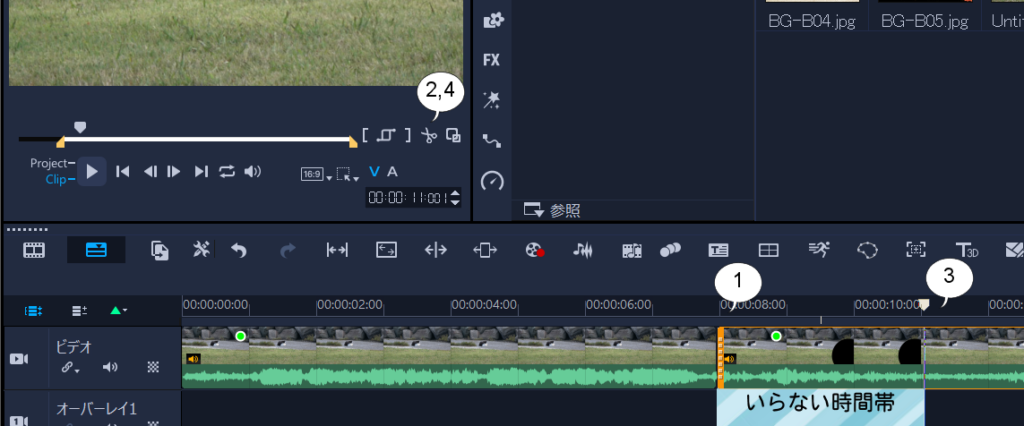
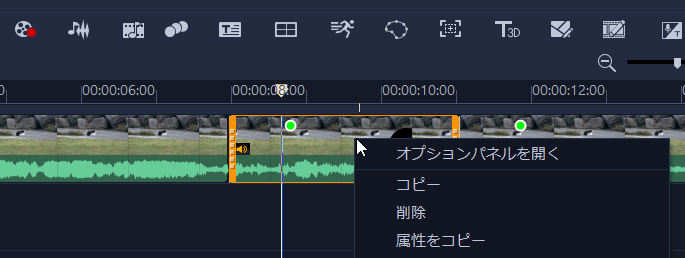
POINT
「音声の波形を見てカットしてみよう」
タイムラインに動画を載せると、サムネイルの下に細かいギザギザが表示されています。これは「音声の波形」といい、音が大きくなると波形の縦幅が大きくなり、音が小さいと縦幅も小さくなります。
喋っている箇所や、音楽などでシーンを特定するときに波形を目安にし、プレビュー画面を再生させるかShiftキーを押しながらスライダーを左右に動かすと、音を聞くことができるので、カット編集やテロップ表示のタイミングが効率的に行うことができます。
その他の便利なカット術
VideoStudioには便利な編集方法が他にも存在します。いくつかご紹介します。
■オーディオキュー(Ultimate版のみ)
VideoStudio2023Ultimateで追加された機能です。動画を再生しながらF5を押すと、キューポイントが作成されます。キューポイントを目印に動画をカットしたり画像、タイトルを配置することでライブやMVなどのリズミカルな編集や、字幕タイミングを効率よく設定することができます。
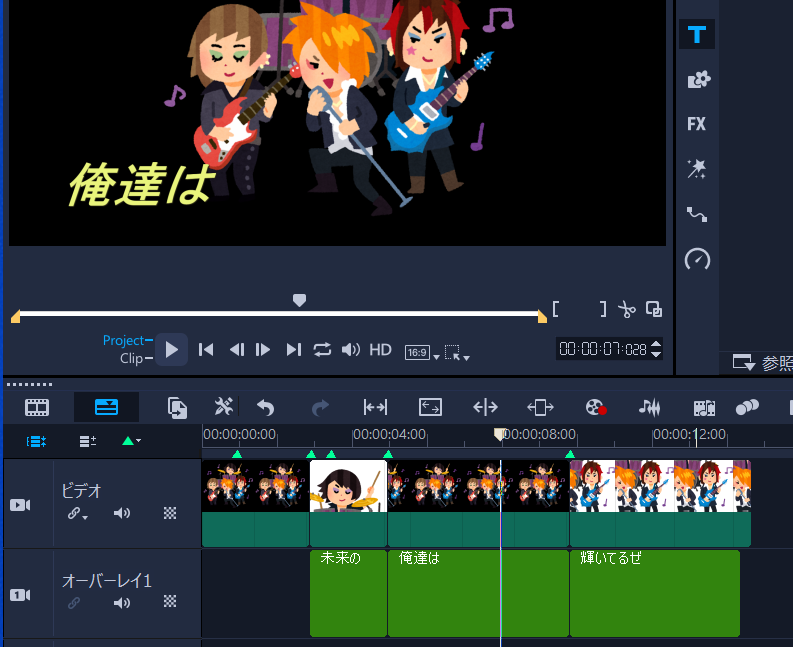
音楽を聞きながらキュー(緑の印)を作成し、それに合わせてカットしたり文字を載せた様子
■ビデオの複数カット
一つの動画から複数箇所を取り出したい場合に便利な機能です。(この時間から、この時間まで)という指定の仕方ができる他、シーンの検出(アナログ放送時代の機能ですがCMの検出)ができます。感度を調整することも可能です。
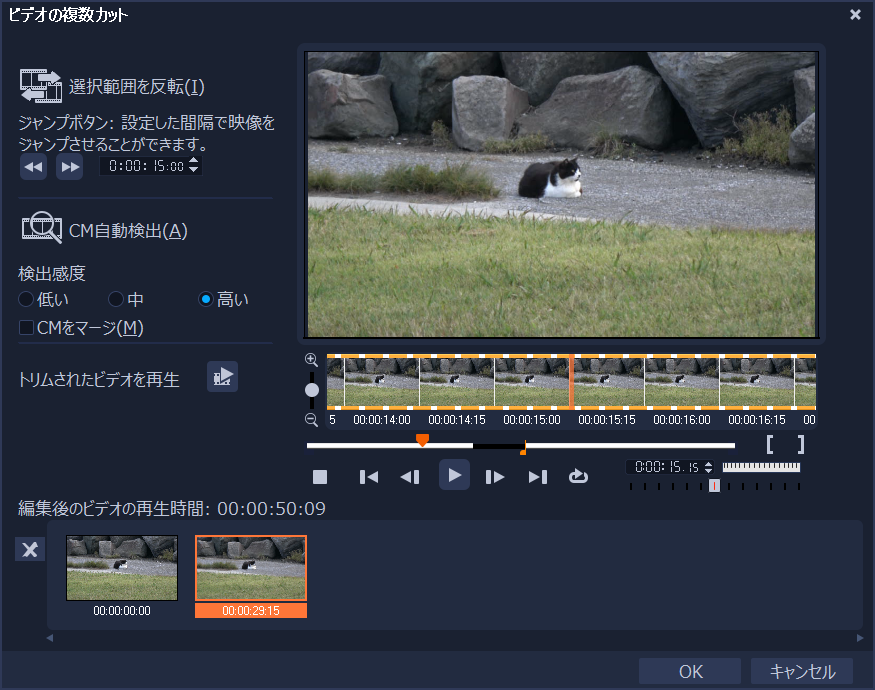
■ベストシーン
ベストシーンはAIが自動で編集を行う機能です。撮影された写真やビデオから自動的に人物やイベントを抽出し、重複した画像やクリップを避けながら編集を行ってくれます。作成したプロジェクトはVideoStudioで詳細編集が可能です。
7.動作が重いなと感じたら
高性能なカメラやスマホで撮影すると、ハイビジョン(HD)や4K、8Kなど高画質で大きな動画ファイルになることが多いです。その分パソコンへの負荷が高くなり、動作も重くなってしまうので、大きなサイズの動画ファイルを扱う際は「スマートプロキシ」を設定しましょう。
設定の手順は次の通りです。
・「設定」→「スマートプロキシネージャー」→「スマートプロキシを有効にする」にチェック
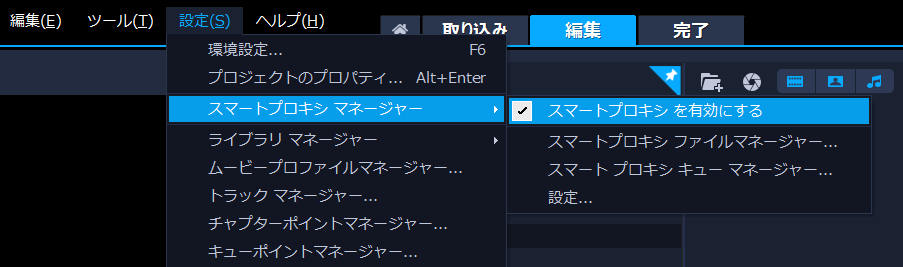
8.無料体験版がつかえる
こんな簡単なソフトが、なんと無料で30日間使うことができます。公式サイトからダウンロードして使ってみましょう。
9.わかりやすい書籍など
いかがでしたでしょうか。初心者向けの書籍やYoutubeの動画もありますのでぜひ確認してください。
参考書籍
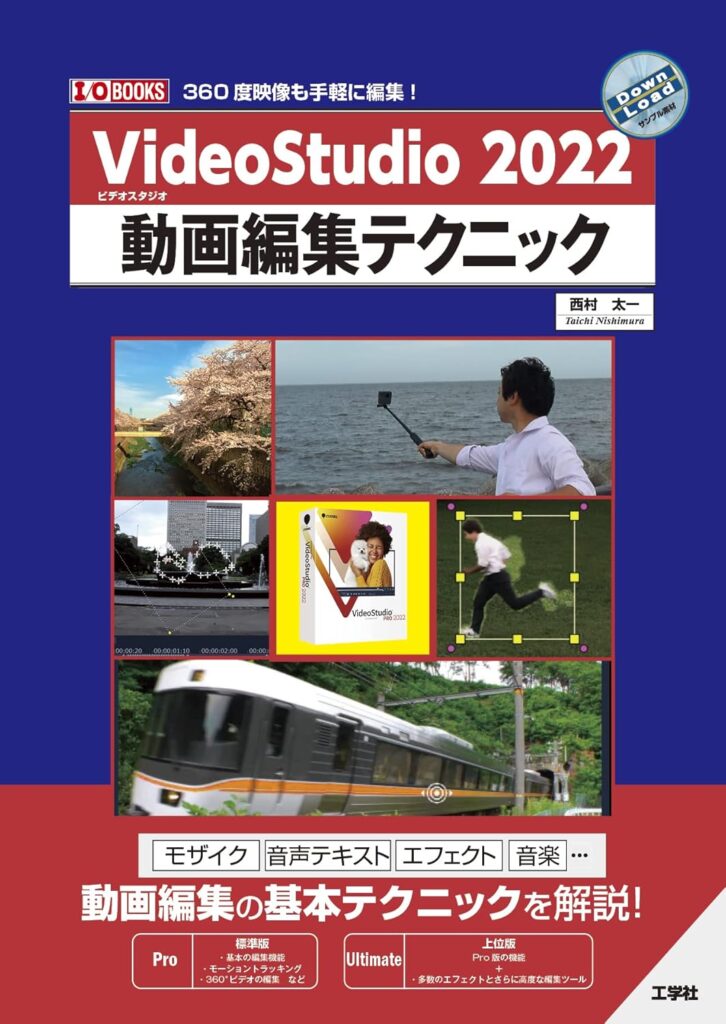
VideoStudio 2022 動画編集テクニック (I/O BOOKS)
西村 太一【著】
工学社(2022/06発売)
- サイズ B5判/ページ数 128p/高さ 26cm
- 商品コード 9784777521999
- NDC分類 007.63
- Cコード C3004
前編へ(2/ 2)
今日からあなたもクリエイターの仲間入り
無料30日間トライアル実施中
個人はコチラから
法人はコチラから










