
このチュートリアルでは、オーディオ キュー (音楽トラックの拍に対応するタイムライン上のマーカー) の使用方法を説明します。オーディオキューが配置されると、ビデオまたは写真クリップをマーカーに簡単にスナップできます。
オーディオキューを追加するには、主に自動と手動の2つの方法があります。最初に自動を見ていきます。
自動オーディオキューの追加
タイムラインに短い音楽を配置します。 オーディオキューは音楽トラックにあります。「オーディオキュー」ボタンは、音声トラックまたは音楽トラックにオーディオクリップがない場合グレーアウトされます。オーディオキューを追加すると、「オーディオキュー」ボタンの色が変わり、トラックにオーディオキューがあることを示します。
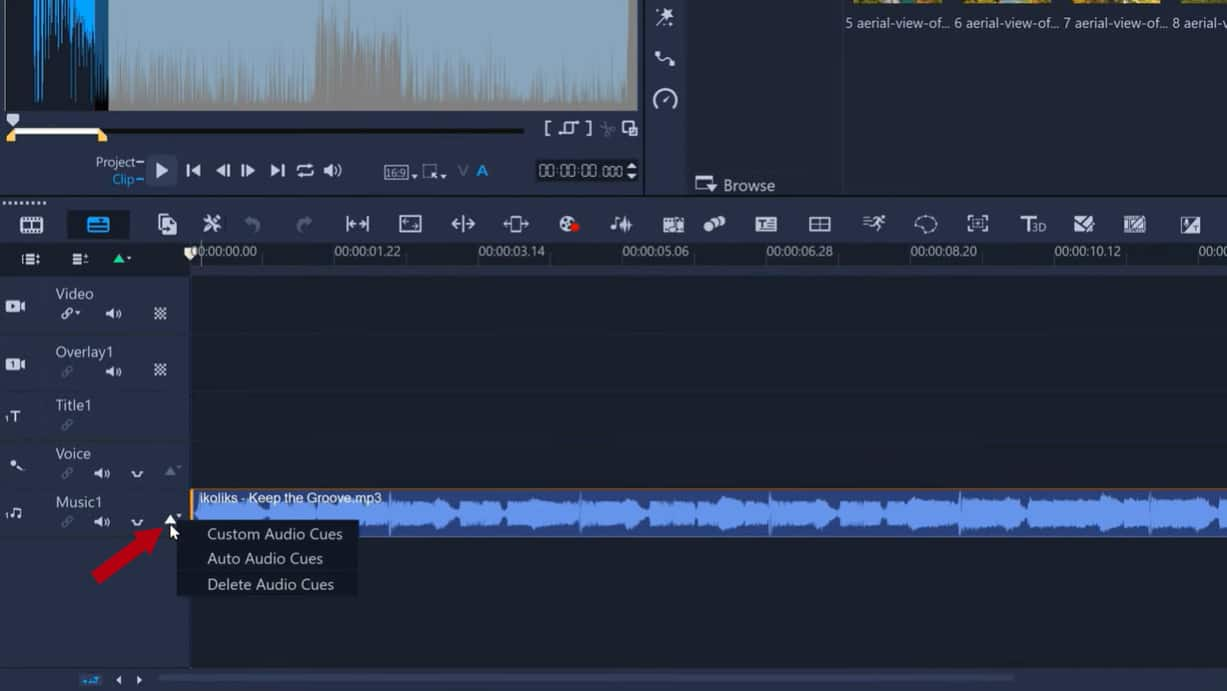
自動オーディオキューを使用すると、VideoStudioは音楽を分析し、4拍ごとにひとつずつキューまたはマーカーを追加します。音楽の小節に4拍があると仮定すると、1小節ごとにひとつのマーカーになります。
または、4拍ごとに4つのキューを選択することもできます。したがって、小節のすべての拍にキューが設定されます。チュートリアルビデオのイントロで見たような素早い編集が必要な場合は、4/4オプションを選択してください。
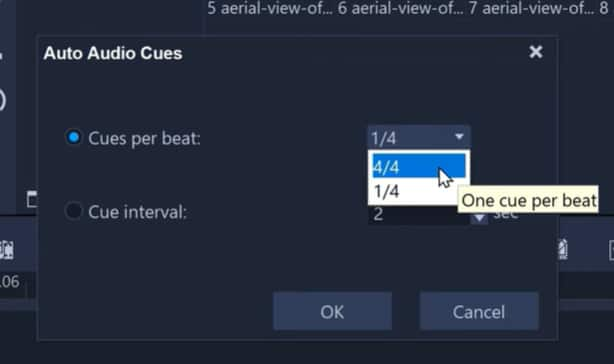
注:作成したすべてのキューを使用する必要はないので、足りないより多いくらいのキューを用意することをオススメます。
あるいは、設定された間隔でキューを選択することもできます。たとえば、映像を10秒ごとに変更し、音楽トラックとはまったく関連させない場合などです。ただし、この場合、VideoStudioで音楽のすべての拍を計算する必要があるため、4/4を選択します。拍に対応する黄色のマーカーは、オーディオトラック上に作成されます。
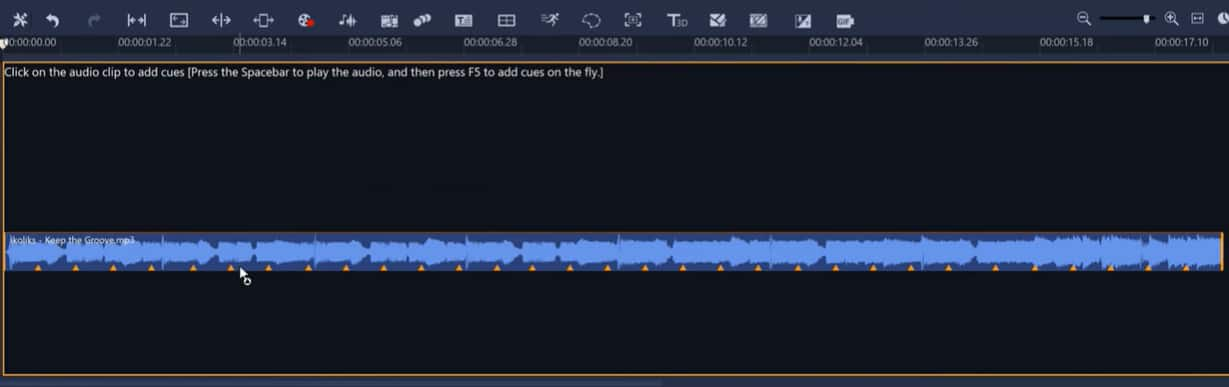
オーディオキューが作成されたら、再生して一致するかどうかを確認できます。この例では、かなりうまく並んでいるので、ビデオまたは写真をこの映像に配置します。タイムライン上でクリップを配置したり、クリップの長さを調整したりするときにキューを使用して、クリップの開始時刻と終了時刻を音楽の拍に合わせることができます。
クリップの位置を変更すると、クリップがもっとも近いマーカーにスナップするので、クリップをすばやく効率的に並べるのは非常に簡単です。この例では、編集の前半のクリップを最後の2拍の長さにします。そして後半は、映像が進むにつれてさらに盛り上がるように、1拍ずつになるようにスピードアップします。
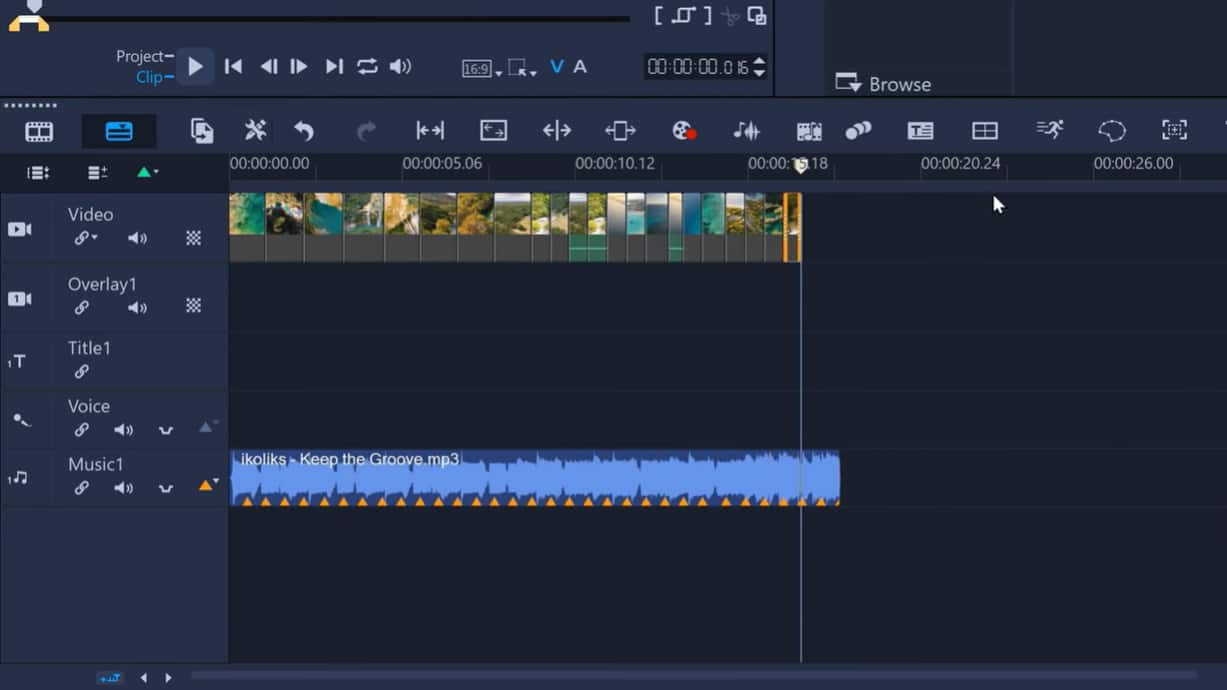
カスタムオーディオキューの追加
クリップの開始点と終了点が正確にわかっている場合は、オーディオキューポイントを手動で作成することもできます。
タイムラインから自動オーディオキューとクリップを削除してから、[カスタムオーディオキュー]に移動します。オーディオクリップに直接キューを入力できるようになり、これを行うにはいくつかの方法があります。
- キューを追加するクリップをクリックします
- キューを追加する場所にカーソルを置き、F5 キーを押します
- スペースキーを押してオーディオの再生を開始し、F5キーを押してその位置でキューを追加します
カスタムオーディオキューを追加したら、メディアをタイムラインに追加し、自動オーディオキューの場合と同様に、クリップの長さを拍に合わせて調整できます。
カスタムオーディオキューの編集
「カスタムオーディオキュー」を選択すると、キューを追加、削除、および位置変更できる編集モードに入ります。この編集モードでは、カーソルを移動したり、タイムラインをクリックしたり、プレーヤーパネルのコントロールにアクセスしたりすることもできます。
オーディオキューを表示または非表示にするには、「オーディオキュー」ボタンを切り替えます。キューを非表示にしても、トラックからは削除されません。キューを非表示にした後にカスタムオーディオキュー 編集モードに入ると、キューが自動的に再び表示されます。
オーディオキューを移動するには:
- それを選択して新しい位置にドラッグする
- 左矢印キーまたは右矢印キーを押して、位置を変更します。
オーディオキューを削除するには:
- オーディオキューの上にカーソルを置き、キューを削除できることを示すプロンプトが表示されたら、キューをオーディオクリップの外にドラッグ
- キューを選択して Delete キーを押す
- キューを選択し、F5 キーを押す
すべてのオーディオ キューを削除するには、[オーディオ キュー] をクリックし、[オーディオキューを削除] をクリックします。
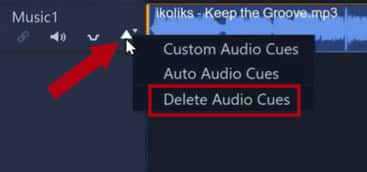
カスタムオーディオキュー編集モードを終了するには、右上隅にある[閉じる(X)]アイコンをクリックします。
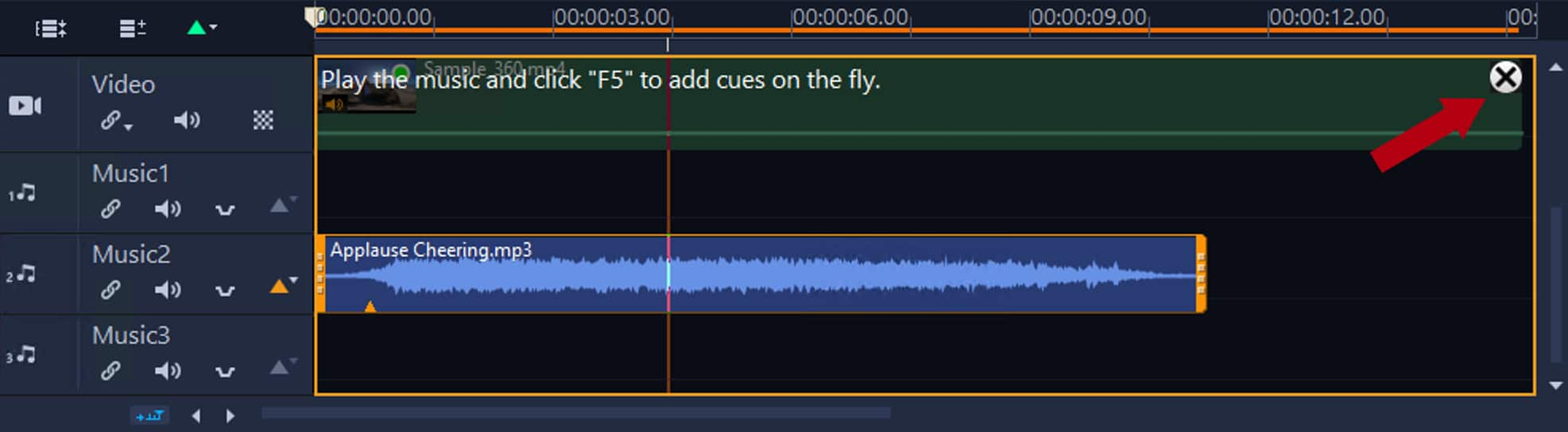
VideoStudio 2023 の新機能をご確認ください
30 日間の無料トライアルをダウンロードして、直感的なツールとクリエイティブなエフェクトが満載の簡単で楽しいビデオ編集ソフトで、最高の瞬間や体験をオリジナルムービーに仕上げましょう。
今日からあなたもクリエイターの仲間入り
無料30日間トライアル実施中
個人はコチラから
法人はコチラから
この記事は、NEW! How to Use Audio Cues を翻訳したものです。










