VideoStudioなどのビデオ編集ソフトを使用してビデオを編集できます。以下にビデオを編集するカンタンな方法を説明します。
必要な映像を撮影したら、そこがスタートです。ビデオ編集は元のビデオファイルを最終的な動画にしていく工程です。速さ、ナレーション、エラーの除去などで、コンテンツを洗練させることが重要です。VideoStudioでビデオを編集する方法を学ぶお手伝いをします。さっそく取り掛かりましょう。
1.VideoStudio のインストール
VideoStudio ビデオ編集ソフトを PC にインストールするには、上記のインストール ファイルをダウンロードして実行します。画面の指示にしたがって、システムのセットアップを完了します。
2.VideoStudio にメディアを追加
[編集]画面で、ビデオ、写真、オーディオなどのメディアをライブラリメニューのフォルダーに取り込みします。これを行うには、コンピューター画面のウィンドウからドラッグ&ドロップするか、取り込みボタンを選択してメディアが保存されているフォルダーに移動します。
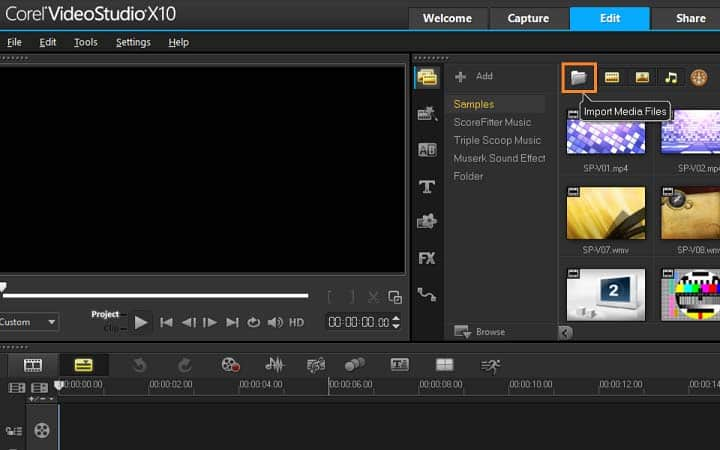
3.ビデオの編集
ビデオの作成を開始するには、ライブラリでメディアを選択し、タイムラインにドラッグ&ドロップします。手早く作成したい場合は、インスタントプロジェクトテンプレートが使用できます。メディアがタイムラインに配置されたら、ビデオビデオのレビューとトリミング、トランジション、エフェクトの追加などを行えます。プレーヤーパネルのナビゲーション領域で、「ビデオ」をクリックし、「再生」ボタンをクリックするか、タイムラインに沿ってスライダーをドラッグして、ビデオ内の特定のポイントに移動します。ビデオエフェクトを追加する前に、メディアをトリミングして配置します。
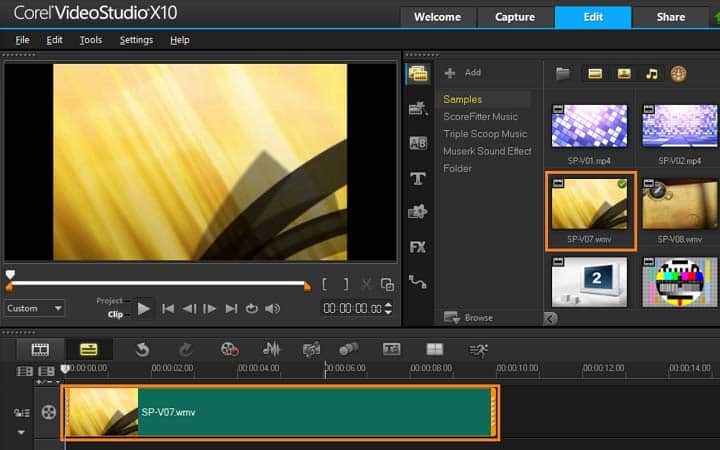
4.タイトルを追加
タイトルを追加するには、スライダーを目的の位置にドラッグし、ライブラリのサムネールの左側にある「タイトル」ボタンをクリックします。プレビューウインドウに直接入力することもできますが、タイトルサムネールの ひとつを「ライブラリ」から「タイムライン」の「タイトル」トラックにドラッグして、テキストを追加するとカンタンにプロ並みのタイトルにできます。
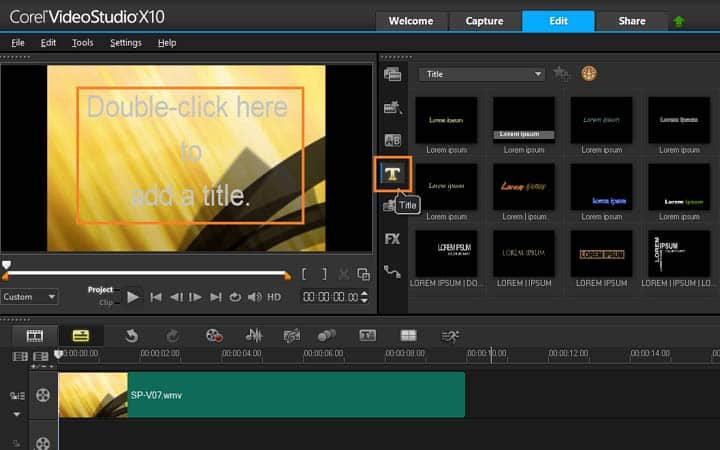
5.動画にトランジションを追加する
ビデオあるいは写真間にトランジションを追加して、より見栄えさせることができます。トランジションは、フェードイン・フェードアウトしたり、ある写真を次の写真に切り替えたりするのに最適です。ライブラリのトランジションフォルダーから、多数のトランジションから選択できます。トランジションのサムネールをタイムラインにドラッグし、ビデオや写真の間に配置します。その後、トランジションの速度を調整できます。
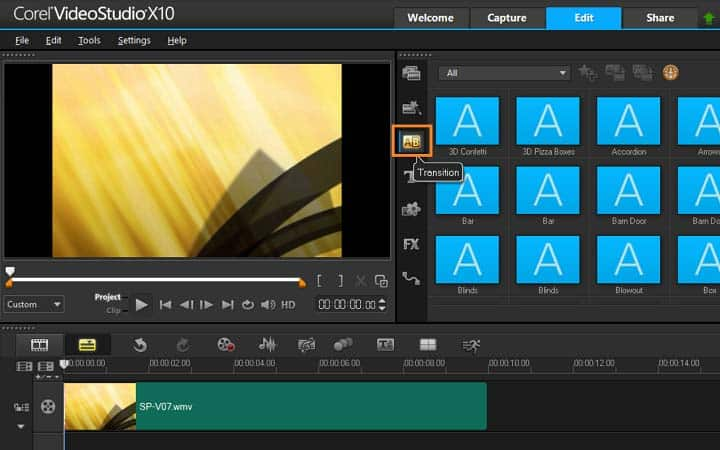
6.フィルターやビデオエフェクトを追加
画像を補正したり、ビデオにフィルターを追加したりするには、ライブラリのフィルターフォルダーを開き、ビデオビデオに適用するフィルターをタイムラインにドラッグアンドドロップします。
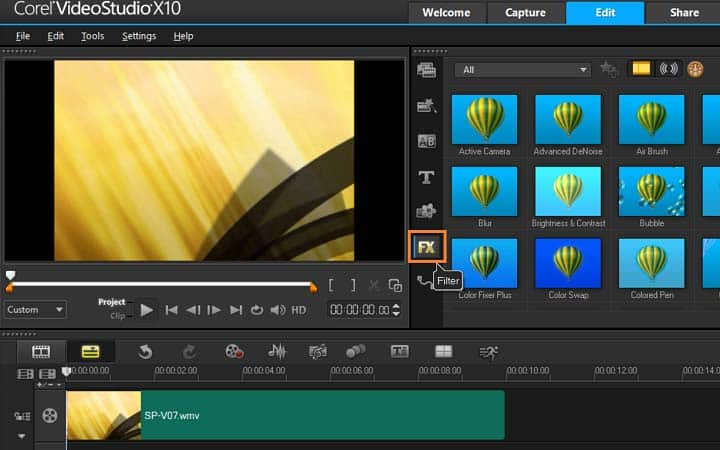
7.動画に音楽を追加する
パソコンから曲を追加するのはカンタンです。音楽ファイルをライブラリからミュージックトラックにドラッグするだけです。また、オートミュージックを使用して、プロジェクトにロイヤリティフリーの音楽トラックを選択することもできます。タイムラインの上にある[オートミュージック]ボタンからアクセスできます。
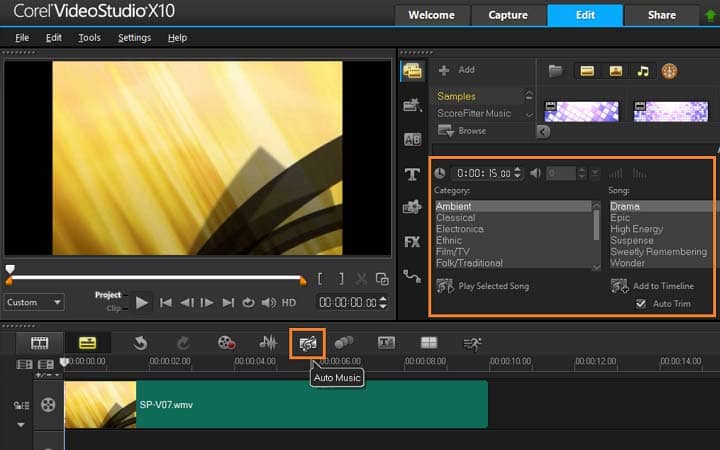
8.ビデオの保存と共有
タイムライン上で満足できる動画にできたら出力して共有します。完了する前に、プロジェクトをvsp 形式で保存することが重要です。こうすることで、あとでプロジェクトを編集する場合や、別の形式で出力する場合に柔軟に対応できます。[完了] タブをクリックして [完了] 画面を表示します。YouTube、Vimeoを介してオンラインで共有することも選択できます。または、一般的なファイル形式でコンピューターに保存することもできます。ビデオの解像度やレートが、用途にあっていることを確認してください。
今日からあなたもクリエイターの仲間入り
無料30日間トライアル実施中
個人はコチラから
法人はコチラから
この記事は、How To Edit A Video を翻訳したものです。










