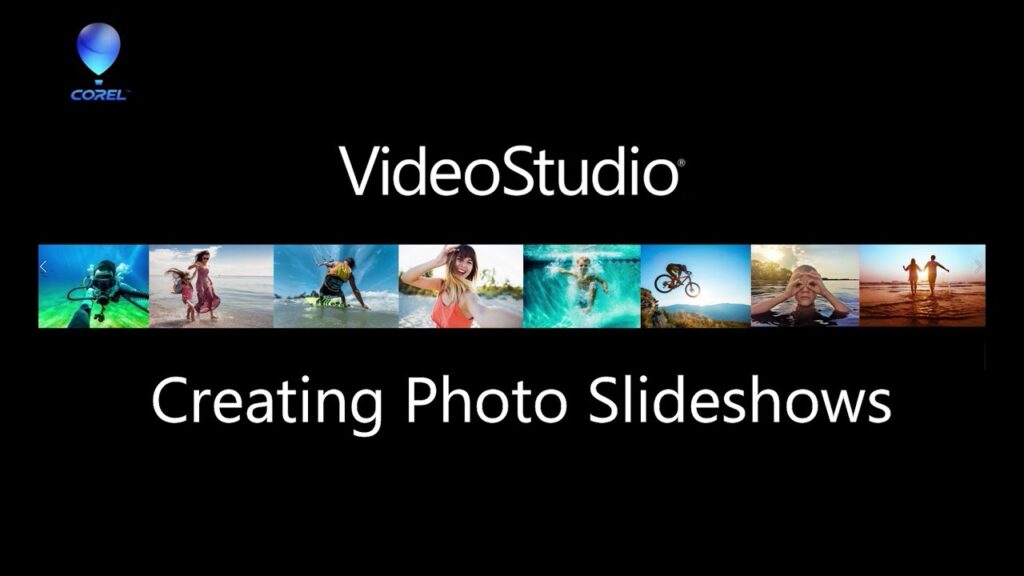
VideoStudio の 3 ステップスライドショーメーカー、FastFlick™ を使えば、ムービーやスライドショーを数分で作成することができます。テンプレートを選択してメディアを追加し、Facebook、YouTube、Flickr、Vimeoにムービーを共有するだけです。
VideoStudio には、インスタントプロジェクトを作成するためのさまざまなビデオテンプレートも用意されています。テンプレートを選択し、メディアをドラッグ&ドロップしてプレースホルダーを置き換えたり、タイムライン上でビデオをカスタマイズしたりすることができます。
思い出をムービーにして家族や友人と共有しましょう。
このチュートリアルビデオには日本語字幕が用意されています。「設定」から字幕言語を設定できます。
VideoStudio ではすばやく簡単にスライドショー作成
- テンプレートから始め、それをカスタマイズすれば自分だけのスライドショーになります。
- [インスタント プロジェクト] ライブラリを開きます。
- テンプレートをプレビューしてタイムラインにドラッグアンドドロップします。
- メディアを置き換えるには Ctrl キーを押しながら プレースホルダの上にメディアをドロップします。
- 必要に応じてテンプレートを編集します。
- 終わったら [共有] タブを選択してビデオをエクスポートします
- 写真からすばやくスライドショーを作成したい場合は、写真をタイムラインにドラッグアンドドロップします。
- 好きなトランジションを見つけて 右クリックして [ビデオトラックに現在の効果を適用] を選択します。
- これでそれぞれの写真の間にトランジションが追加されます
- [ランダム] を右クリックすれば 各クリップ間にそれぞれ異なる効果を適用できます。
- トランジションを変更するには 新しいトランジションを対象の場所にドラッグします。
- 必要に応じて音楽を追加したりさらなる編集をしてみましょう。
3 ステップのムービーメーカー FastFlick
- ステップ 1: テンプレートを選択します。
- ステップ 2: メディアを追加します。
- ドラッグアンドドロップしてメディアを並べ替えます。
- 追加する写真の数に合わせて テンプレートの長さが調整されます。
- テンプレートは簡単に編集することができます。
- 紫色のバーはテキストがある場所を示しています テキストをクリックすれば編集できます。
- 色とフォントを調整します。
- ドラッグしてテキストの位置を調整します。
- 音楽を変更したり 独自のトラックをインポートすることができます。
- 画像にパンとズームも追加することができます。
- ビデオをプレビューしてみましょう。
- ステップ 3: ビデオをエクスポートして共有します
今日からあなたもクリエイターの仲間入り
無料30日間トライアル実施中
個人はコチラから
法人はコチラから
この記事は、How to Create Slideshows を訳したものです。










